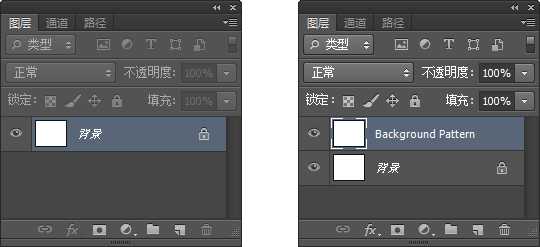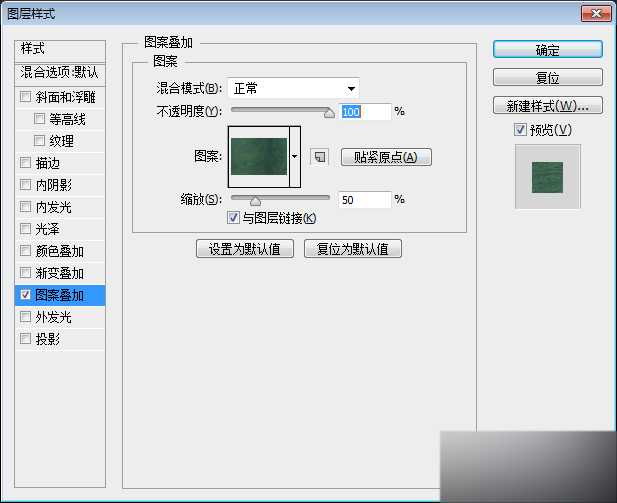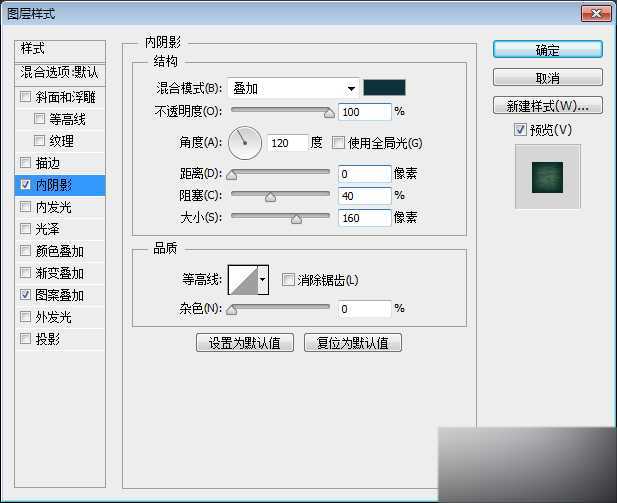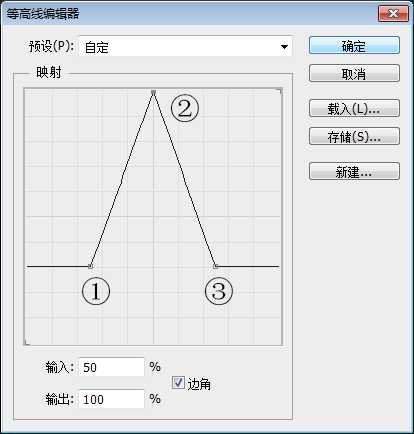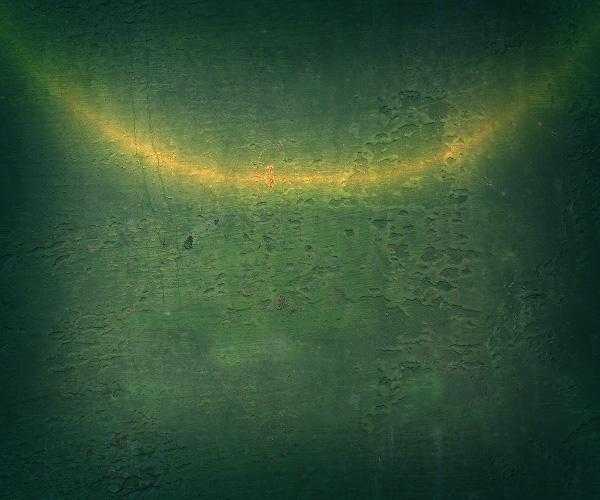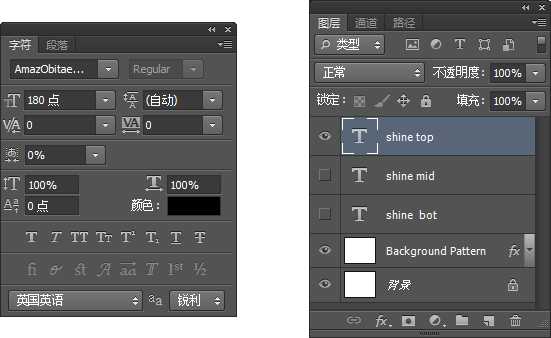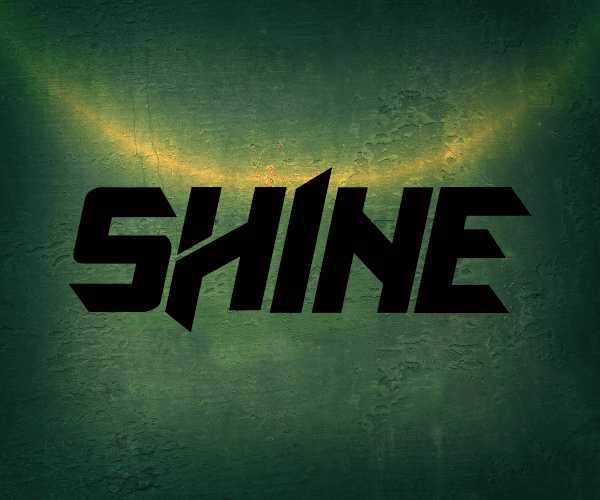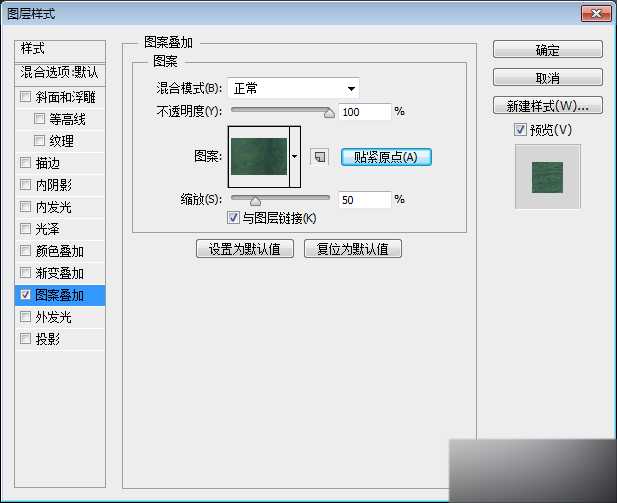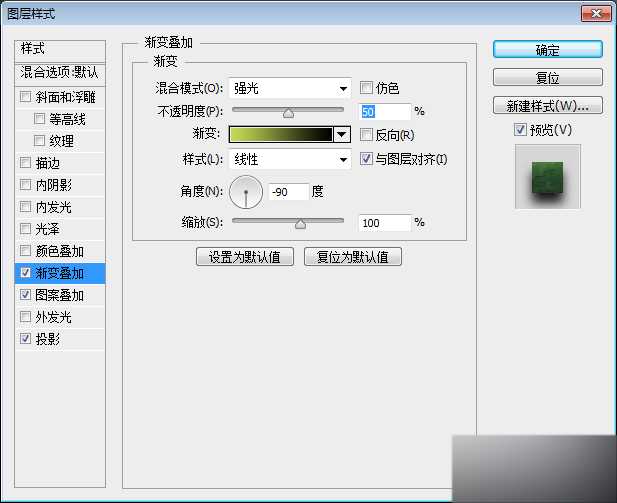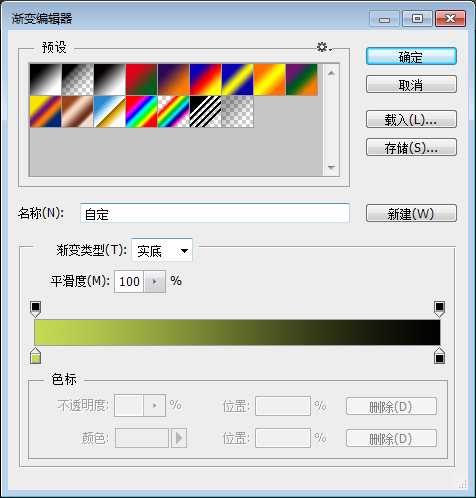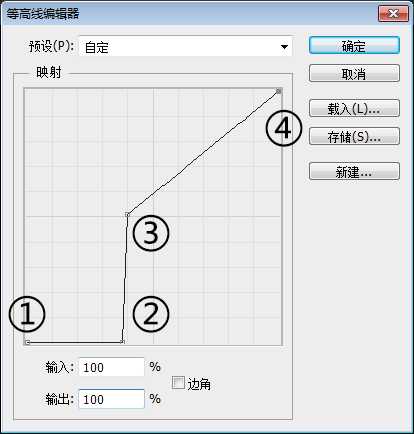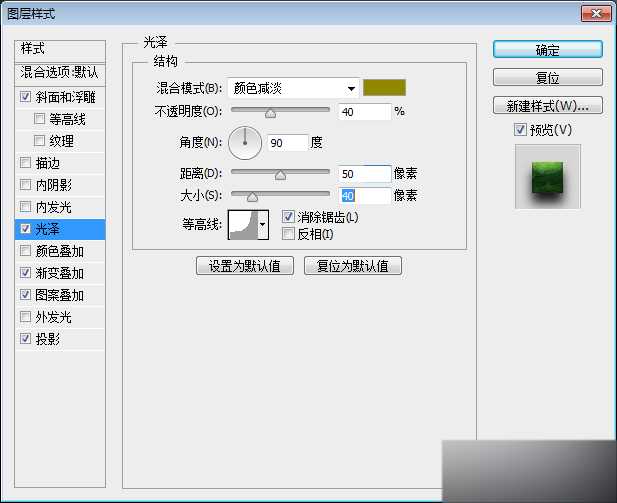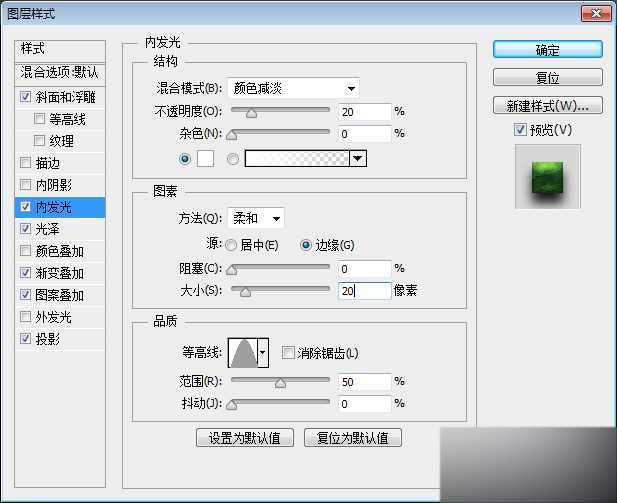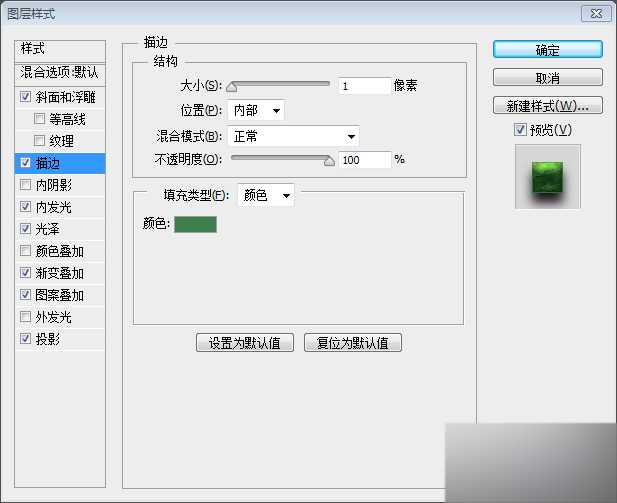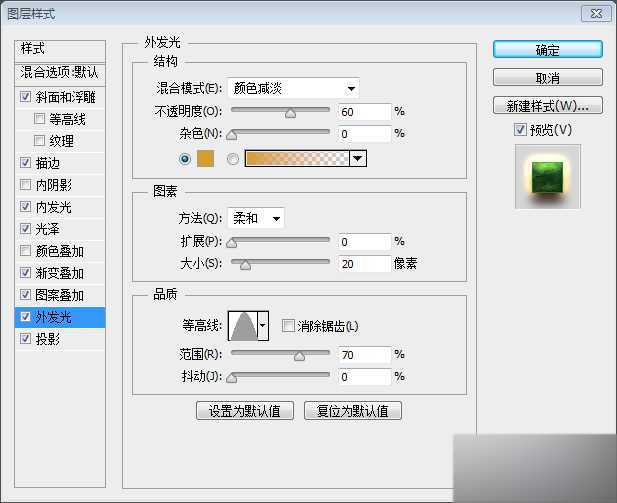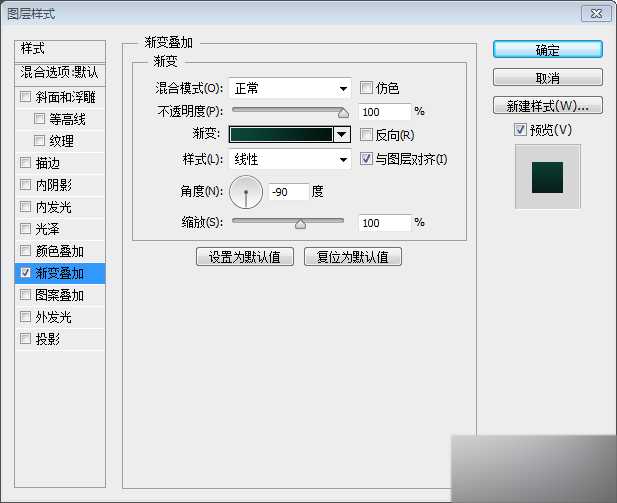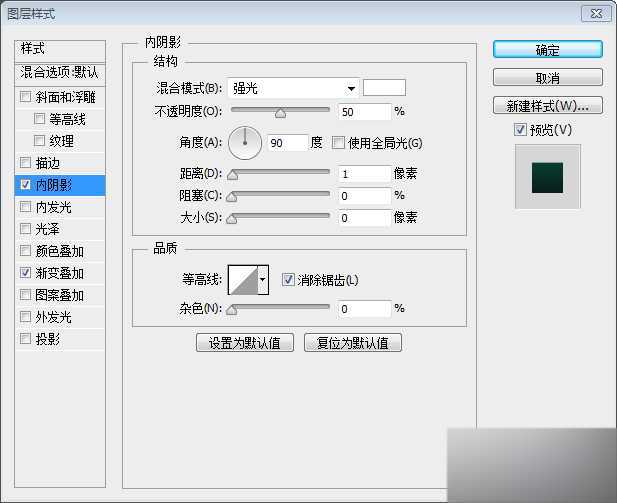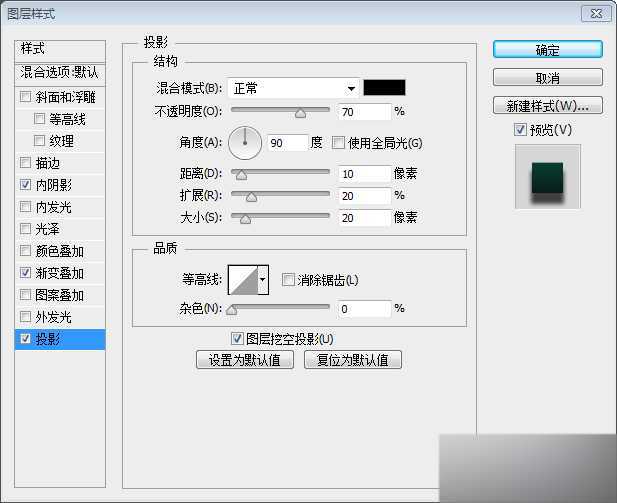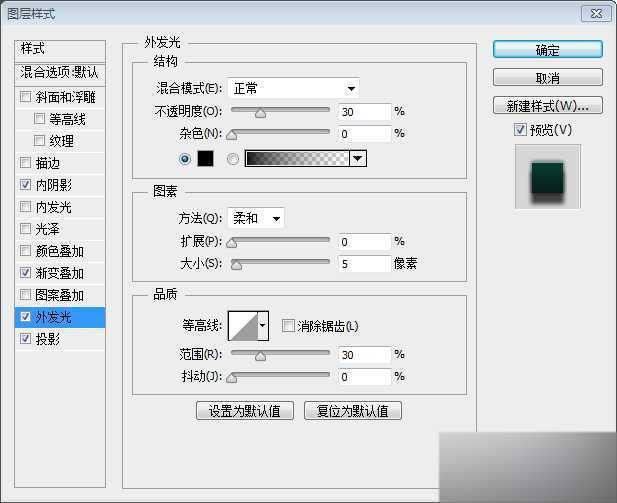首先,这个教程需要的两款素材已经上传到附件里;然后,英文原版讲的比较细,在这我省略了一部分个人认为不影响理解的部分,因为那样弄起来实在是太长了。最后,如果有哪位同学看不懂或者觉得比较跳跃,可以留言或者私信哈。下面就开始啦~
1.制作背景
①首先把附件里的图案文件、字体文件安装到电脑里。
②创建一个600*500px的文件,分辨率72即可。
③复制背景图层,命名为"Background Pattern"。
④给这个图层填充图案,打开图层样式-图案叠加,选择刚才添加的图案,其他参数如下图。每次使用这个图案,不要忘记点一下贴紧原点哦。
⑤为了让中央部分显得比较亮,需要调节图层样式-内阴影,参数如下,其中的色值为#0e323b。
⑥接下来加一圈反射光,调整图层样式-斜面和浮雕,参数如下。高光色值为#e59804,阴影色值为#333333。
光泽等高线参数如下:①输入:25,输出:30,边角不勾选;②输入:50,输出:100,边角勾选;③输入:75,输出:30,边角不勾选。
效果如下:
2.文字部分
①输入文字"SHINE"或者其他单词字母,字体使用刚才安装的,字号180pt,锐利,图层命名为"Shine Top"。
②将文字图层复制两次,分别命名为"Shine Mid" and "Shine Bot",暂时隐藏这两个图层。
3.调整最上层文字图层-Shine Top
①调整图层样式-图案叠加,选择跟背景一样图案,调整参数,贴紧原点。
②投影,色值#000000。
③渐变叠加。
渐变左侧位置0,色值#c5d955;右侧位置100,色值#000000。
④为了更有光泽,调整斜面和浮雕。高光#c5d955,阴影#000000。
等高线:①输入0,输出0,边角不勾选;②输入38,输出0,边角勾选;③输入40,输出51,边角勾选;④输入100,输出100,边角不勾选。
⑤调整色泽:色值#918800,等高线选默认的内凹-深。
⑥调整内发光:色值#ffffff,等高线选默认的圆锥。
⑦描边:色值#3f7f4e。
⑧外发光:色值#d69c2c,等高线选默认的圆锥。
效果如下:
4.调整中间文字图层-Shine Mid
①为了让文字有透视的效果,需要调整文字的参数。需要注意的是需要让所有文字图层相对画布上下左右居中。
②渐变叠加,左侧位置0,色值#0c483a,右侧位置100,色值# 03130f。
③内阴影,色值#ffffff。
④投影&外发光,色值都为#000000。
5.最后一步会产生奇妙的效果,调整底部文字图层-Shine Bot。调整文字的参数,色值为#ffd74b。
最终成果如下:
恭喜你,终于大功告成了。
里面的参数大家都可以发挥想象自己试着玩的。
以上就是PS制作漂亮的金属质感很强的字体效果,希望大家喜欢这次分享。