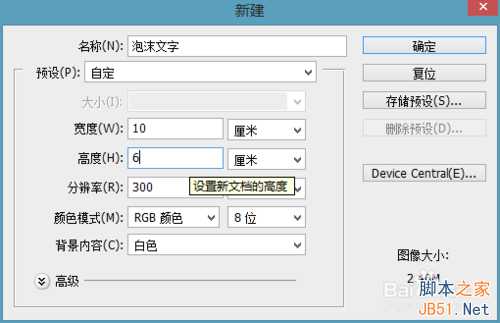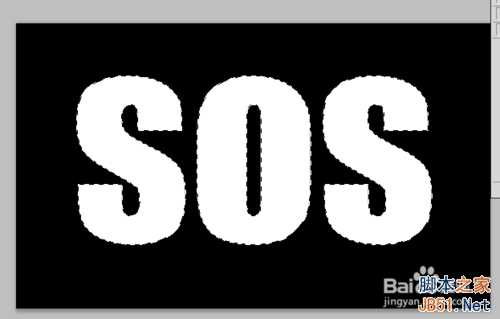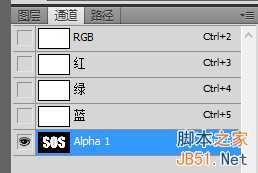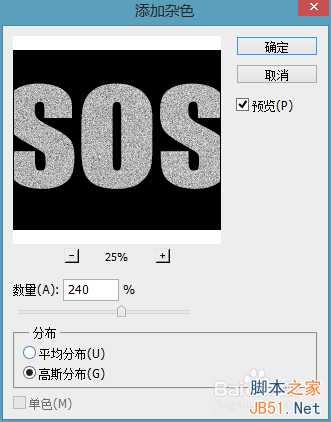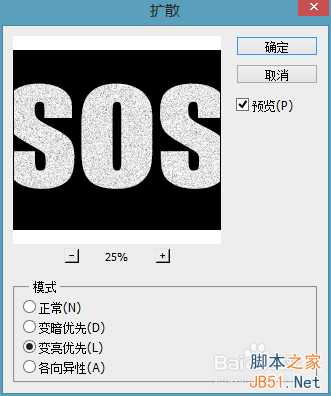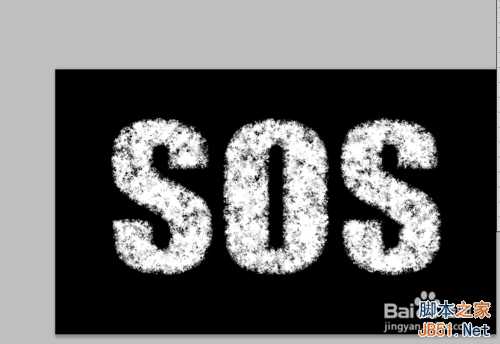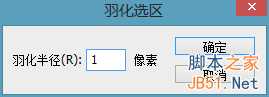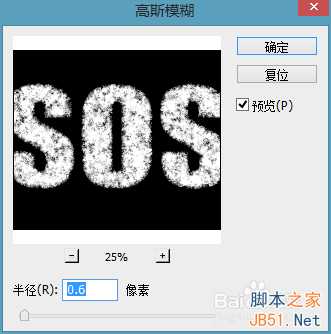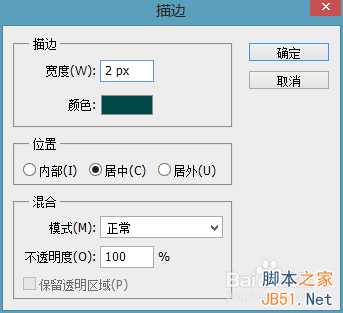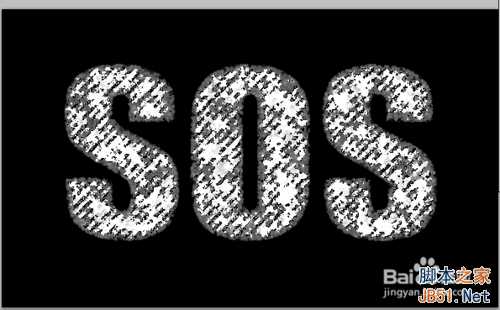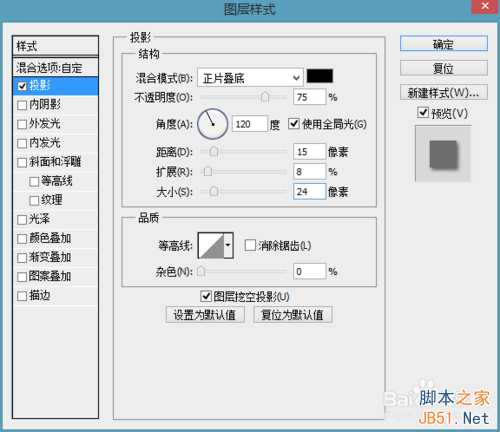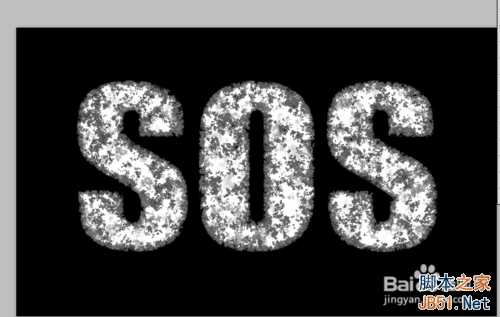Photoshop制作漂亮的泡沫效果文字方法,效果很不错,推荐过来,一起来学习吧!
方法/步骤
执行“文件”-“新建”命令,新建一个文件;
在通道中,新建一个通道Alpha 1,将前景色设置为白色,在Alpha 1通道内输入文字SOS;
保留选区,执行“滤镜”-“杂色”-“添加杂色”命令;
取消选择,然后执行“滤镜”-“风格化”-“扩散”命令,这个滤镜会让文字稍微散开来。注意在“模式”中第一次选“变亮优先”,第二次以及后来多次重复使用这个滤镜,都选择“正常”,直到图素扩散至文字扭动的样子;
复制Alpha 1通道,产生通道Alpha 1通道;
切换到图层面板,执行“选择”-“载入选区 ”命令,载入Alpha 1通道的选区,然后执行“选择”-“修改”-“羽化”命令;
选中Alpha 1通道副本,执行“滤镜”-“模糊”-“高斯模糊”命令,然后取消选区;
切换到图层面板,执行“选择”-“载入选区”命令,载入Alphal通道的选区,将前景色设置为蓝色C=100,M=80,Y=80,K=0。然后执行“编辑”-“描边”命令;
取消选择。接着执行“选择”-“载入选区”命令,载入通道Alpha 1副本的选区,并填充白色;
选中文字,将文字拷贝粘贴,会复制文字并新建一个图层。选择背景图层,填充白色。切换到文字所在图层,添加投影效果;
以上就是Photoshop制作漂亮的泡沫效果文字方法介绍,希望大家喜欢!