文字由两部分构成:光斑字和放射光线。光斑字用自定义的画笔描边路径后得到;光束部分需要用滤镜来完成;然后把光束叠加到文字上面即可。
最终效果

1、新建一个1000 * 600像素,分辨率为72的画布,背景填充黑色。点这里下载文字素材,打开后右键选择“图片另存为”,保存到本机,再用PS打开,用移动工具拖到新建的文件里面,调整好位置,颜色自定。

<图1>
2、按住Ctrl键点击文字缩略图载入选区,如下图。

<图2>
3、进入路径面板,点击图3所示的图标,把文字选区转为路径。

<图3>

<图4>
4、按Ctrl + 回车键把路径转为选区,回到图层面板,如下图。
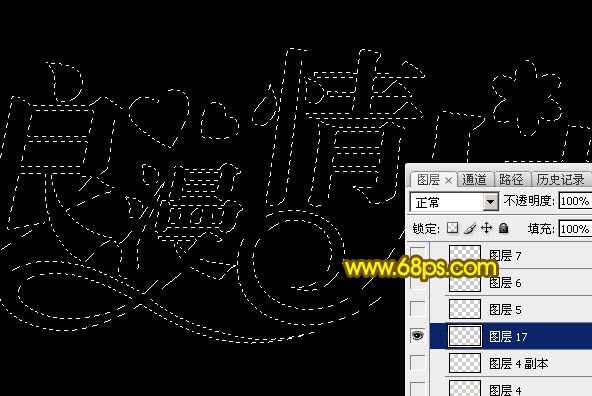
<图5>
5、新建一个图层,选择菜单:编辑 > 描边,参数设置如图6。

<图6>
6、取消选区,再把原文字图层隐藏,效果如下图。
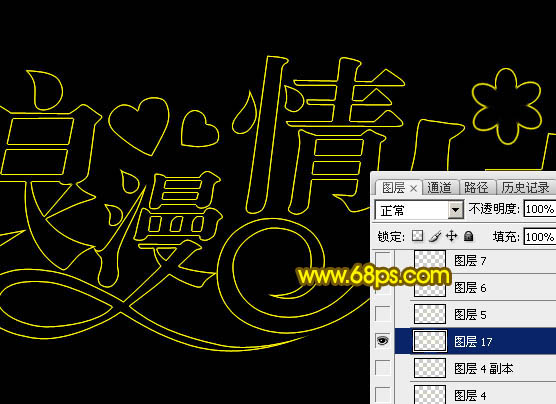
<图7>
7、选择菜单:滤镜 > 模糊 > 高斯模糊,数值为1.5,确定后效果如图9。

<图8>

<图9>
8、把混合模式改为“溶解”,效果如下图。
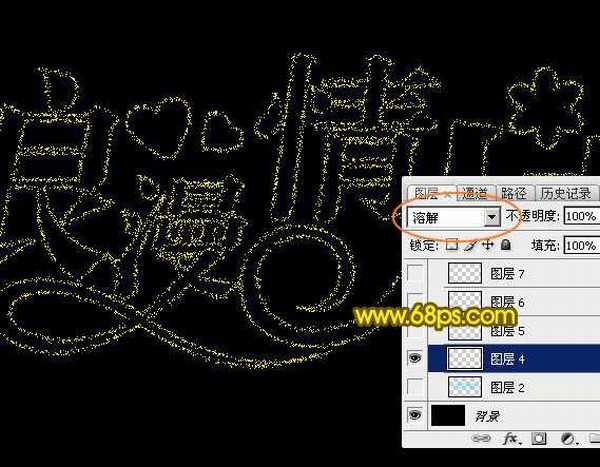
<图10>
9、保持下图所示的心形素材图片,再用PS打开,选择菜单:编辑 > 定义画笔,然后命名。

<图11>
10、按F5调出画笔预设,在画笔笔尖形状中找到刚才定义的画笔,然后设置参数,如图12 - 15。
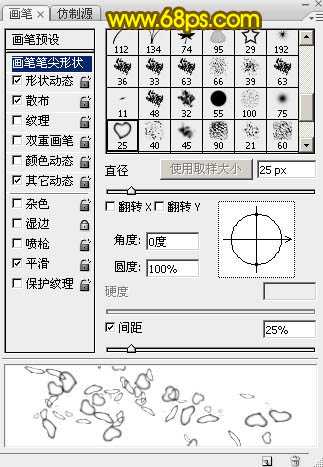
<图12>
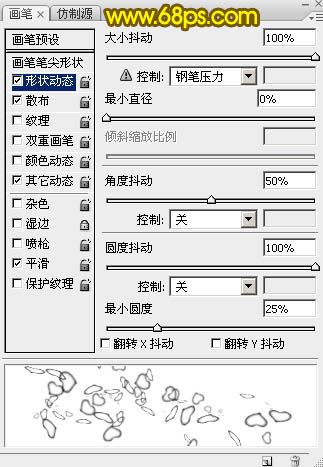
<图13>
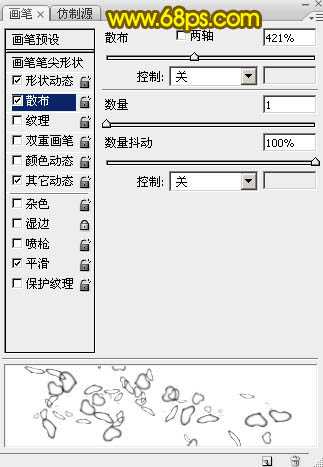
<图14>
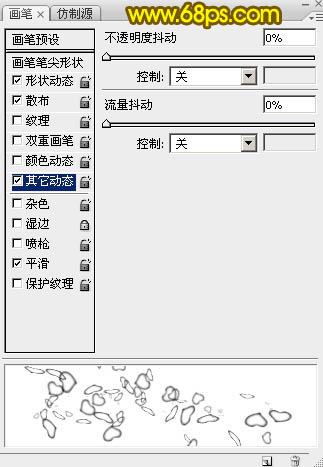
<图15>
11、进入路径面板,选择文字路径,如下图。

<图16>
12、回到图层面板,新建一个图层,把描边图层暂时隐藏。把画笔大小设置为5像素,不透明度及流量都设置为100%,再把前景色设置为黄色,如下图。
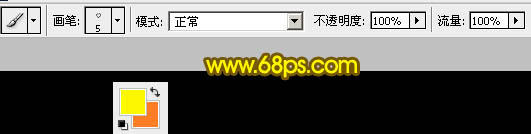
<图17>
13、选择钢笔工具,在路径上面右键选择“描边路径”。
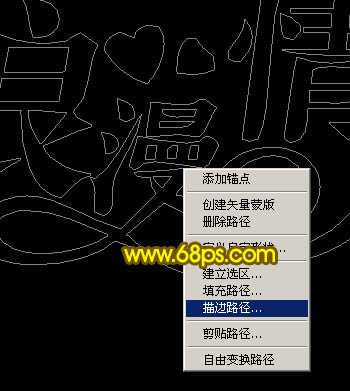
<图18>
14、在弹出的对话框选择“画笔”,效果如图20。
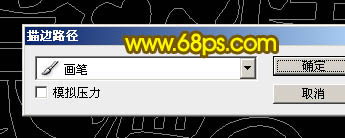
<图19>

<图20>
15、再把画笔大小设置为2个像素,如下图。

<图21>
16、新建一个图层,调出文字路径,同上的方法给文字描边,效果如下图。
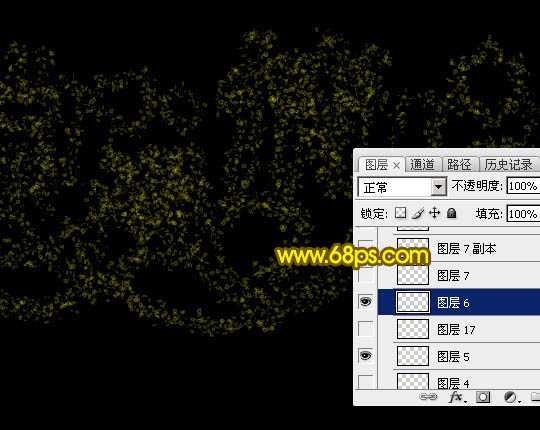
<图22>
17、再把画笔大小设置为3个像素,如下图。

<图23>
18、新建一个图层,同上的方法描边路径,效果如下图。
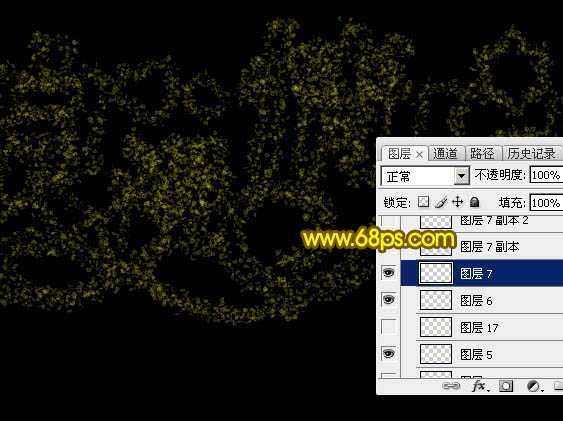
<图24>
上一页12 下一页 阅读全文
最终效果

1、新建一个1000 * 600像素,分辨率为72的画布,背景填充黑色。点这里下载文字素材,打开后右键选择“图片另存为”,保存到本机,再用PS打开,用移动工具拖到新建的文件里面,调整好位置,颜色自定。

<图1>
2、按住Ctrl键点击文字缩略图载入选区,如下图。

<图2>
3、进入路径面板,点击图3所示的图标,把文字选区转为路径。

<图3>

<图4>
4、按Ctrl + 回车键把路径转为选区,回到图层面板,如下图。
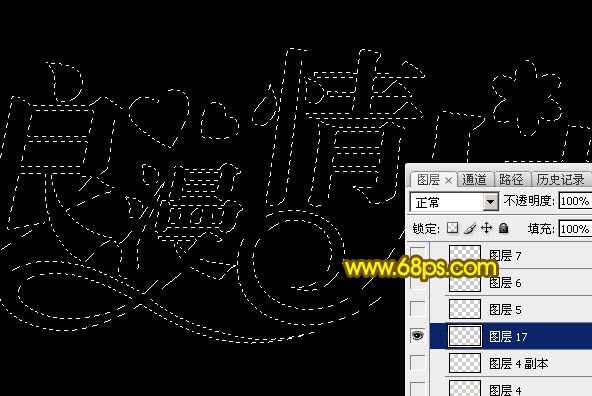
<图5>
5、新建一个图层,选择菜单:编辑 > 描边,参数设置如图6。

<图6>
6、取消选区,再把原文字图层隐藏,效果如下图。
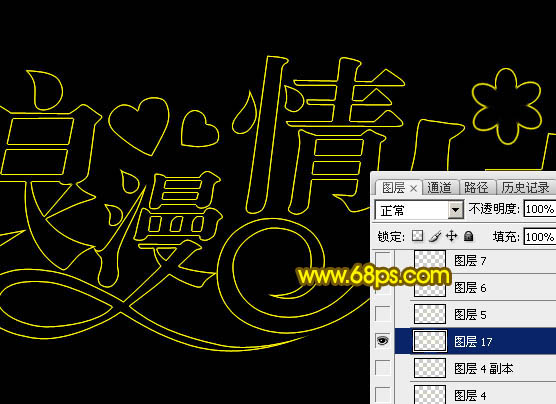
<图7>
7、选择菜单:滤镜 > 模糊 > 高斯模糊,数值为1.5,确定后效果如图9。

<图8>

<图9>
8、把混合模式改为“溶解”,效果如下图。
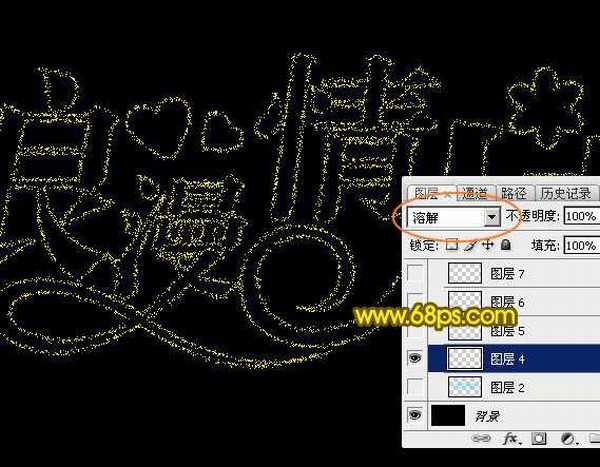
<图10>
9、保持下图所示的心形素材图片,再用PS打开,选择菜单:编辑 > 定义画笔,然后命名。

<图11>
10、按F5调出画笔预设,在画笔笔尖形状中找到刚才定义的画笔,然后设置参数,如图12 - 15。
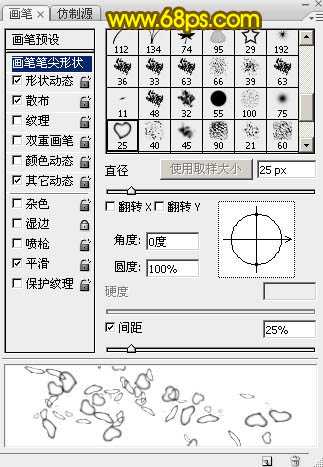
<图12>
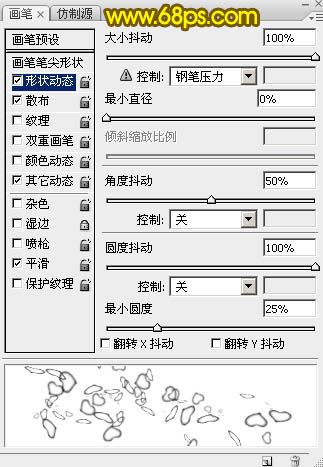
<图13>
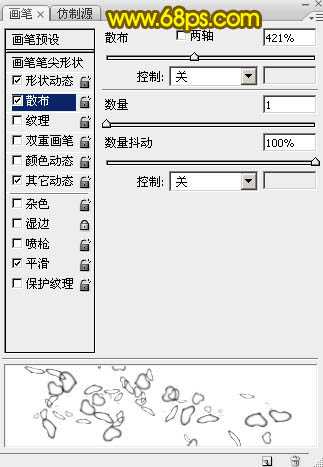
<图14>
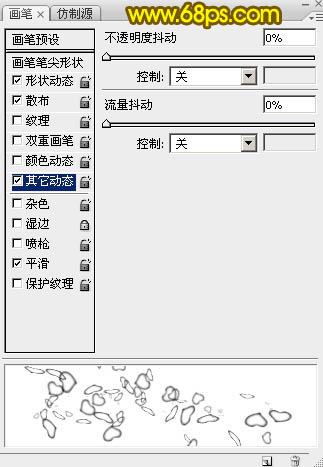
<图15>
11、进入路径面板,选择文字路径,如下图。

<图16>
12、回到图层面板,新建一个图层,把描边图层暂时隐藏。把画笔大小设置为5像素,不透明度及流量都设置为100%,再把前景色设置为黄色,如下图。
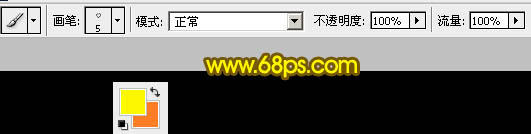
<图17>
13、选择钢笔工具,在路径上面右键选择“描边路径”。
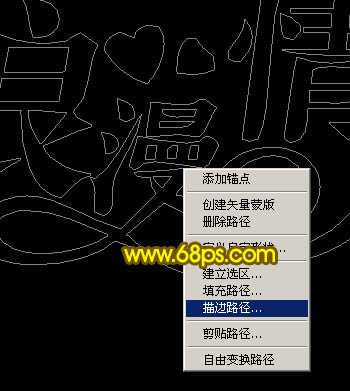
<图18>
14、在弹出的对话框选择“画笔”,效果如图20。
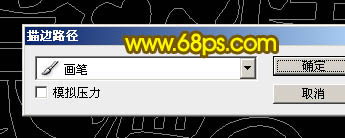
<图19>

<图20>
15、再把画笔大小设置为2个像素,如下图。

<图21>
16、新建一个图层,调出文字路径,同上的方法给文字描边,效果如下图。
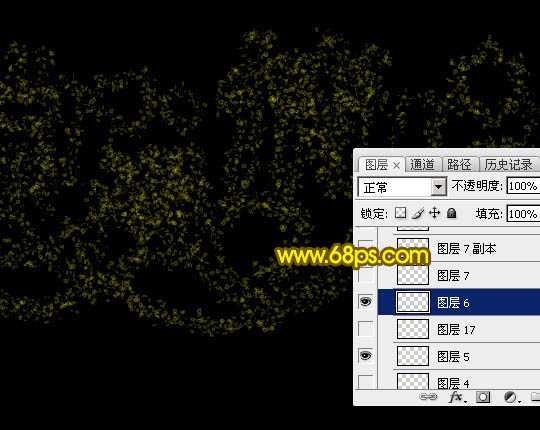
<图22>
17、再把画笔大小设置为3个像素,如下图。

<图23>
18、新建一个图层,同上的方法描边路径,效果如下图。
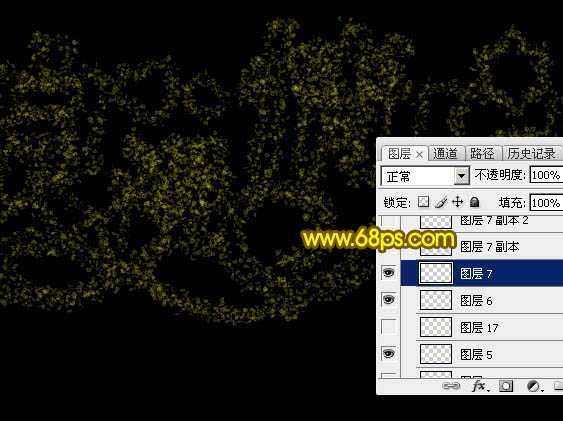
<图24>
上一页12 下一页 阅读全文
