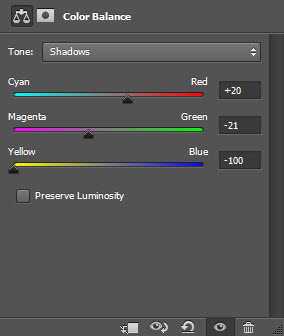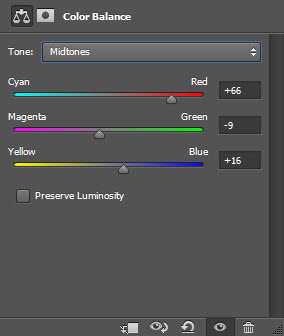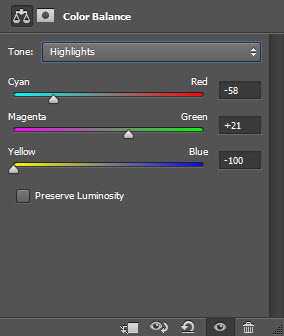效果图:

新建一个黑色背景1400px * 782px的文档,我们将从使用下载的碎石纹理准备大地开始。
在Photoshop中打开这个纹理并画选区:

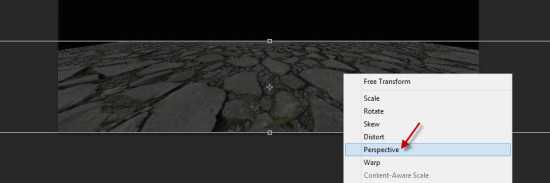
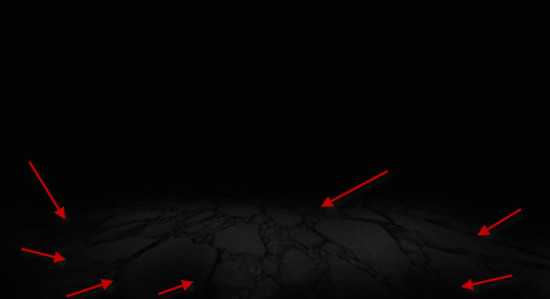
阈值
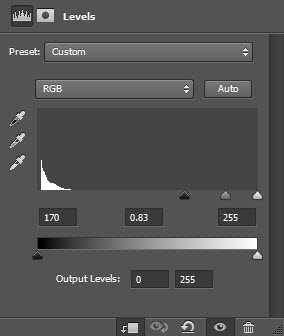
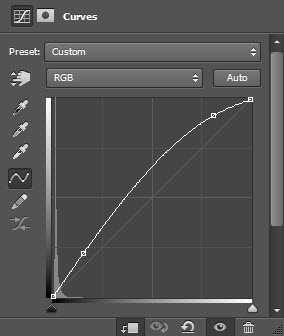

我们将在后面添加一些碎石来支撑我们的文字。我们可以回到碎石纹理并选中整个图像:

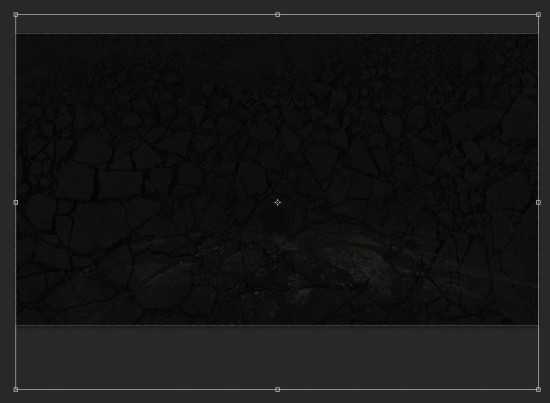

阈值
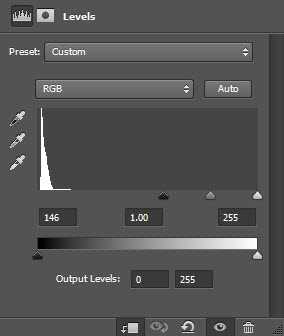
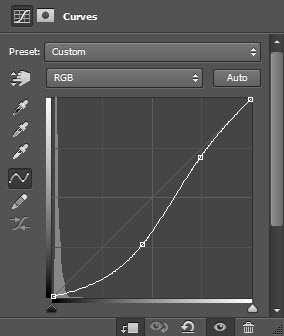






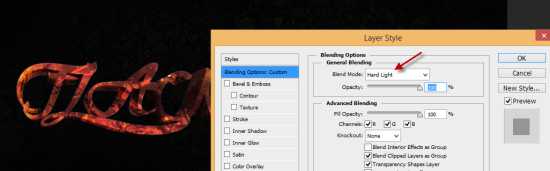
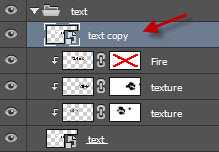
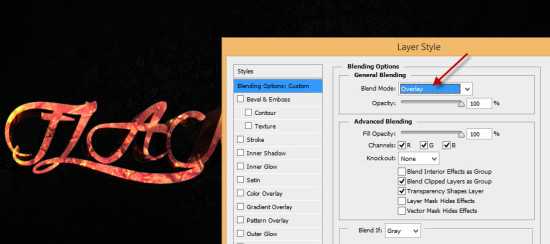

我们将为我们的文档添加周围的火焰,使用套索工具(羽化设为40px)来选择火焰图像的一部分:
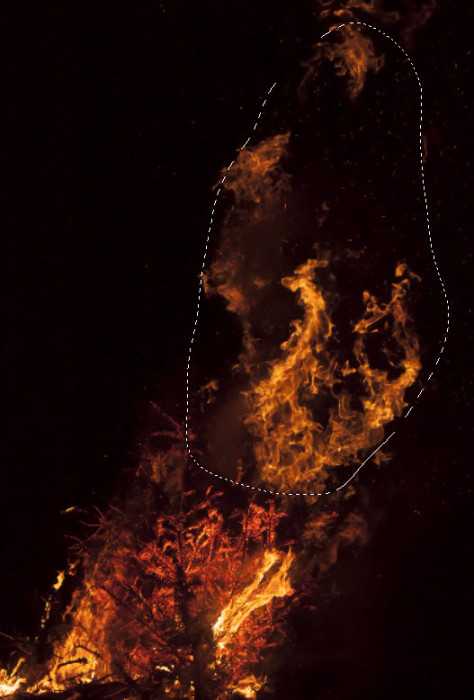
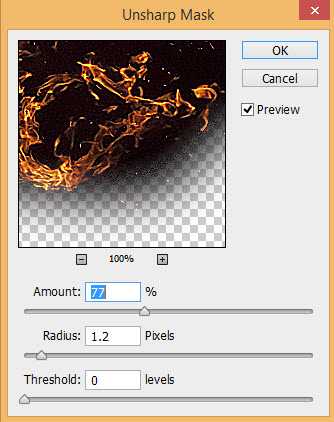
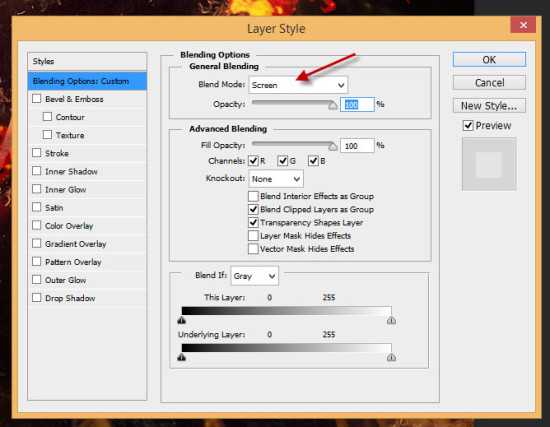

我们就快完成了!要微调效果,我在所有图层上添加了一个色彩平衡调整图层:
阴影:
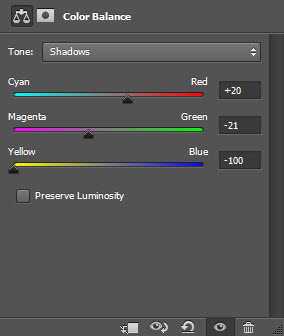
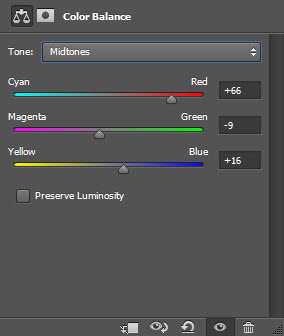
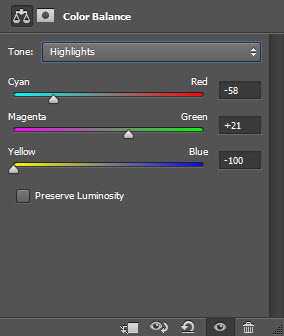



新建一个黑色背景1400px * 782px的文档,我们将从使用下载的碎石纹理准备大地开始。
在Photoshop中打开这个纹理并画选区:

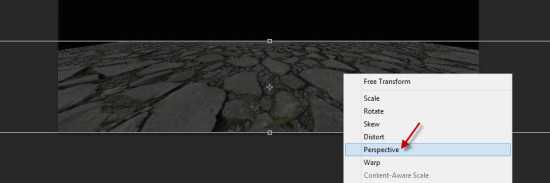
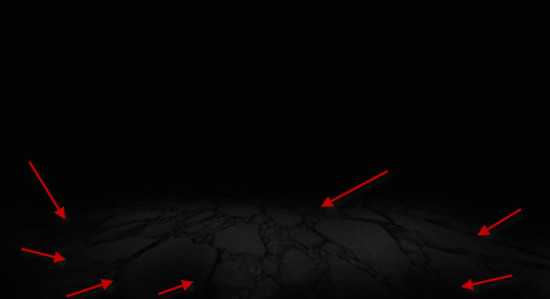
阈值
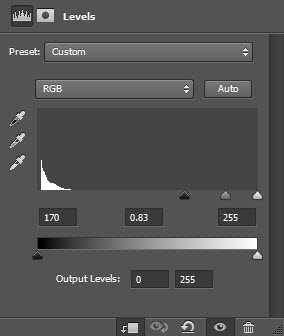
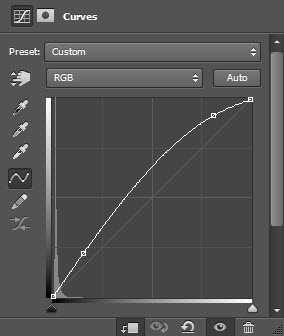

我们将在后面添加一些碎石来支撑我们的文字。我们可以回到碎石纹理并选中整个图像:

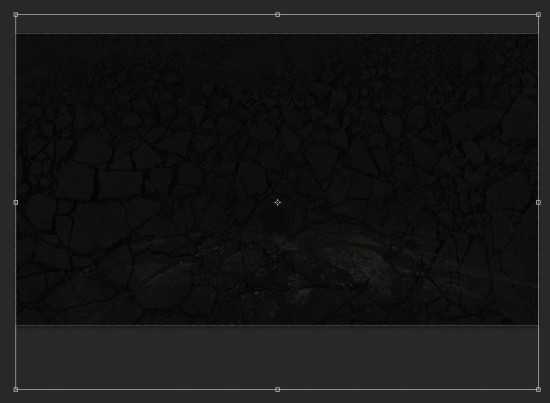

阈值
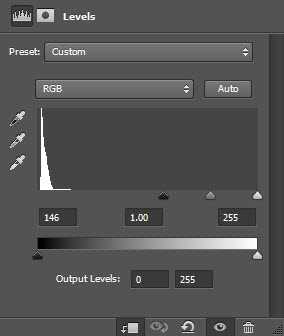
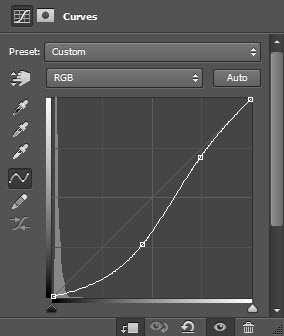






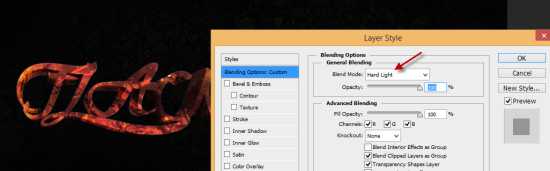
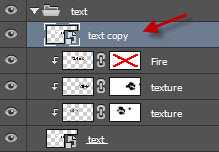
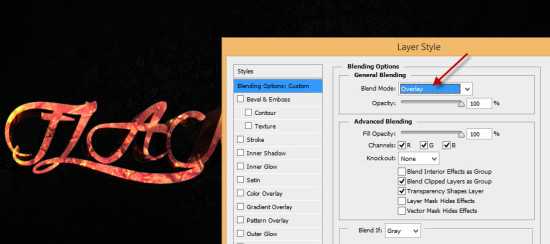

我们将为我们的文档添加周围的火焰,使用套索工具(羽化设为40px)来选择火焰图像的一部分:
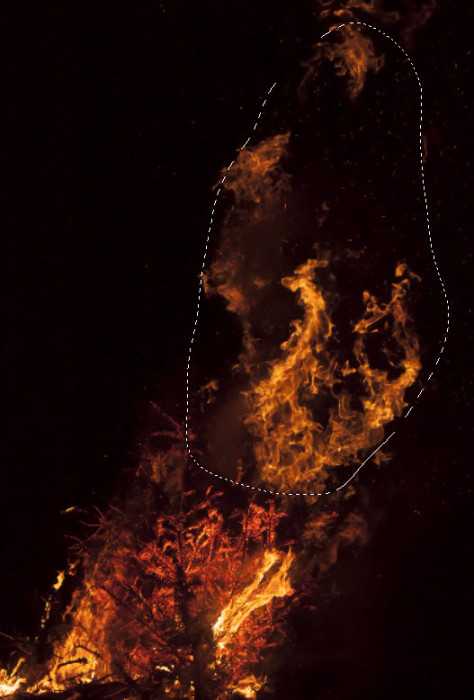
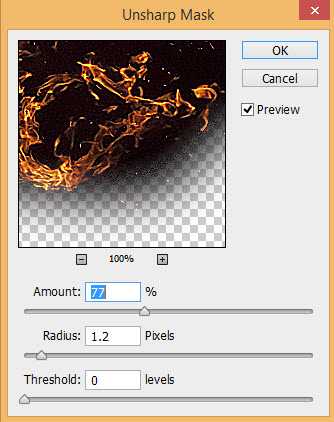
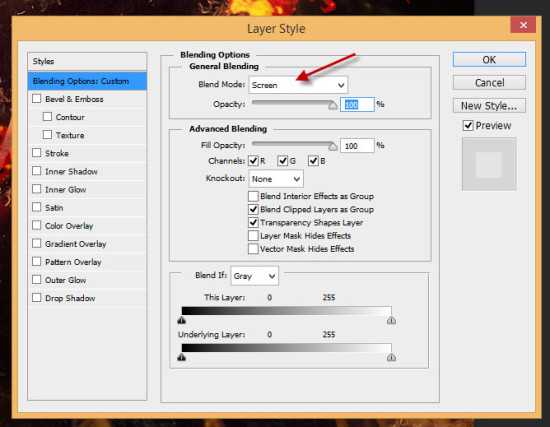

我们就快完成了!要微调效果,我在所有图层上添加了一个色彩平衡调整图层:
阴影: