火花字制作方法有很多,用路径及图层样式制作是比较快的。过程:先勾出路径或把文字转为路径;然后用设置好的画笔描边路径得到初步的火花;后期用图层样式增加火焰效果即可。
最终效果

1、新建一个1024 * 1024像素,分辨率为72像素的画布,背景填充黑色。
新建一个组,在组里新建一个图层,选择钢笔工具,进入路径面板,新建一个路径,勾出数字“2”的路径,如下图。
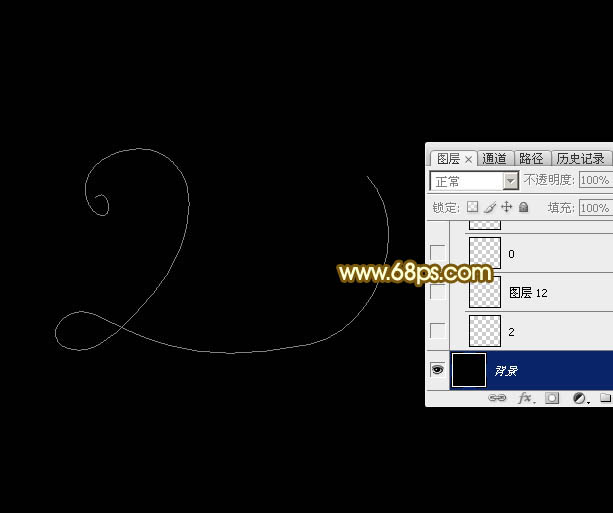
<图1>
2、把前景色设置为白色,在PS自带的画笔中选择14号喷溅画笔,如果找不到,可以复位一下。
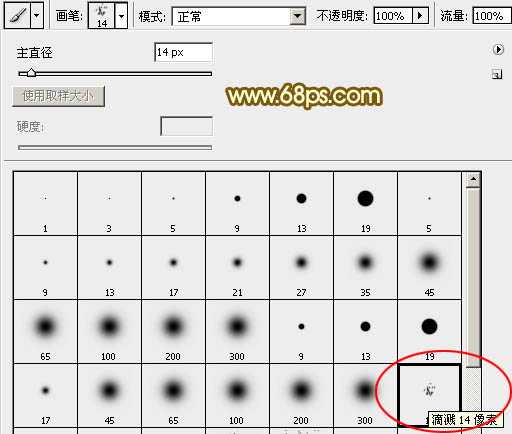
<图2>
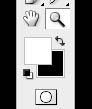
<图3>
3、按F5调出画笔预设面板,先来设置形状动态如图4,然后设置散布,如图5,设置好后勾选“平滑”。
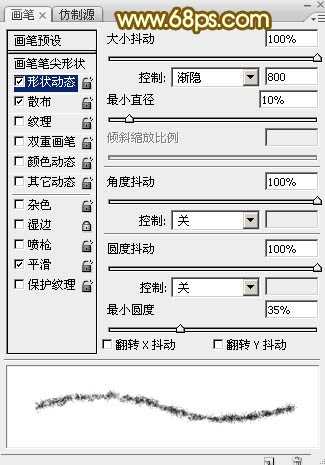
<图4>
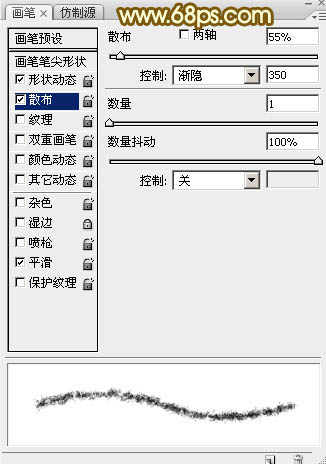
<图5>
4、关闭画笔预设面板,在属性栏把画笔的不透明度及流量都设置为100%,如下图。

<图6>
5、选择钢笔工具,在路径上右键选择“描边路径”,在弹出的对话框选择“画笔”,不需要勾选“模拟压力”,确定后按回车隐藏路径,效果如图9。
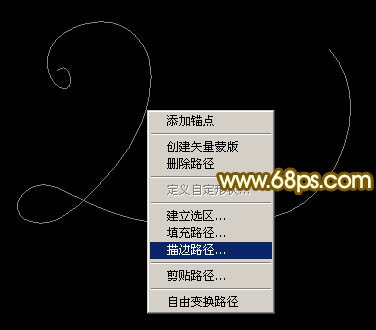
<图7>
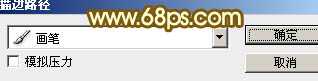
<图8>

<图9>
6、进入路径面板,新建一个路径,用钢笔勾出“0”路径,如下图。

<图10>
7、然后用同样的画布描边路径,效果如下图。

<图11>
8、新建路径,用钢笔勾出“1”的路径,新建图层,同上的方法描边路径效果如图13。

<图12>
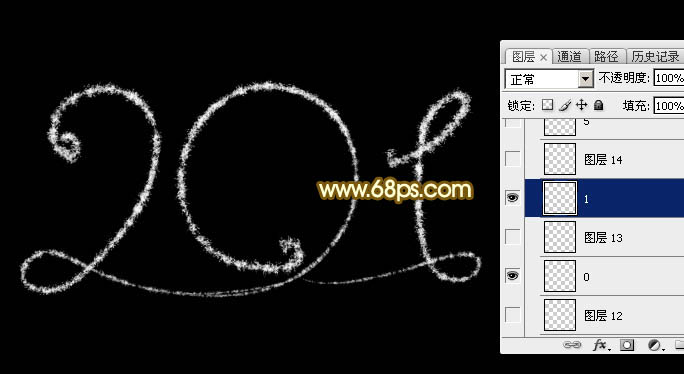
<图13>
9、进入路径面板,新建一个路径,用钢笔勾出“5”的路径,如下图。

<图14>
10、选择画笔工具,按F5调出画笔预设,修改一下渐隐的数字,如图15。这里的数值需要根据路径的长短灵活设置,路径越长数值越大。
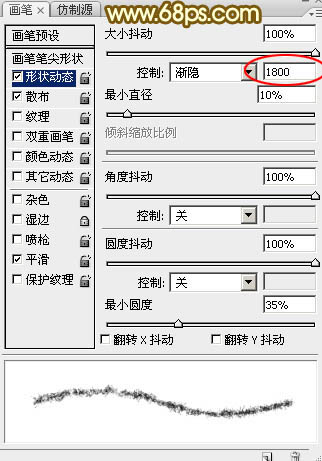
<图15>
11、同样的方法描边路径,得到初步的整体效果,如下图。然后把这四个图层合并为一个图层,命名为“主体”。

<图16>
12、路径面板中的这几条路径还有用,不要删除。
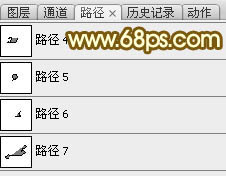
<图17>
13、选择画笔工具,按F5调出画笔预设面板,在“画笔笔尖形状”中跟换一款星形14号画笔,形状动态参数暂时不变,再修改一下“散布”数值,如图19。
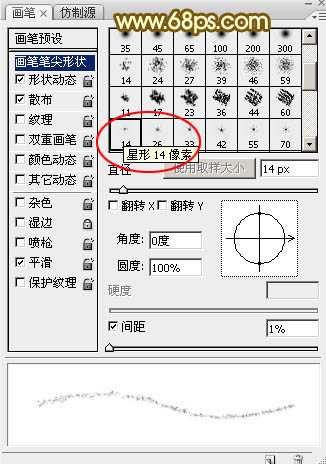
<图18>
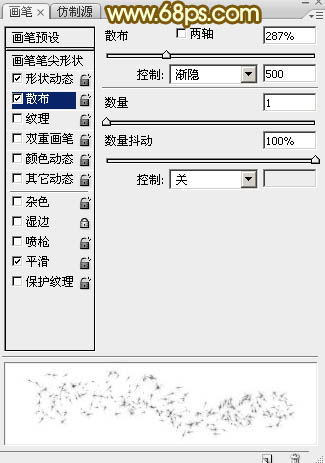
<图19>
上一页12 下一页 阅读全文
最终效果

1、新建一个1024 * 1024像素,分辨率为72像素的画布,背景填充黑色。
新建一个组,在组里新建一个图层,选择钢笔工具,进入路径面板,新建一个路径,勾出数字“2”的路径,如下图。
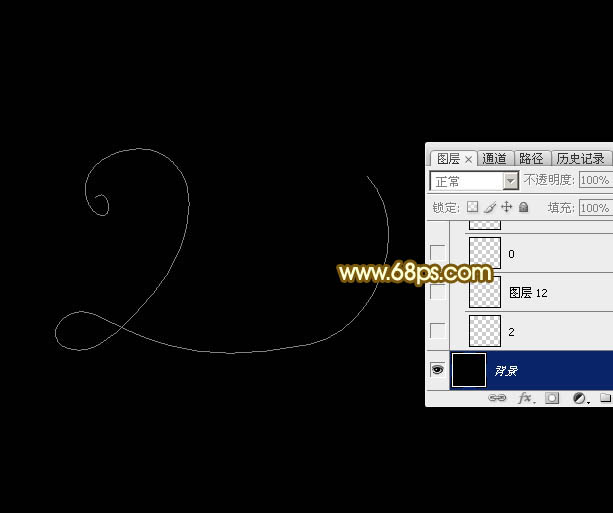
<图1>
2、把前景色设置为白色,在PS自带的画笔中选择14号喷溅画笔,如果找不到,可以复位一下。
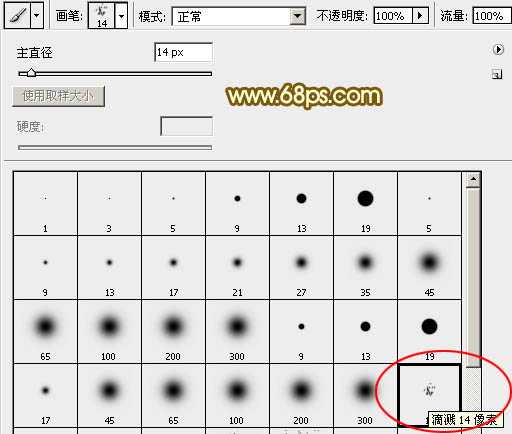
<图2>
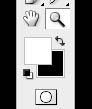
<图3>
3、按F5调出画笔预设面板,先来设置形状动态如图4,然后设置散布,如图5,设置好后勾选“平滑”。
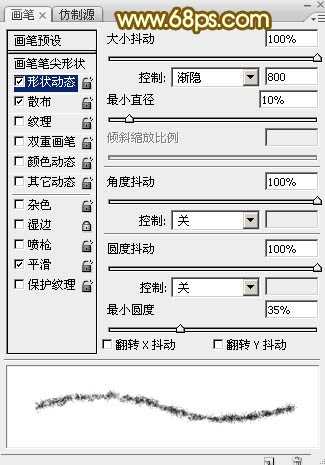
<图4>
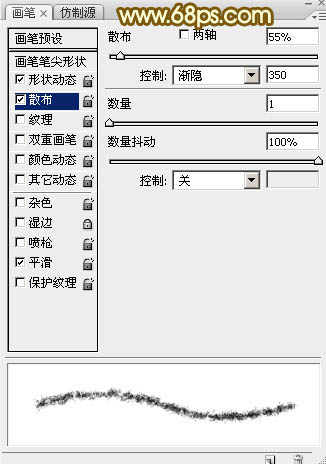
<图5>
4、关闭画笔预设面板,在属性栏把画笔的不透明度及流量都设置为100%,如下图。

<图6>
5、选择钢笔工具,在路径上右键选择“描边路径”,在弹出的对话框选择“画笔”,不需要勾选“模拟压力”,确定后按回车隐藏路径,效果如图9。
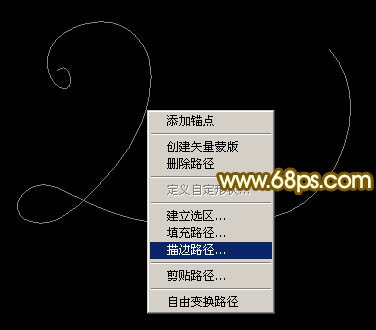
<图7>
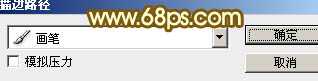
<图8>

<图9>
6、进入路径面板,新建一个路径,用钢笔勾出“0”路径,如下图。

<图10>
7、然后用同样的画布描边路径,效果如下图。

<图11>
8、新建路径,用钢笔勾出“1”的路径,新建图层,同上的方法描边路径效果如图13。

<图12>
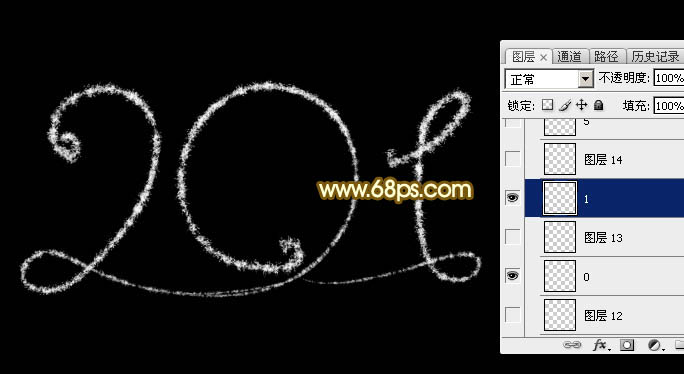
<图13>
9、进入路径面板,新建一个路径,用钢笔勾出“5”的路径,如下图。

<图14>
10、选择画笔工具,按F5调出画笔预设,修改一下渐隐的数字,如图15。这里的数值需要根据路径的长短灵活设置,路径越长数值越大。
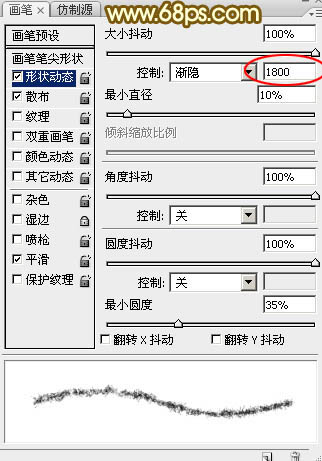
<图15>
11、同样的方法描边路径,得到初步的整体效果,如下图。然后把这四个图层合并为一个图层,命名为“主体”。

<图16>
12、路径面板中的这几条路径还有用,不要删除。
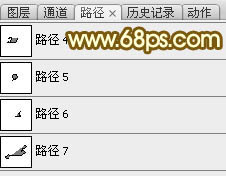
<图17>
13、选择画笔工具,按F5调出画笔预设面板,在“画笔笔尖形状”中跟换一款星形14号画笔,形状动态参数暂时不变,再修改一下“散布”数值,如图19。
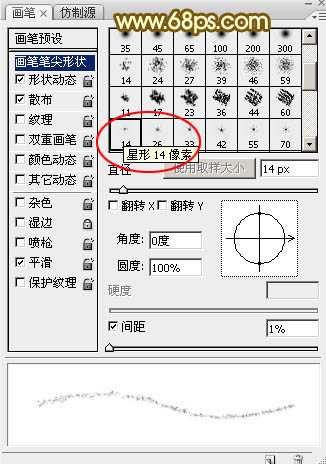
<图18>
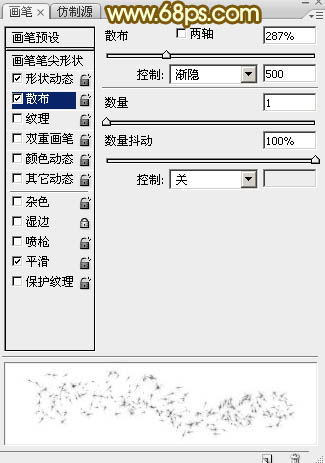
<图19>
上一页12 下一页 阅读全文
