文字由两大部分构成:钻石字及立体面。钻石字制作方法为网上学习的方法,用图层样式配合一些调色工具完成;立体面则采用等比例复制的方法完成;
最终效果

1、新建一个1000 * 800像素,分辨率为72的画布,背景填充黑色。
选择文字工具,然后选择菜单:窗口 > 字符,设置好里面的参数如下图。

<图1>
2、现在来制作钻石字效果,方法跟其它方法一样,局部稍做了一些改动,高手可以直接跳过。
输入想要的文字,字体可以暂时用白色,如下图。
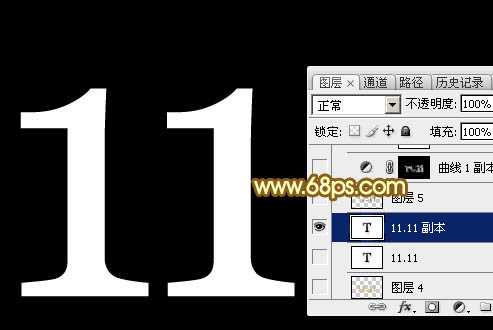
<图2>
3、现在来给文字添加图层样式,选择菜单:图层 > 图层样式 > 内阴影,这里颜色为:#8f5c25。
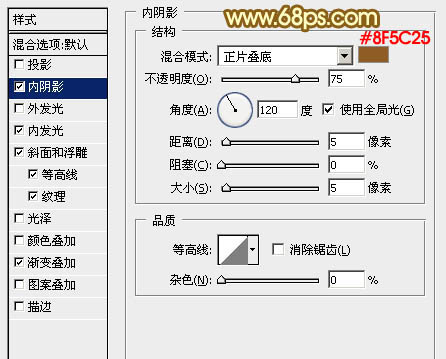
<图3>
内发光:颜色为:#ffffbe。
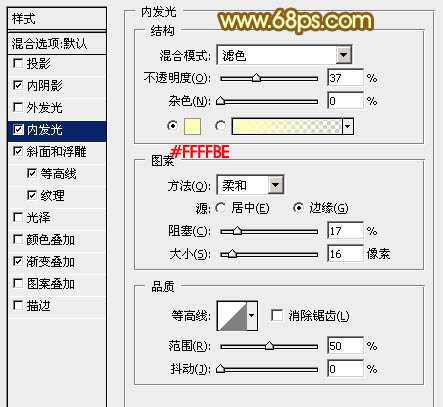
<图4>
斜面和浮雕:
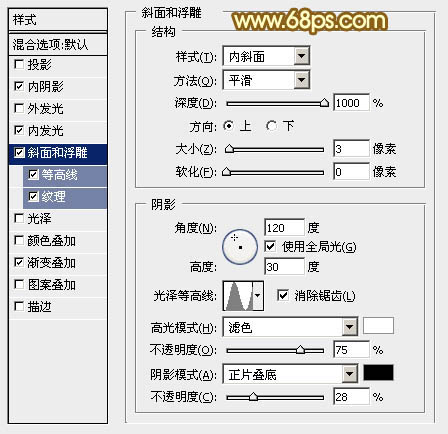
<图5>
等高线:
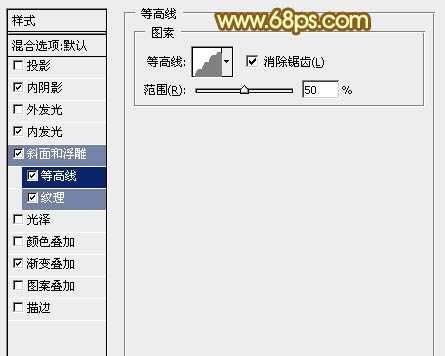
<图6>
纹理:先下载图案,解压后按住图8所示的方法载入或替换图案,载入素材。然后设置如图7。
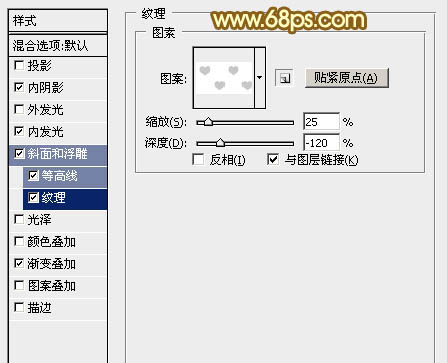
<图7>
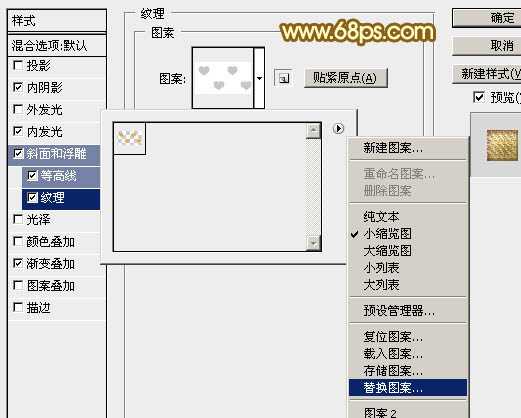
<图8>
渐变叠加:设置一下渐变色。
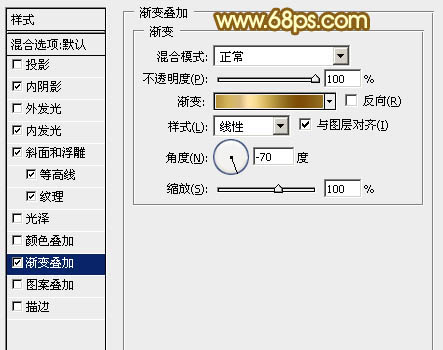
<图9>

<图10>
设置好图层样式后确定,得到下图所示的初步效果。

<图11>
4、按住Ctrl + 鼠标左击文字缩略图载入文字选区。

<图12>
5、选择菜单:选择 > 修改 > 扩展,数值为6,得到图15所示的选区。
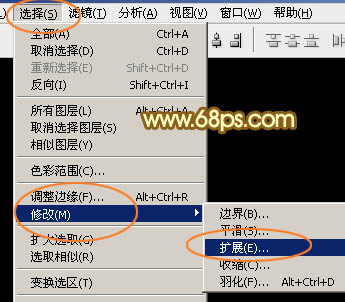
<图13>

<图14>
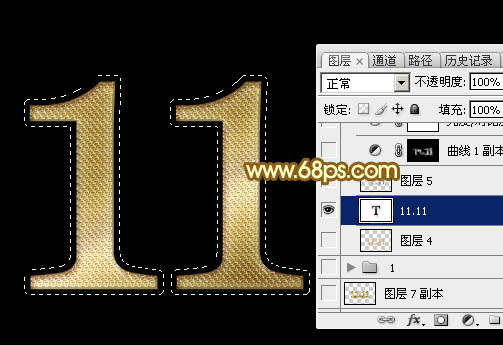
<图15>
6、保持选区,按住Ctrl + 鼠标左键新建图层图标,在当前图层下面新建一个图层。

<图16>
7、用油漆桶工具把选区填充橙黄色:#D4AD74,取消选区后效果如下图。

<图17>
8、再给当前图层添加图层样式,分别设置:斜面和浮雕,渐变叠加,参数及效果如下图。
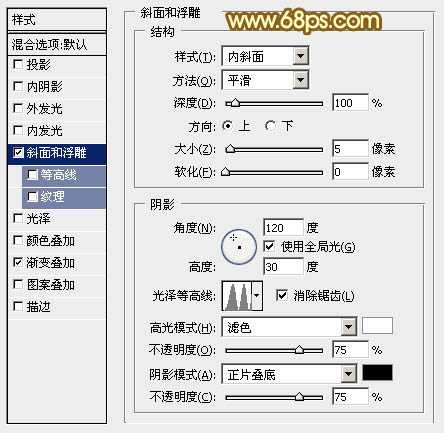
<图18>
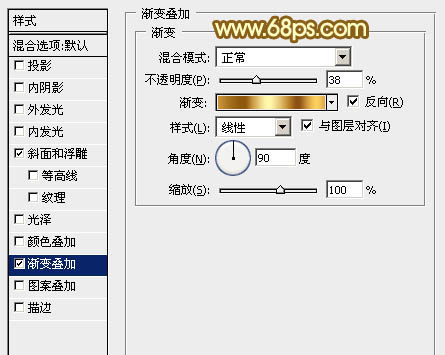
<图19>

<图20>
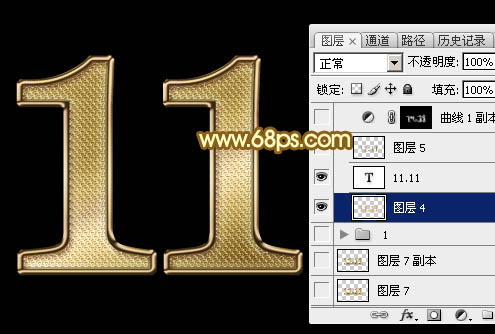
<图21> 上一页12 下一页 阅读全文
最终效果

1、新建一个1000 * 800像素,分辨率为72的画布,背景填充黑色。
选择文字工具,然后选择菜单:窗口 > 字符,设置好里面的参数如下图。

<图1>
2、现在来制作钻石字效果,方法跟其它方法一样,局部稍做了一些改动,高手可以直接跳过。
输入想要的文字,字体可以暂时用白色,如下图。
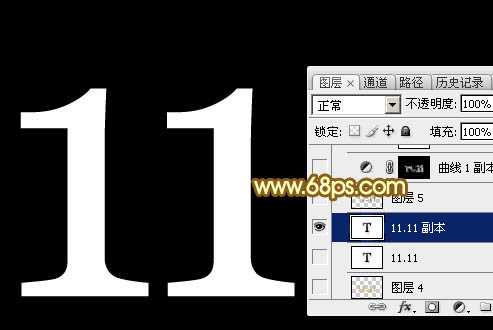
<图2>
3、现在来给文字添加图层样式,选择菜单:图层 > 图层样式 > 内阴影,这里颜色为:#8f5c25。
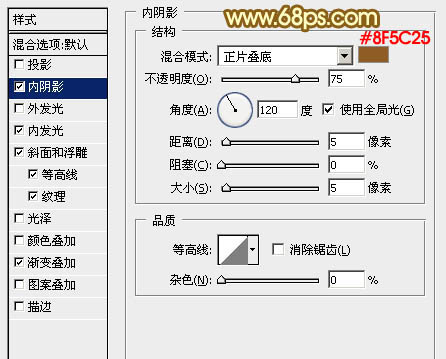
<图3>
内发光:颜色为:#ffffbe。
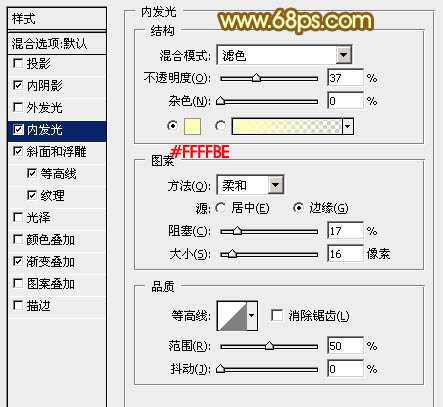
<图4>
斜面和浮雕:
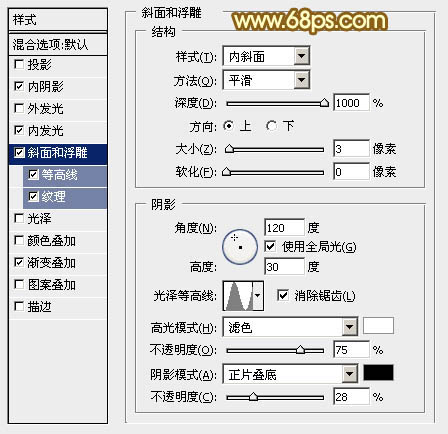
<图5>
等高线:
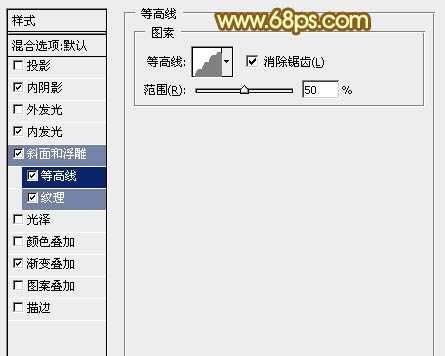
<图6>
纹理:先下载图案,解压后按住图8所示的方法载入或替换图案,载入素材。然后设置如图7。
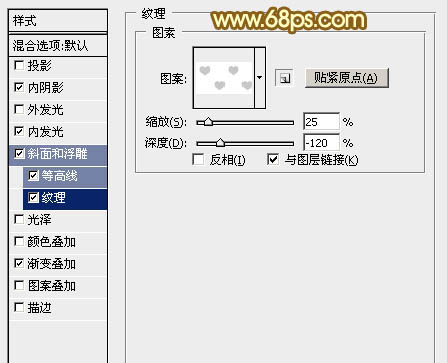
<图7>
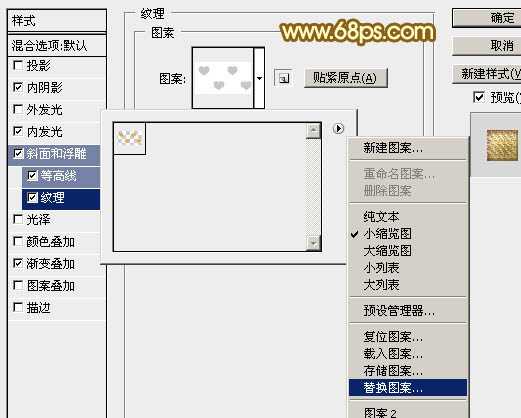
<图8>
渐变叠加:设置一下渐变色。
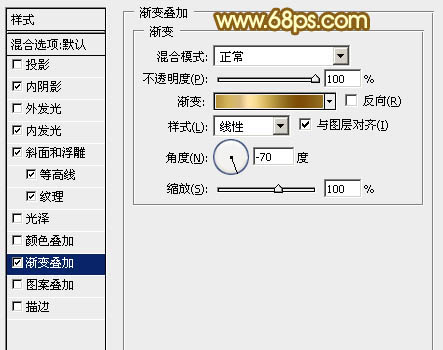
<图9>

<图10>
设置好图层样式后确定,得到下图所示的初步效果。

<图11>
4、按住Ctrl + 鼠标左击文字缩略图载入文字选区。

<图12>
5、选择菜单:选择 > 修改 > 扩展,数值为6,得到图15所示的选区。
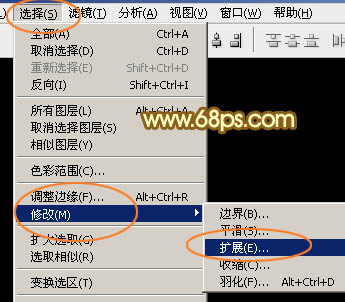
<图13>

<图14>
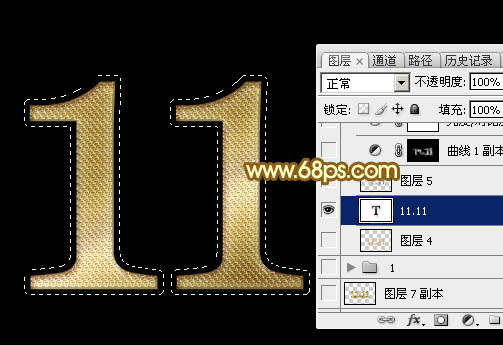
<图15>
6、保持选区,按住Ctrl + 鼠标左键新建图层图标,在当前图层下面新建一个图层。

<图16>
7、用油漆桶工具把选区填充橙黄色:#D4AD74,取消选区后效果如下图。

<图17>
8、再给当前图层添加图层样式,分别设置:斜面和浮雕,渐变叠加,参数及效果如下图。
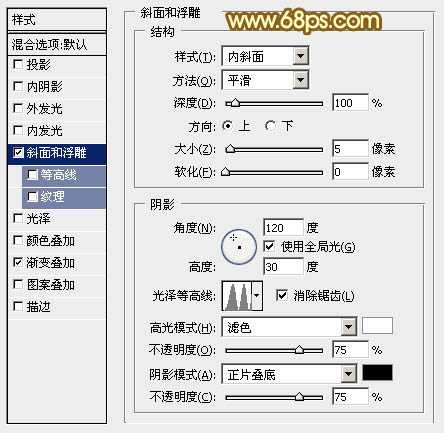
<图18>
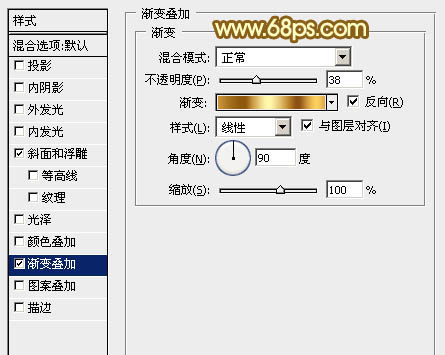
<图19>

<图20>
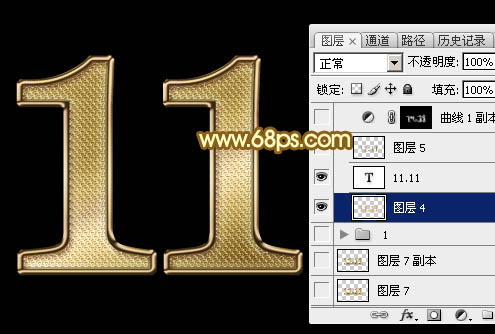
<图21> 上一页12 下一页 阅读全文
