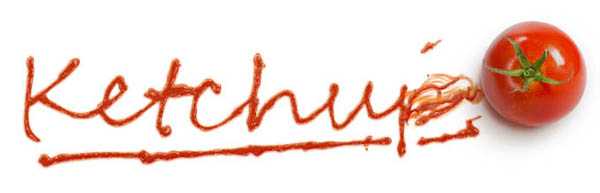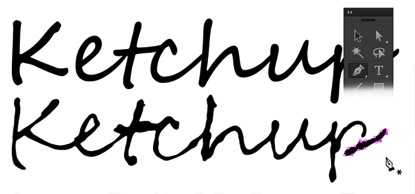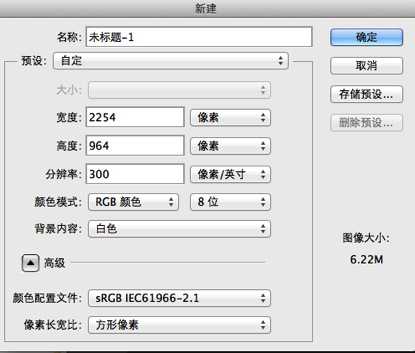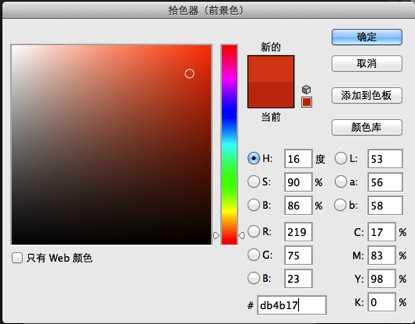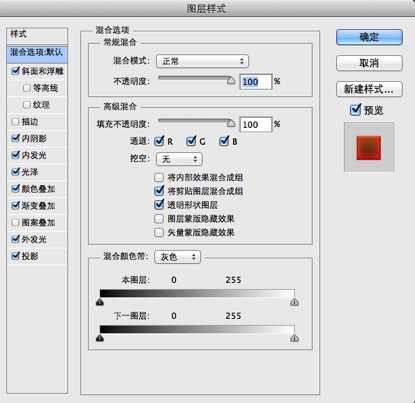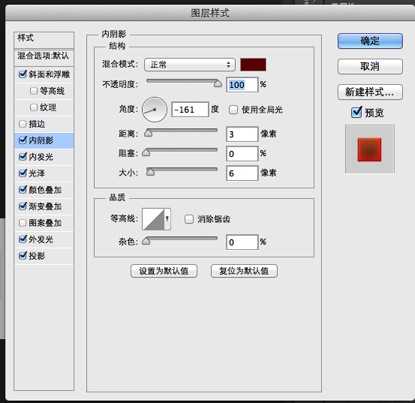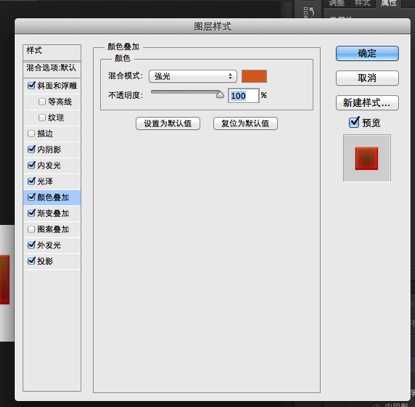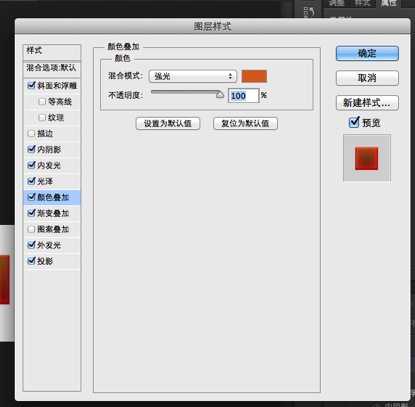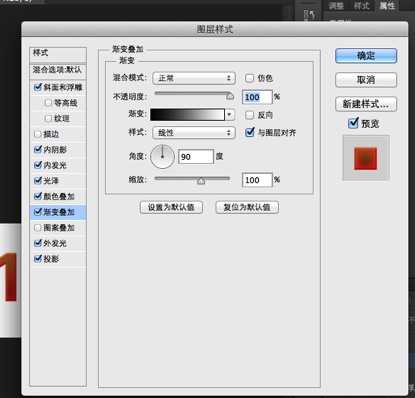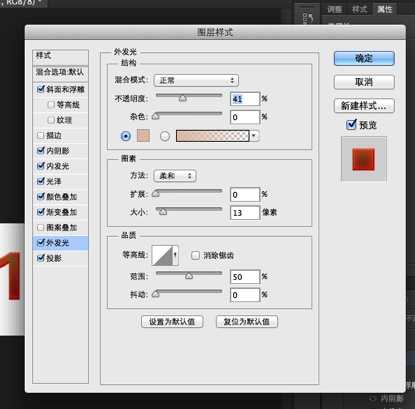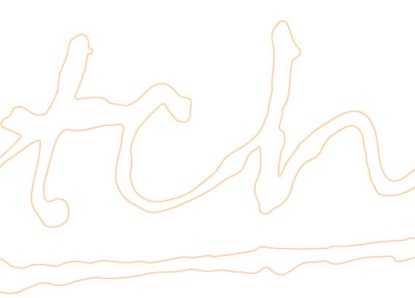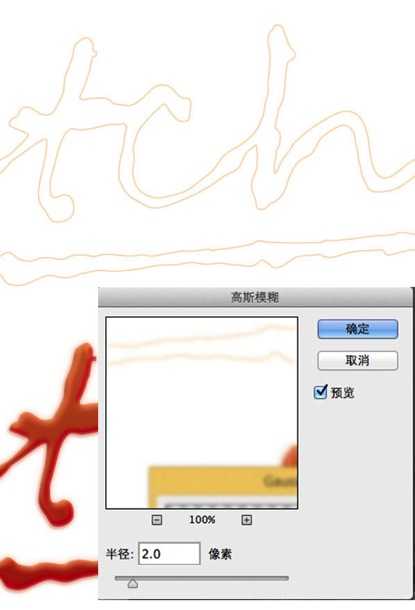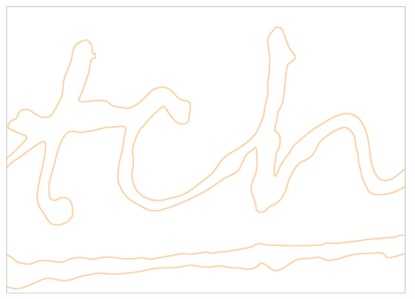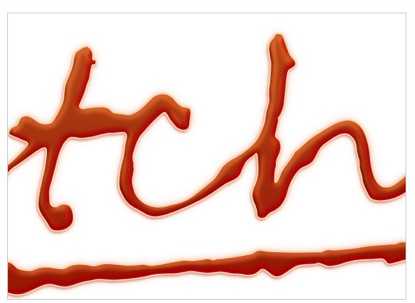效果图:
具体的制作步骤如下:
第1 步
首先,我们将需要的文字。如果你擅长手工刻字,你可以简单地画出你想要的文字。如果没有,打开Illustrator中,创建一个新文件,
使用添加文本文字工具(T) 。
>第2 >步
使用钢笔工具(P),手动绘制根据实际的字体类型的文本。这不会是那样干净真钞。但这不要紧,因为我们希望它尽可能逼真。
>第3 >步
添加线。保持尽可能逼真。
>第4 >步
选择路径,然后按下Ctrl-C组合 来复制它。
>第5 >步
打开Photoshop中。使新的文件(控制-N )的大小2254像素由964像素。
2Photoshop中文字第1 >步
将刚才在ai中复制的文字粘帖到ps中。
而文字路径仍然有效,点击添加调整图层图标。选择纯色。在拾色器对话框中,选择#db4b17。
第2 >步
双击文字层,然后应用以下样式。
下面是添加层样式 后的结果
第3 >步
按住Control键单击文字,使基于它的形状新的选择。使新的图层。点击编辑 > 描边。选择#ffdbbb的颜色,并设置其宽度为2像素。
>第4 >步
应用高斯模糊滤镜来平滑笔画线的外观。
>第5 >步
激活移动工具,然后按下向左和向下箭头几次。我们希望有行程上的文字左侧。
上一页12 3 4 下一页 阅读全文