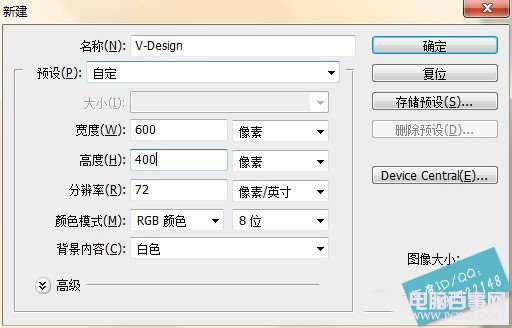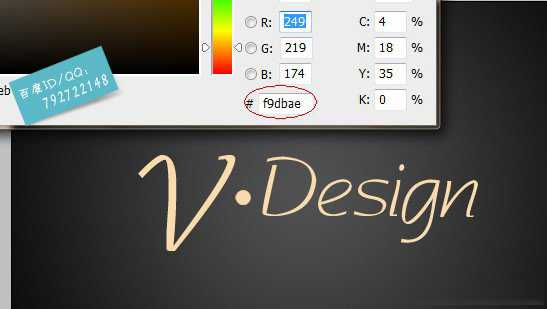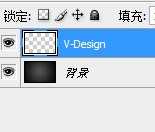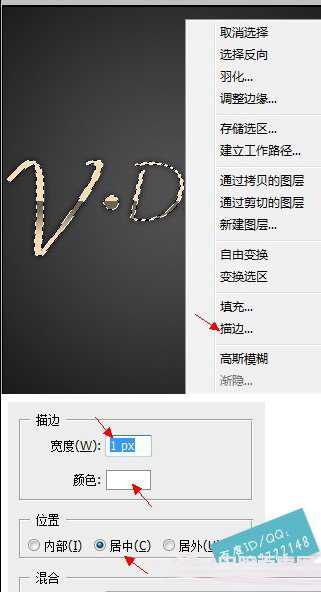先来看看在最终的效果图吧:

1.新建一个600*400的文档。
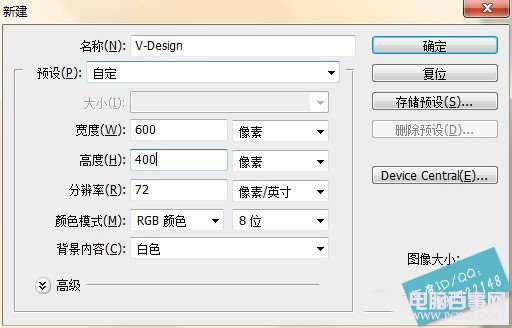

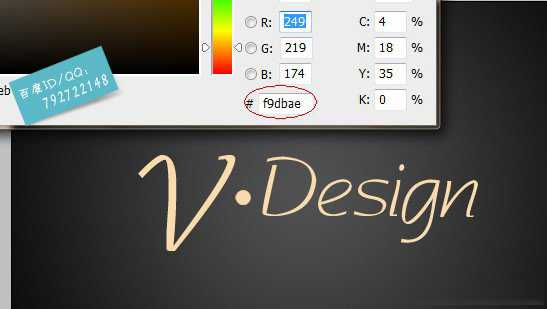




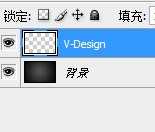


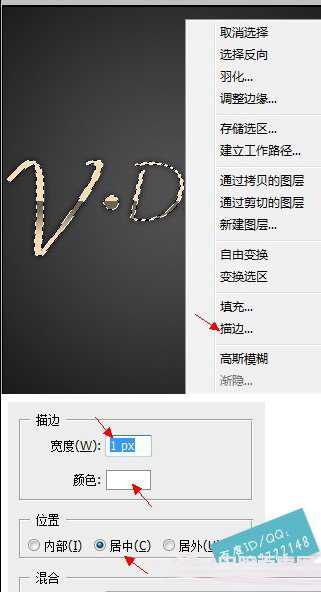






1.新建一个600*400的文档。