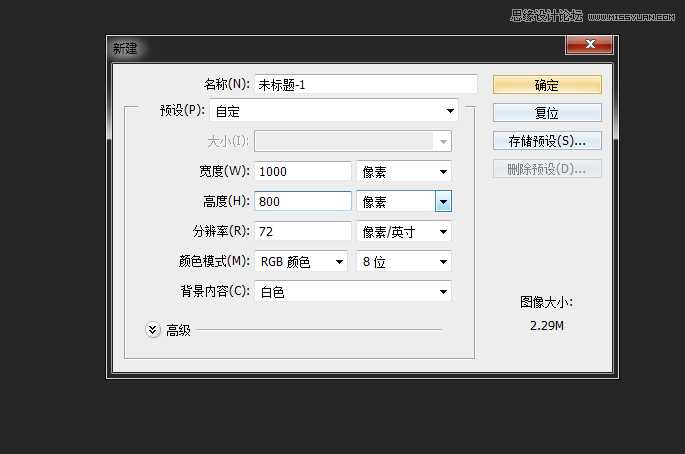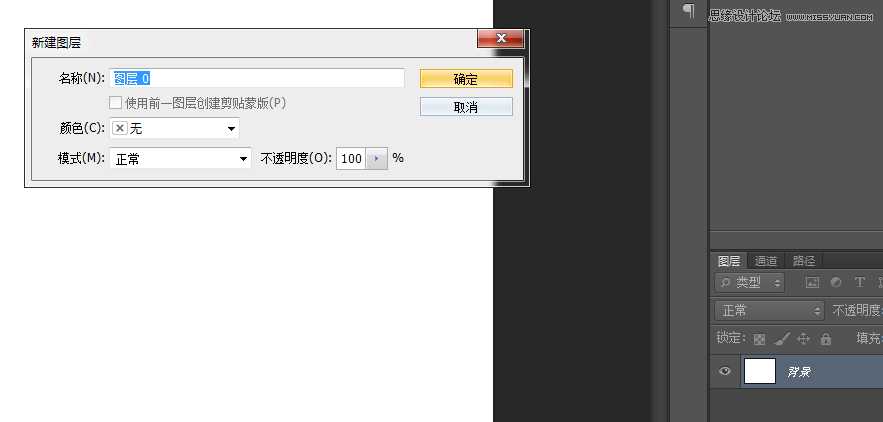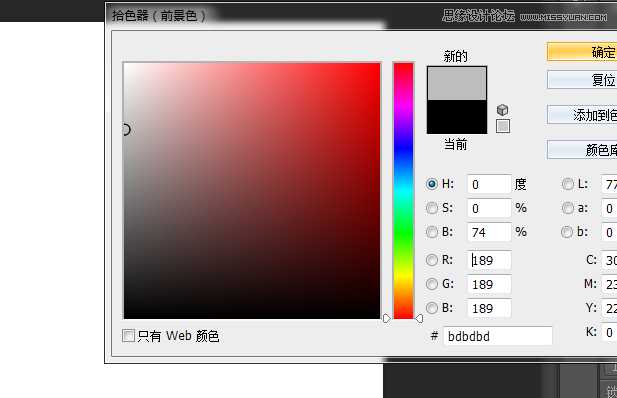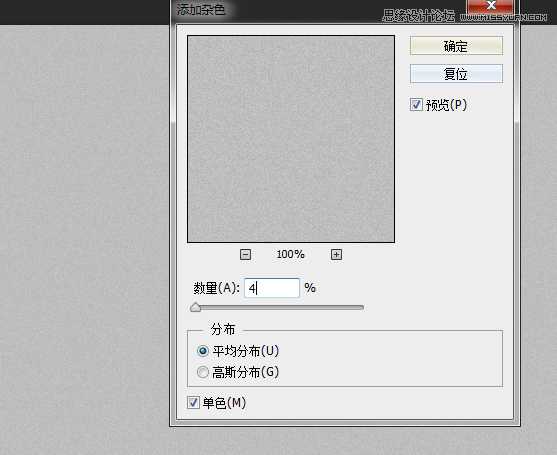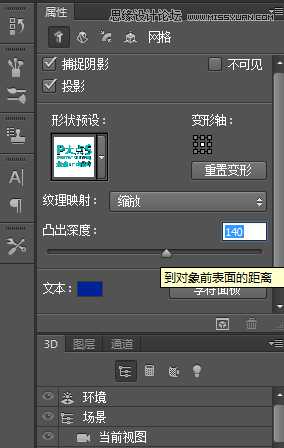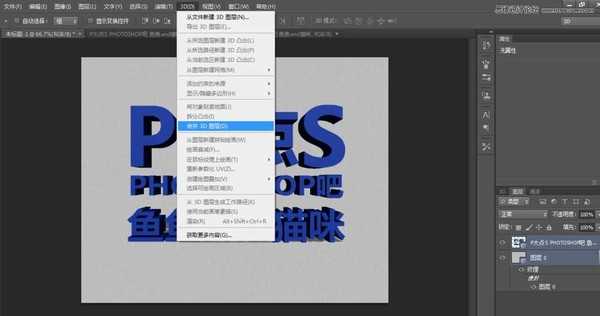本教程主要使用Photoshop制作超酷的3D立体字教程,教程主要用到PS自带的3D功能来完成,版本要求在CS5以上版本,教程难度不是很大,教程地也很详细,喜欢的朋友一起来学习吧!
先看看效果图
1、先打开PS,新建一个文档,大小差不多就行,图片大的话后期渲染可能会出问题,我这里都有些大了,你们随意。
2、因为要用到背景层,所以,先双击背景层,弹出解锁的对话框,点确定解锁。
3、背景层太白了,有点晃眼,然后随意加了个灰色
4、然后给背景层加一点质感,这里我用到滤镜-杂色-添加杂色,杂色不易添加过多,适量即可
5、这一步就比较随意了,打上自己喜欢的文字,这里建议做成一个整体的文本,不过你先打上字排好版,然后合并也是可以的,这里只是为了方便
6、接下来就要用到一个重要的功能3D, 选择3D---从所选图层新建3D凸出。
这个是执行凸出之后的效果
7、这个立体效果有些强了,点击当前视图下面的选项,属性面板会出现凸出选项,适当降低一些凸出深度
8、文字已经做过3D了,然后回到图层面板,选择背景图层,执行3D-从图层新建网络-明信片
这是执行背景3D之后的效果
9、然后再回到图层面板,选中两个图层,然后执行3D-合并3D图层
合并之后的效果
上一页12 3 下一页 阅读全文