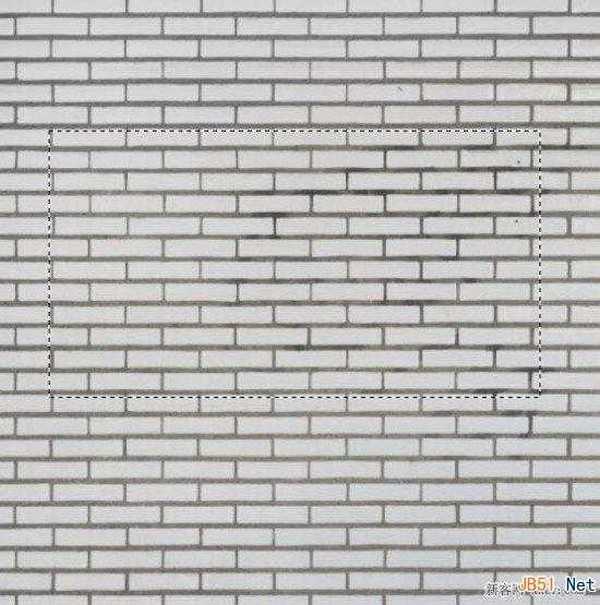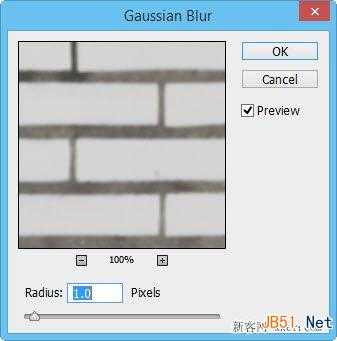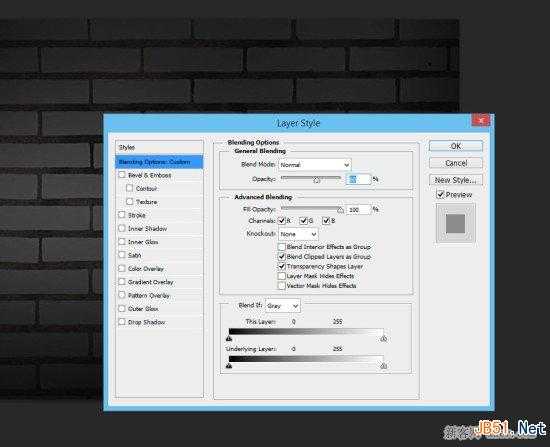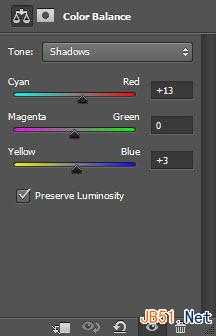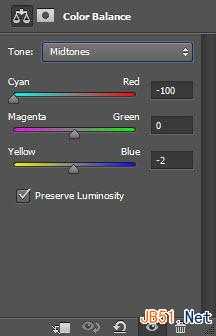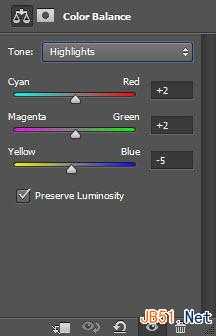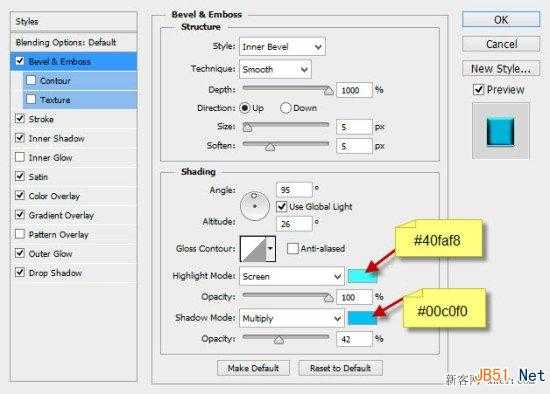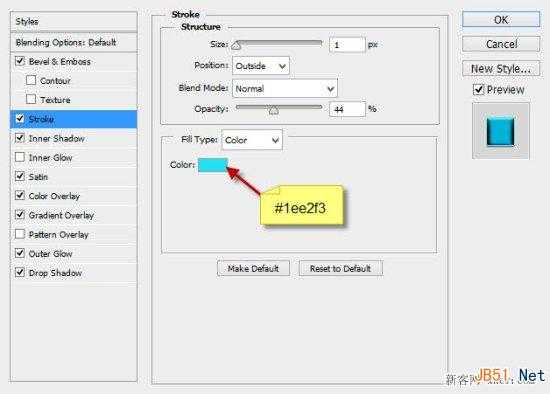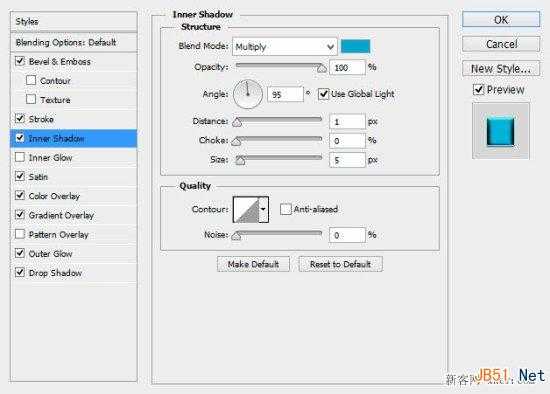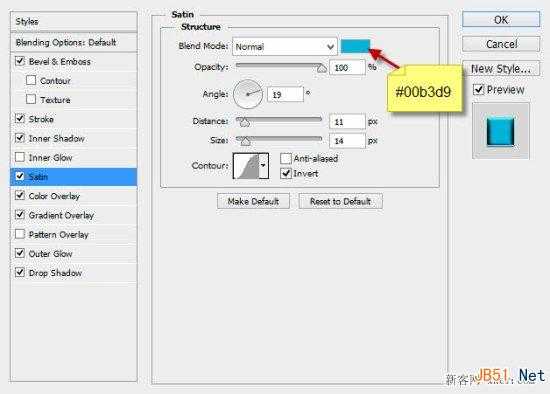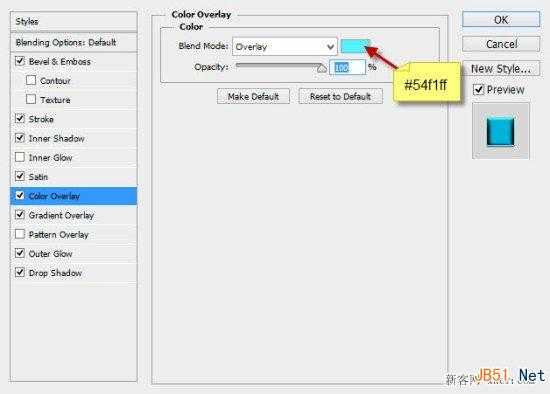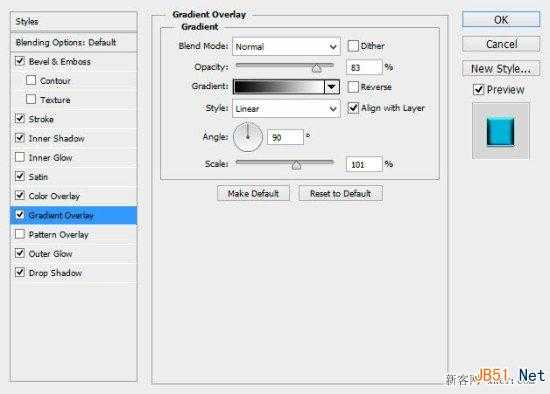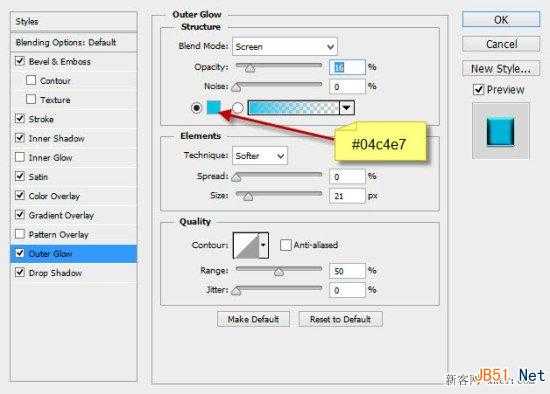photoshop制作漂亮的文字特效方法教程
编辑:jimmy
日期: 2024/9/23 浏览:1 次
最新资源
- 冯奥迪《卄》[FLAC/分轨][172.46MB]
- Merryland《Merryland》[320K/MP3][69.48MB]
- 苏芮.1991-停在我心里的温柔【福茂】【WAV+CUE】
- 苏慧伦.2020-面面Every.Side.of.Me【相信音乐】
- 群星.1991-不一样的感觉REMIX【宝丽金】【WAV+C
- 银霞.1983-《你那好冷的小手》珍藏纪念版[WAV分
- 银霞.2002-《国语巨星专辑VOL.3》2CD台湾版[WAV
- 金池刘罡《昨日情歌HQ》头版限量编号[低速原抓W
- 段奥娟.2024-23·岁碎念【白米范】【FLAC分轨】
- 顺子.2001-昨日·唯一·更多·顺子自选辑【魔岩】【