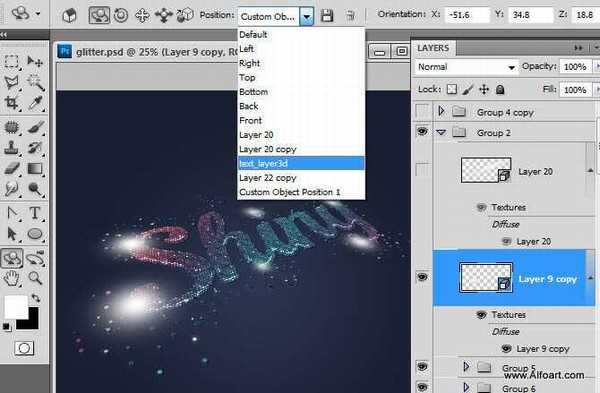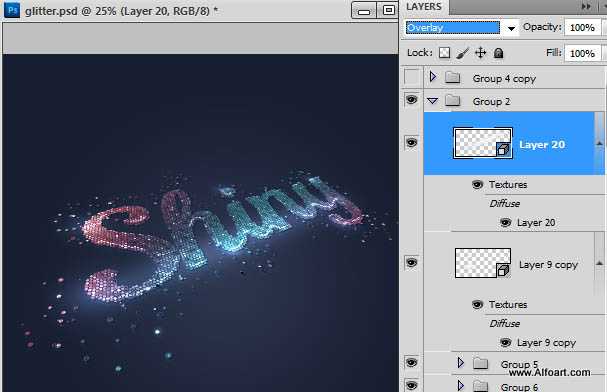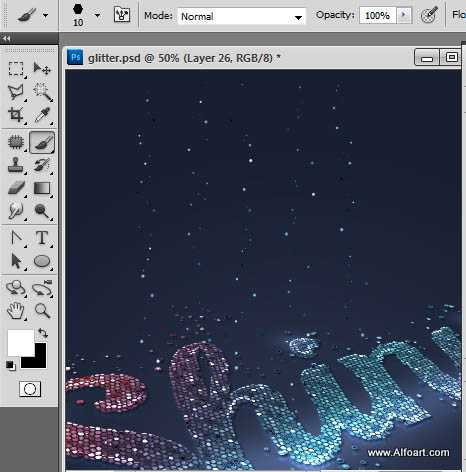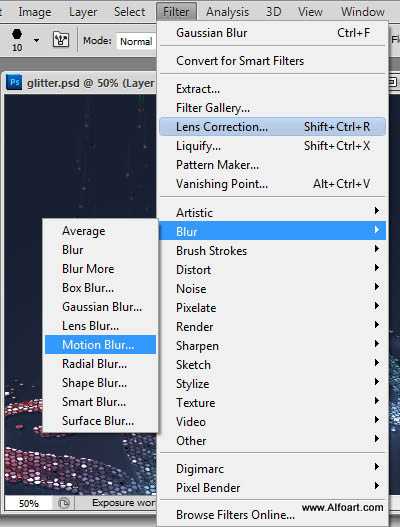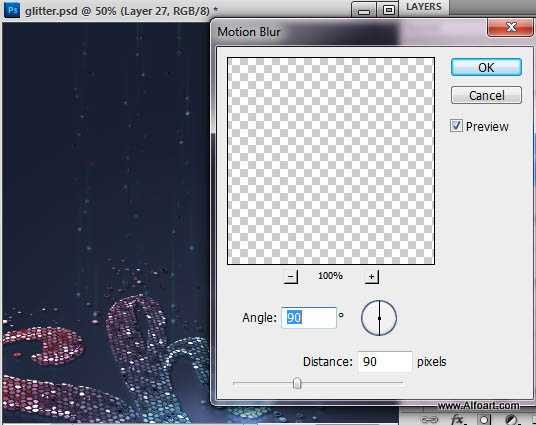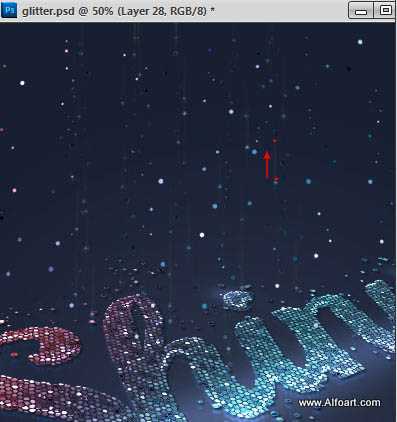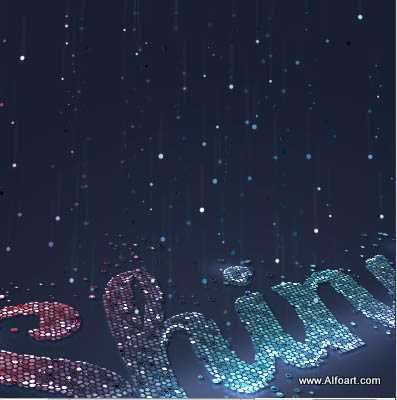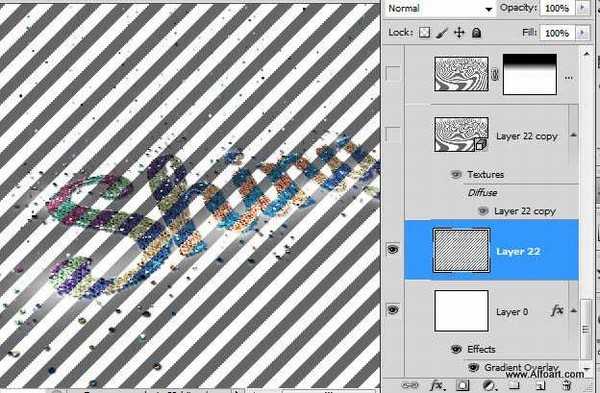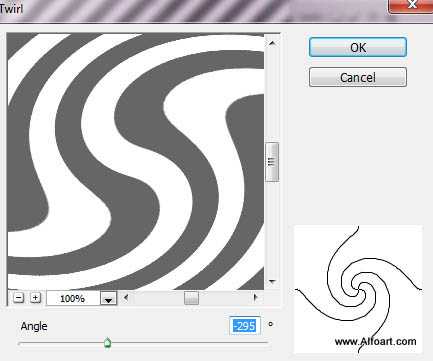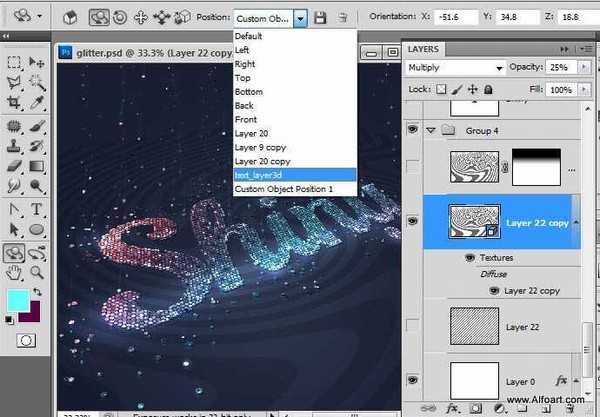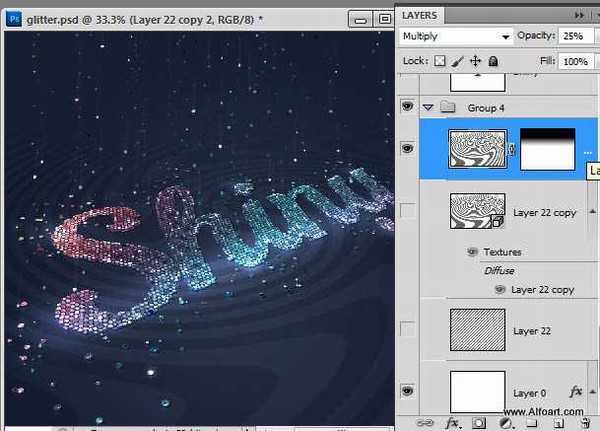先看最终效果:

通过图层样式给背景添加一个径向的渐变叠加,参数及效果如下图。
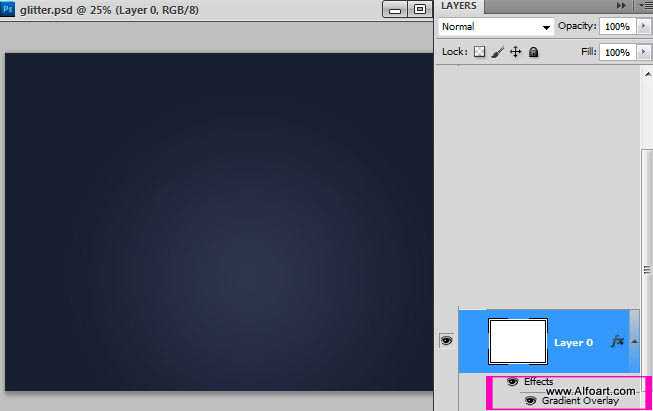
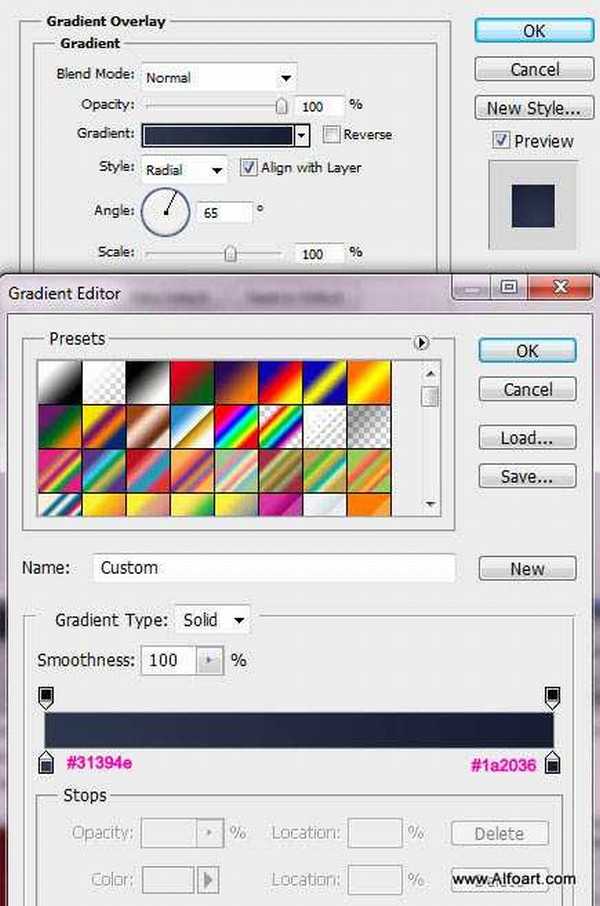
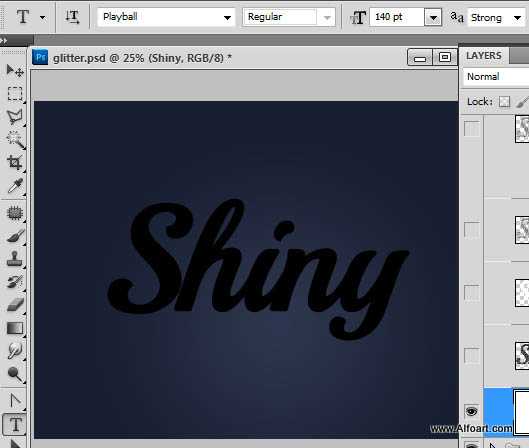

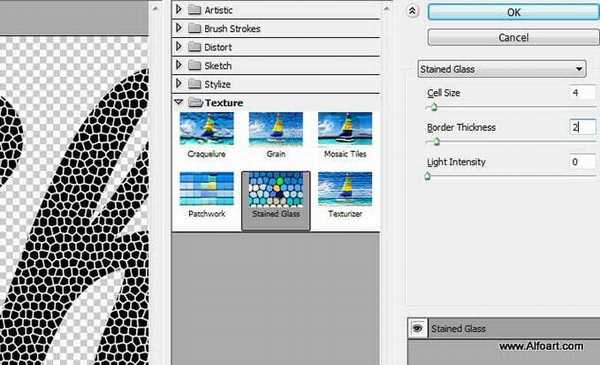
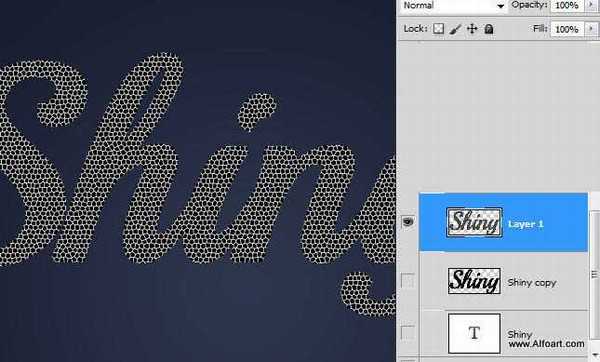
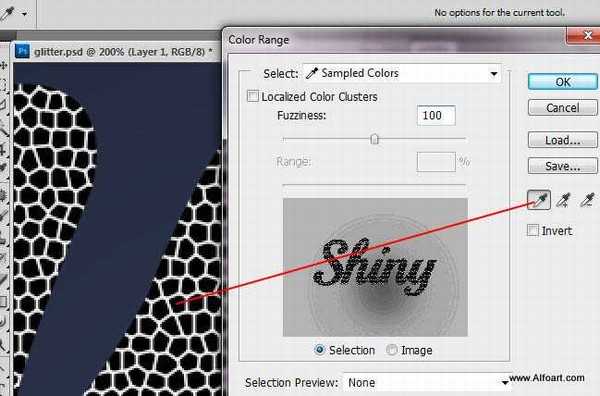
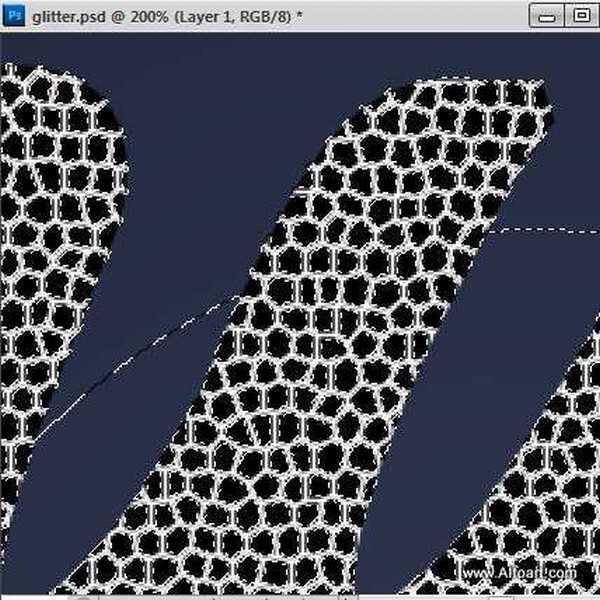
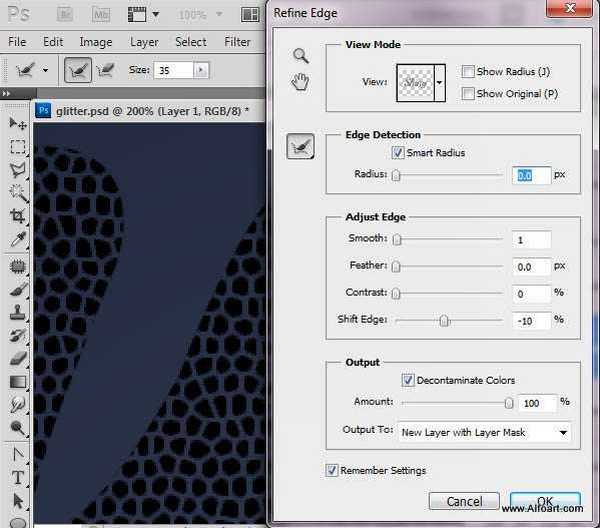

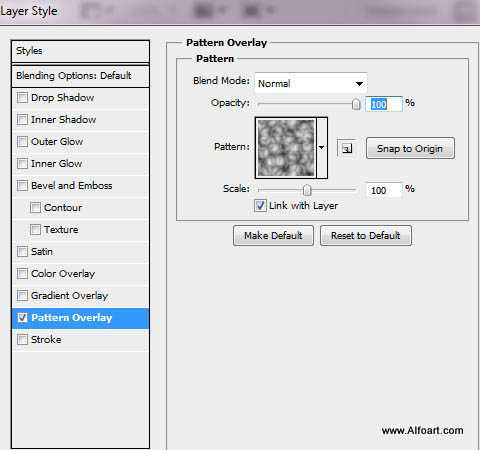


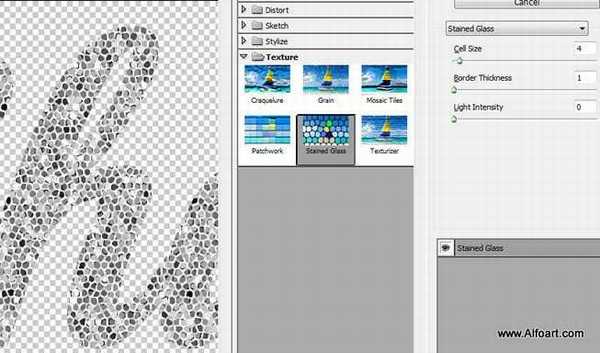
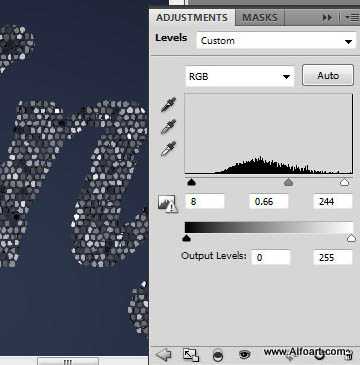
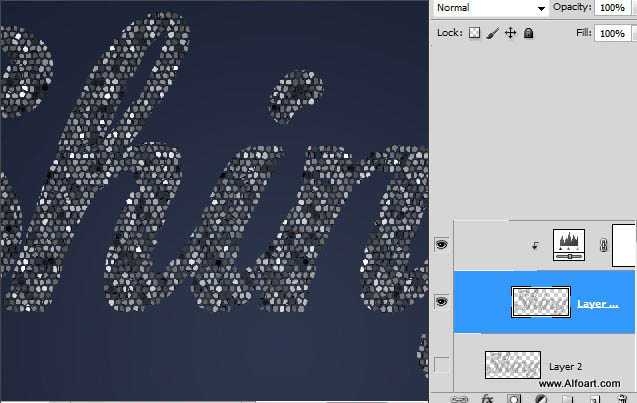
然后在文字周围添加一些白色的小点,需要不断调整画笔的不透明度。

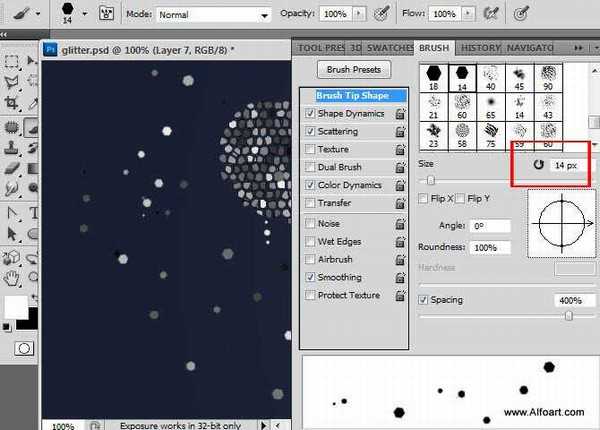


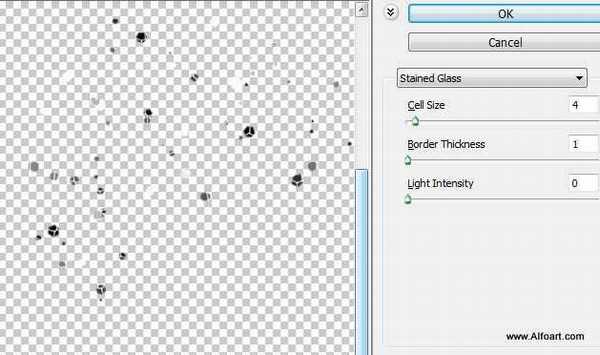
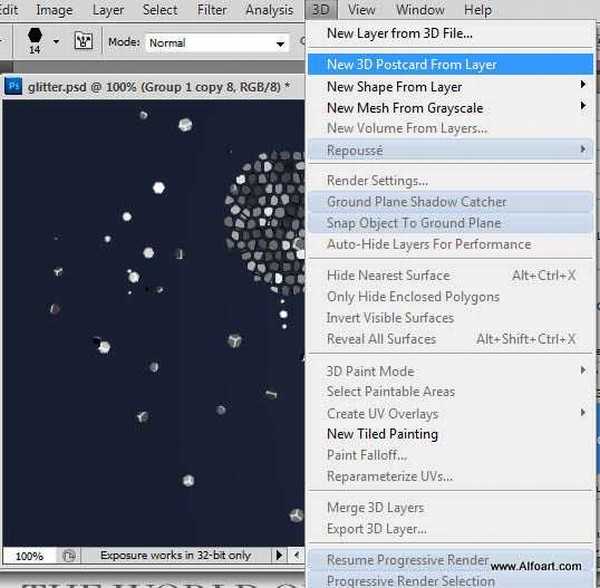
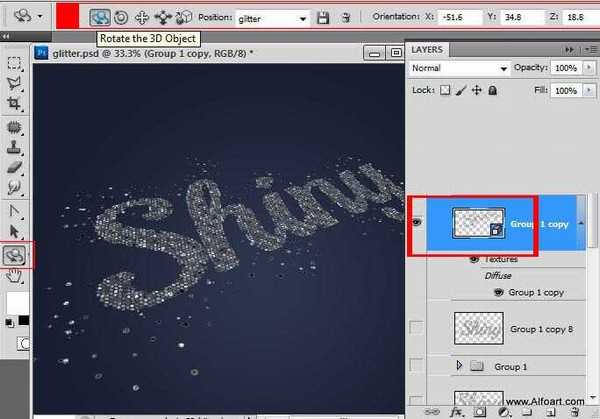



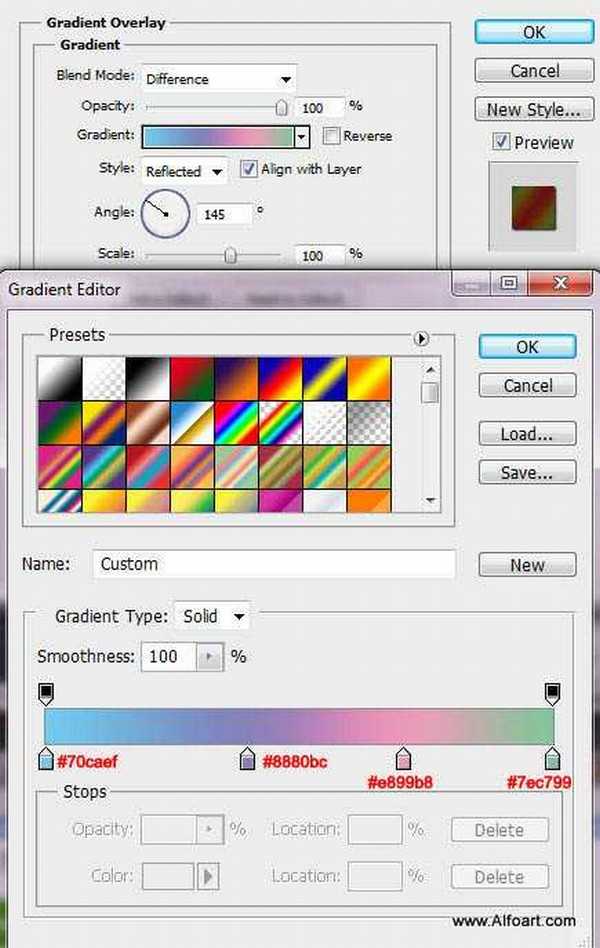
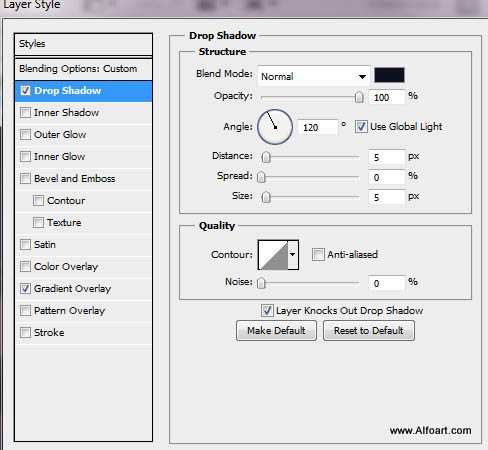
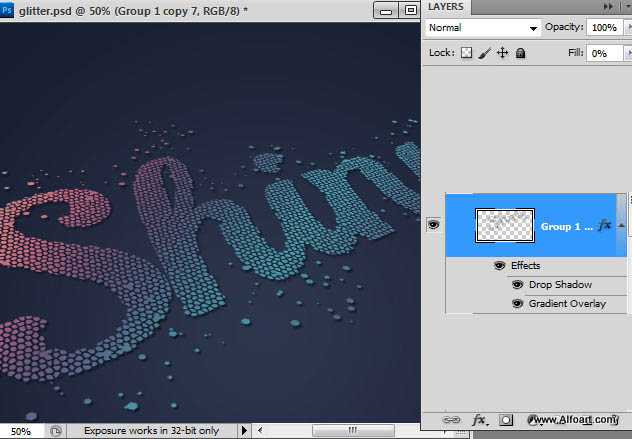
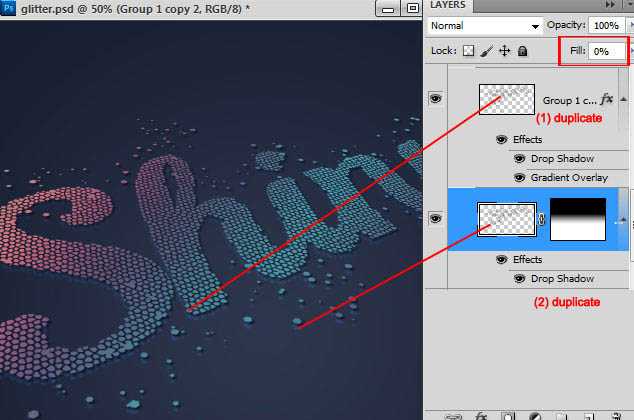
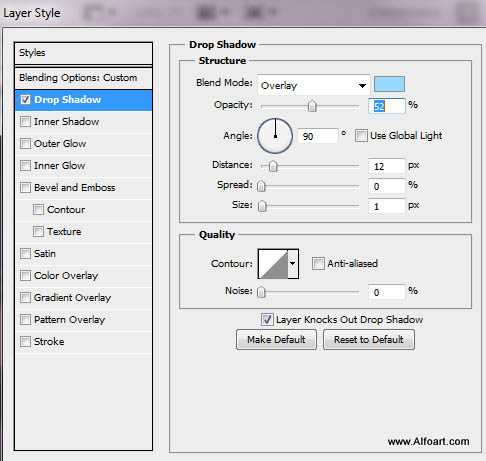
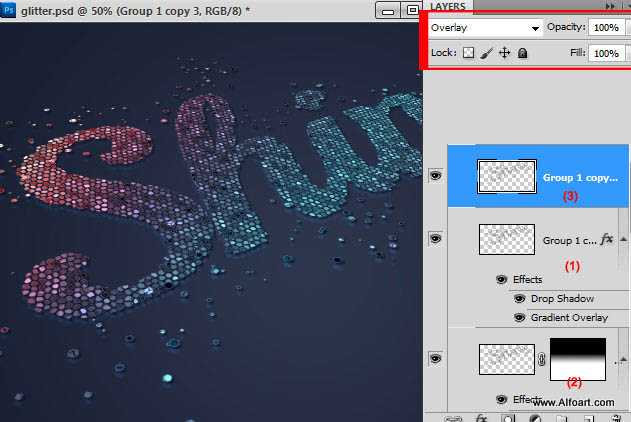
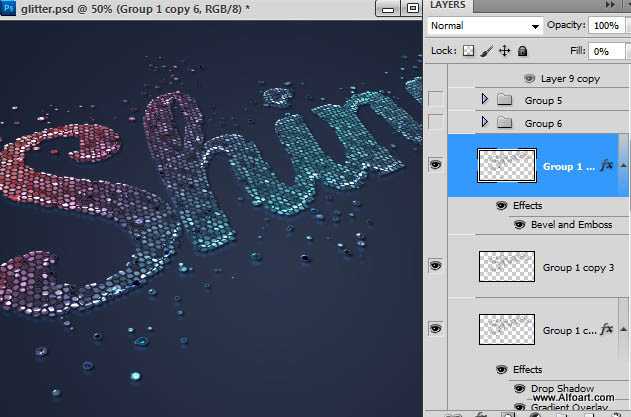
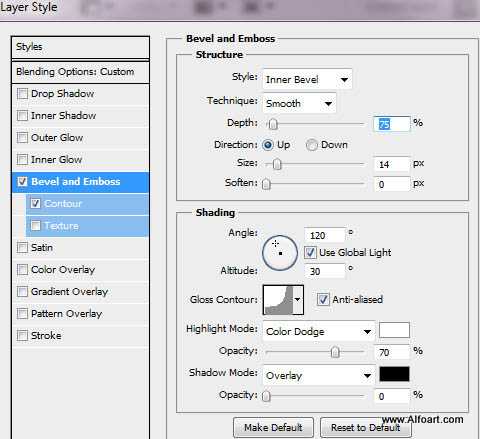
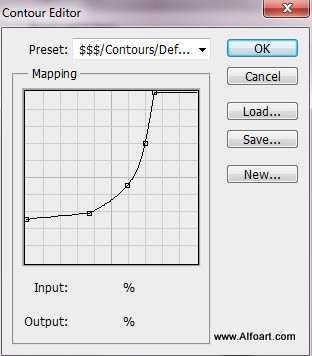
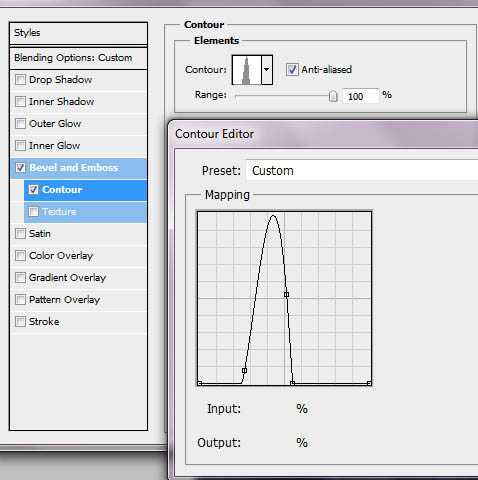
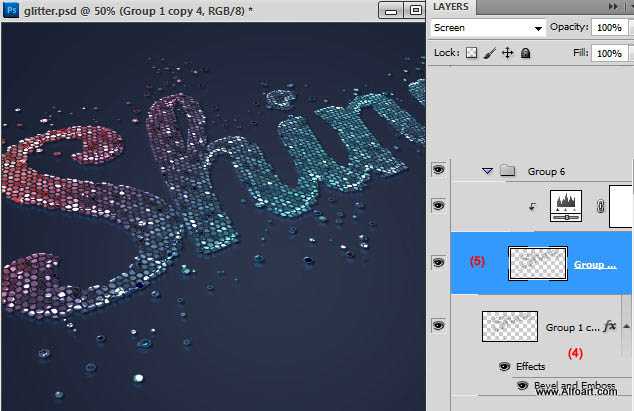
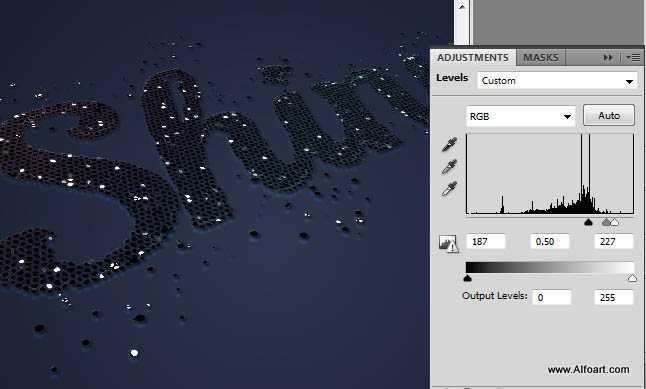
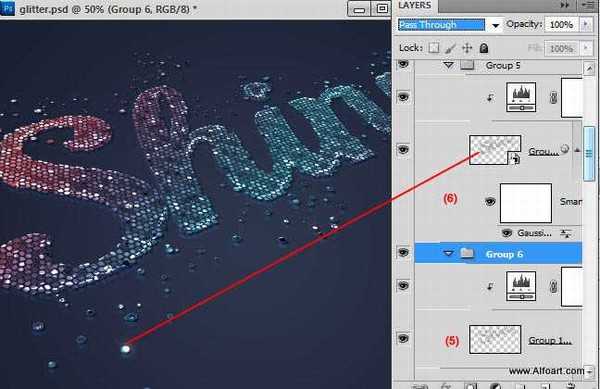
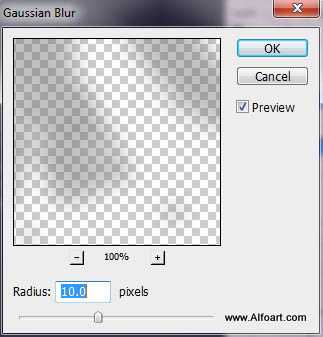
新建图层,用软画笔给文字点上几个白色高光

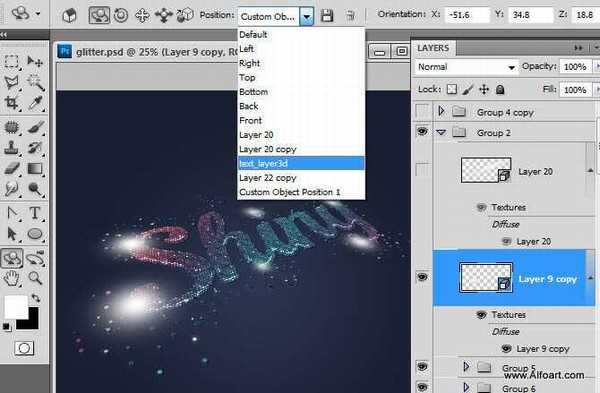

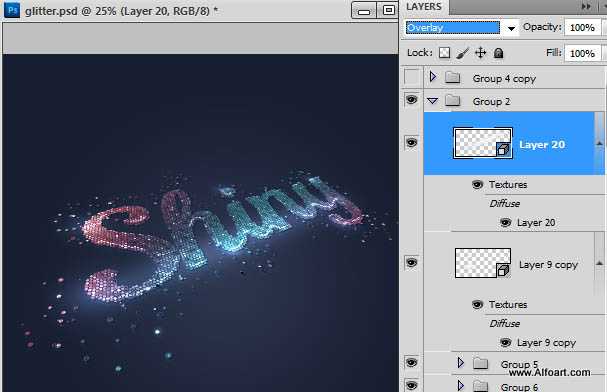
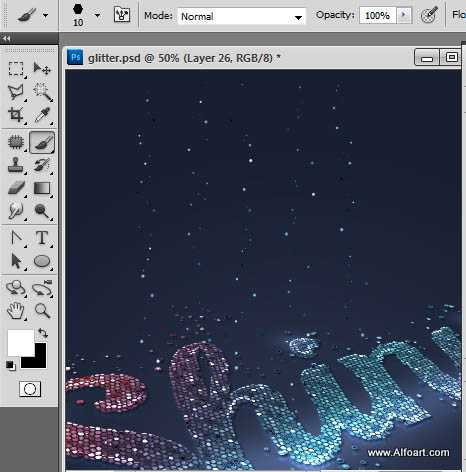


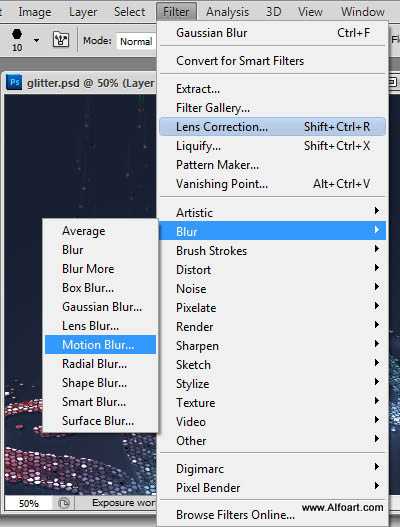
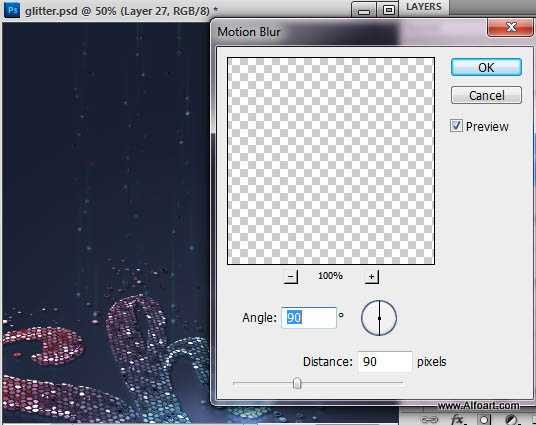
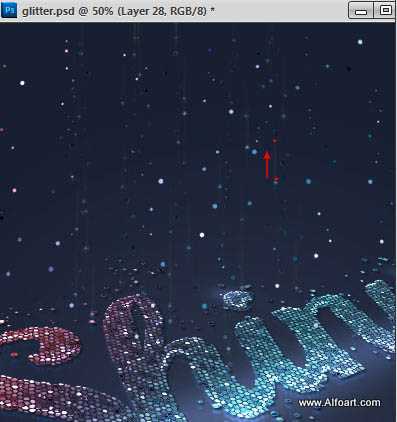
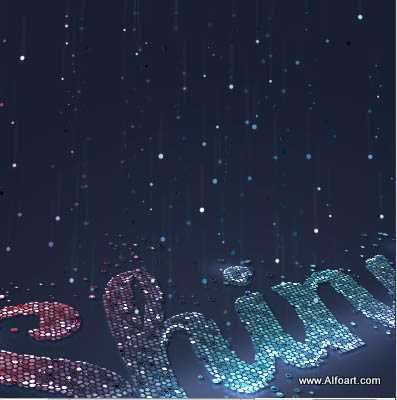
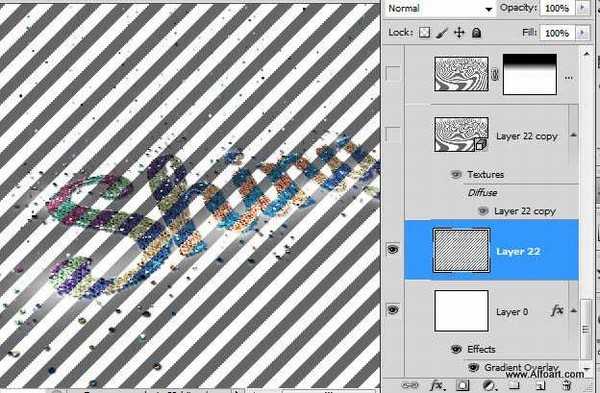
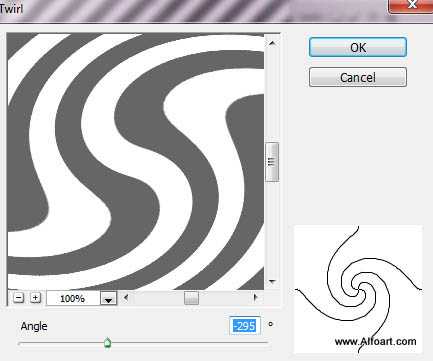
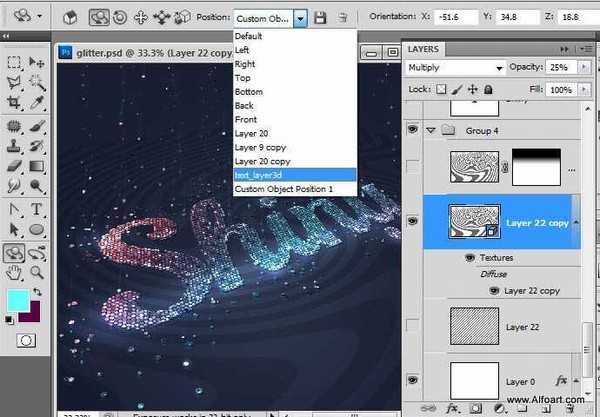
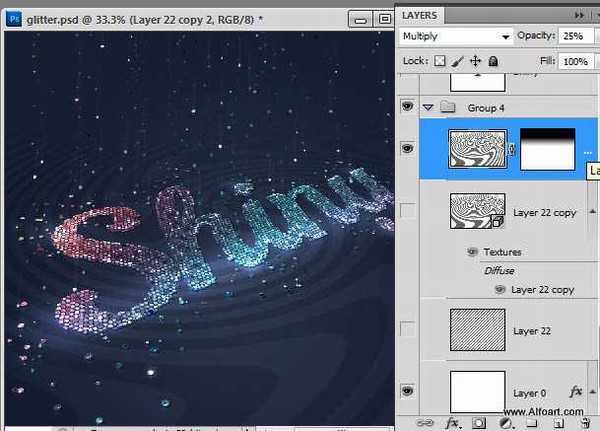


通过图层样式给背景添加一个径向的渐变叠加,参数及效果如下图。
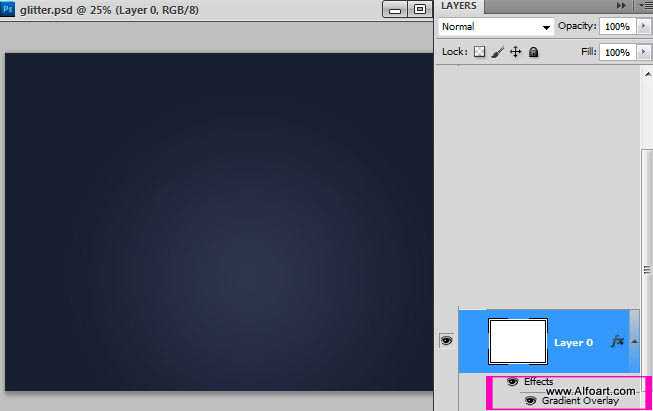
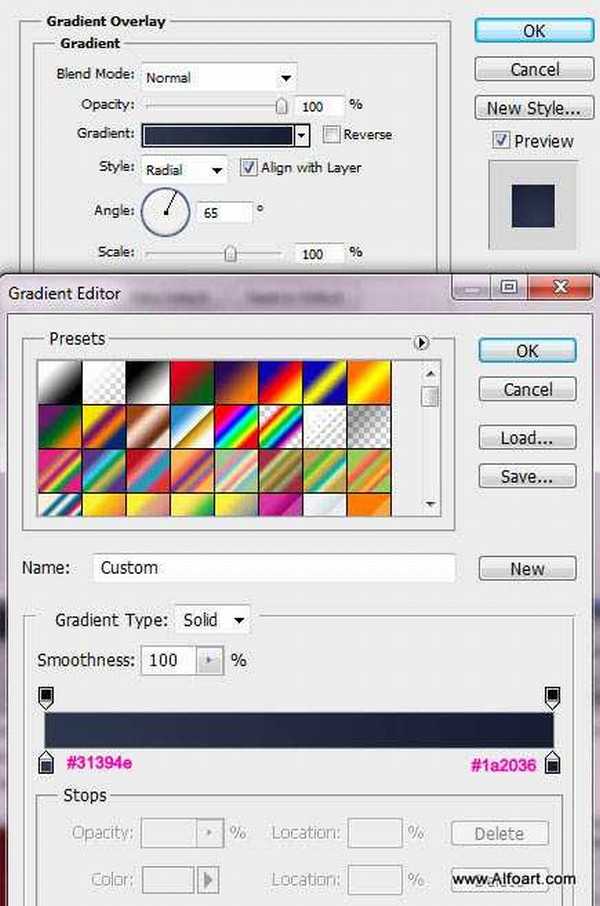
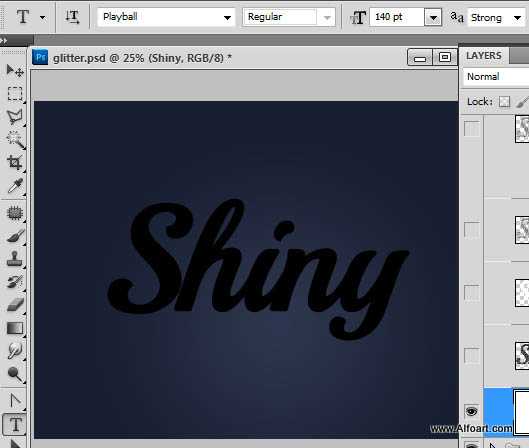

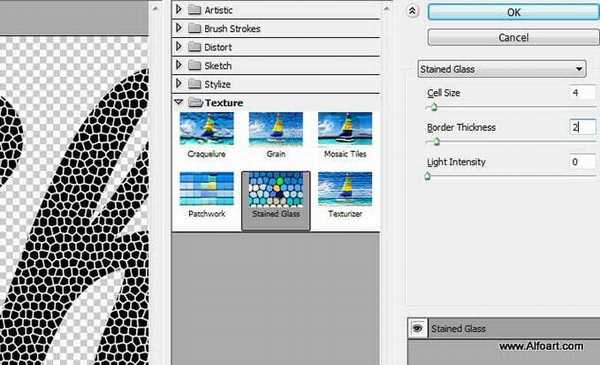
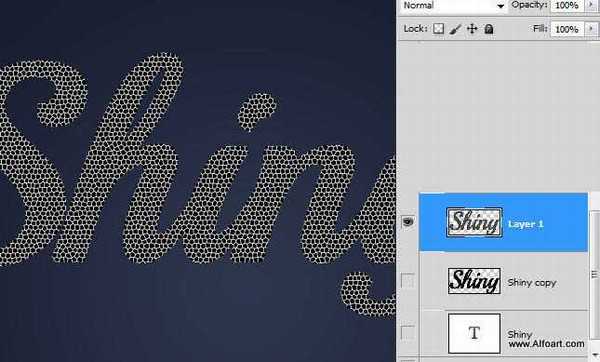
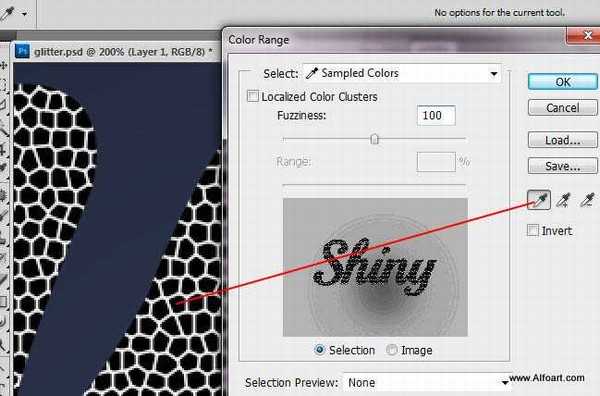
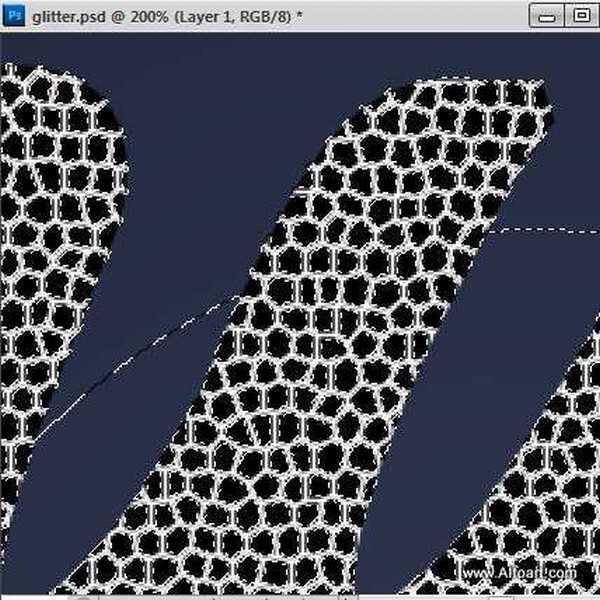
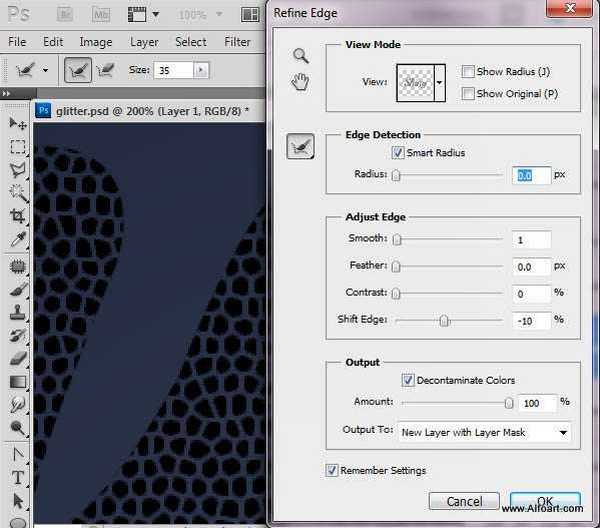

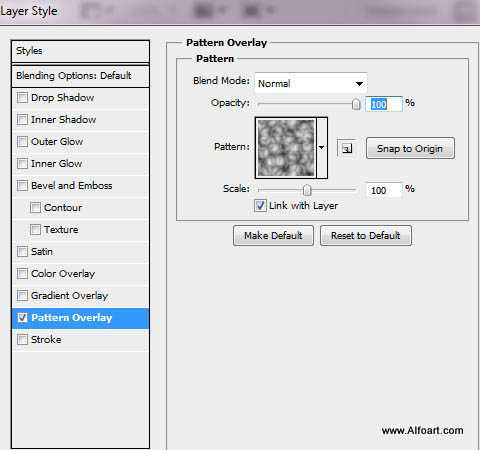


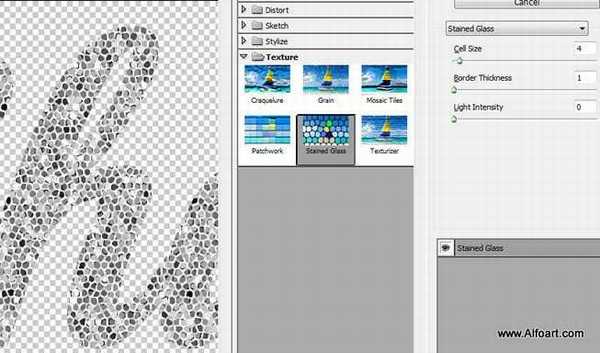
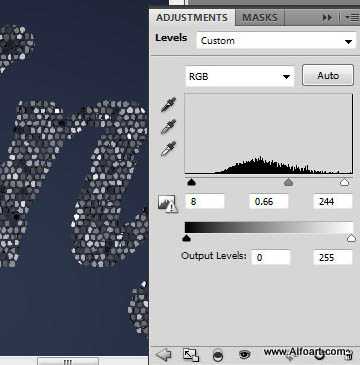
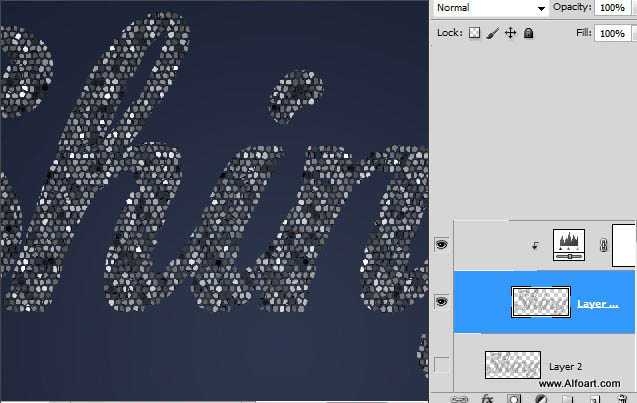
然后在文字周围添加一些白色的小点,需要不断调整画笔的不透明度。

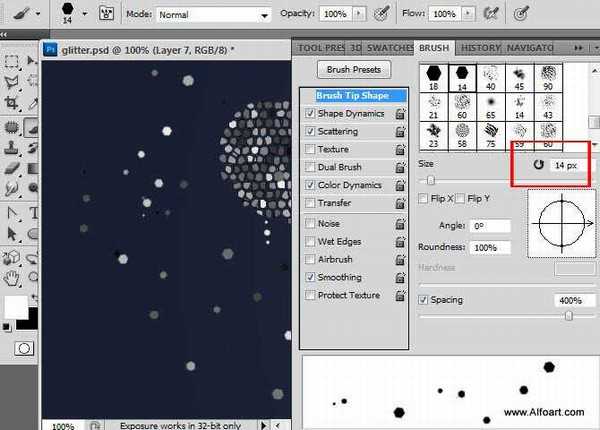


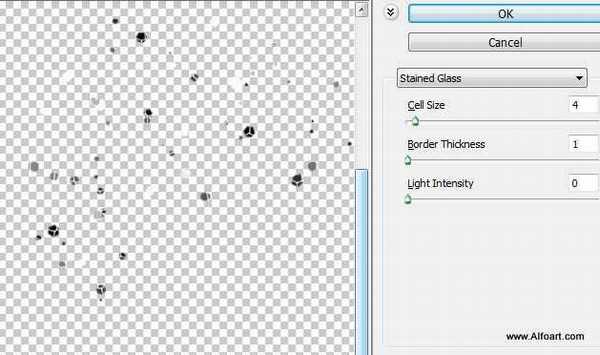
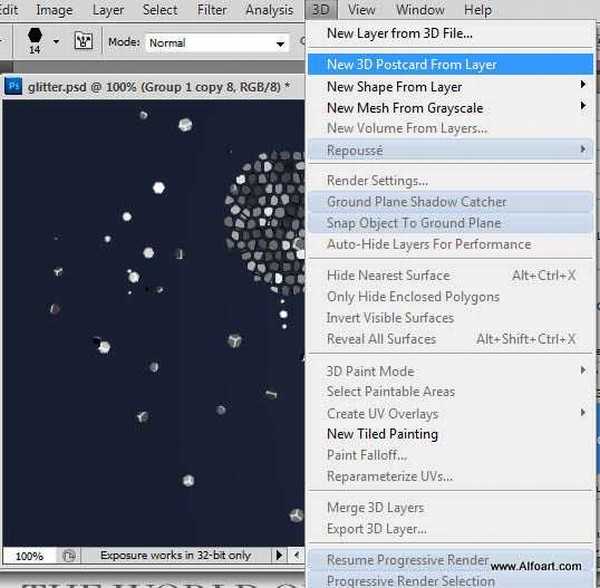
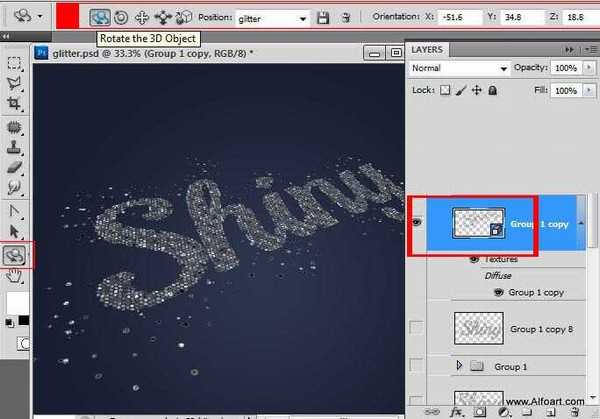



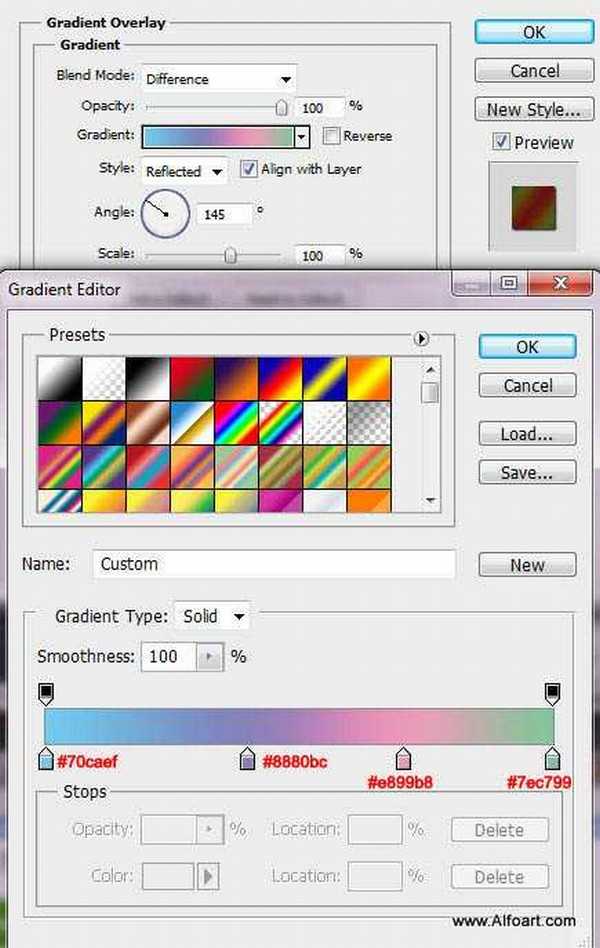
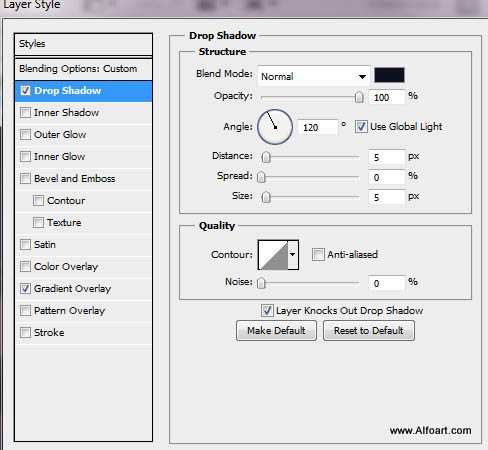
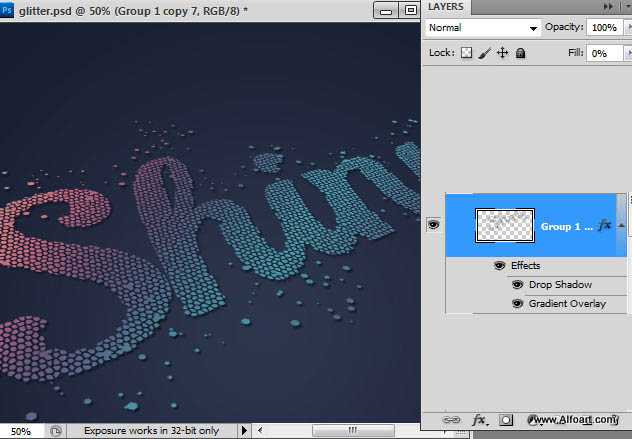
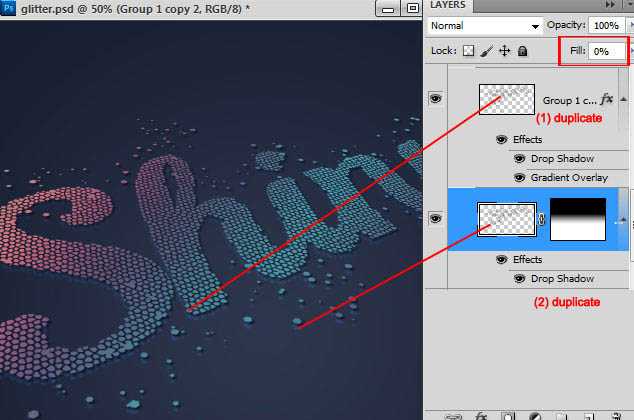
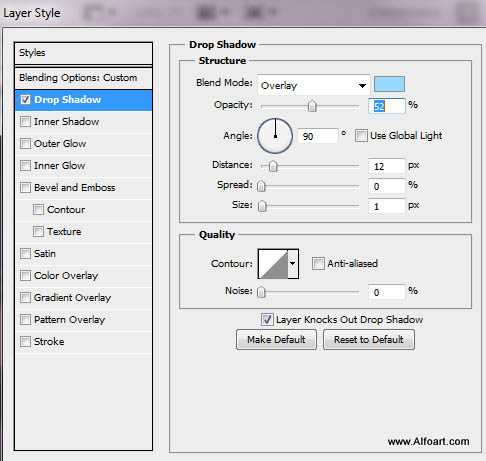
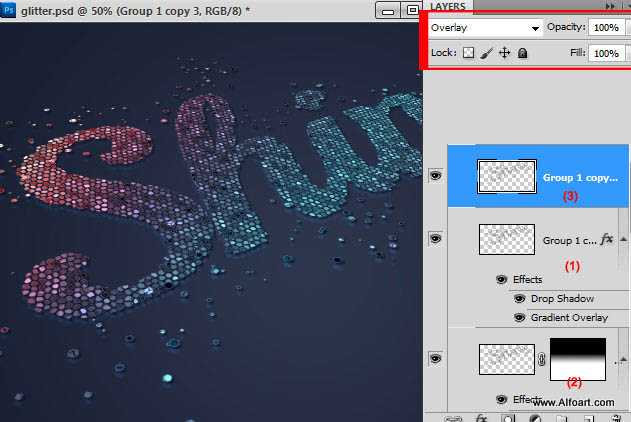
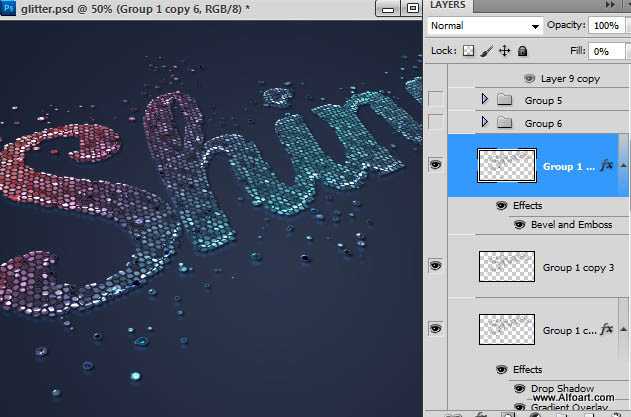
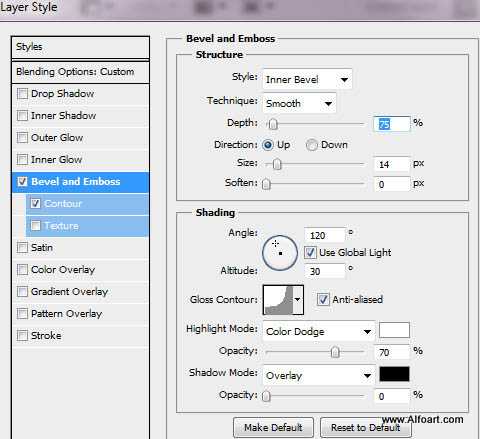
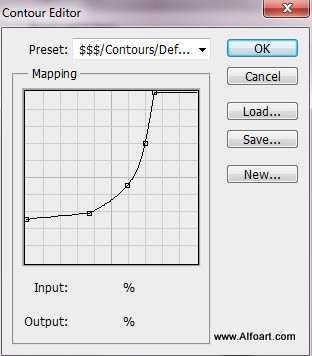
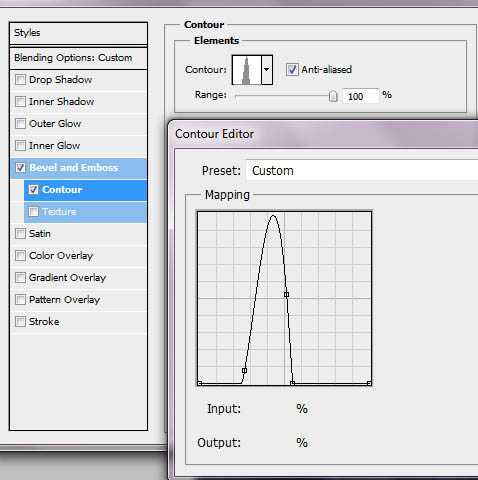
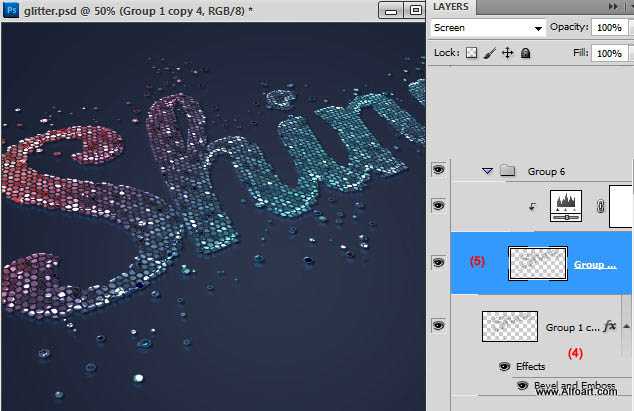
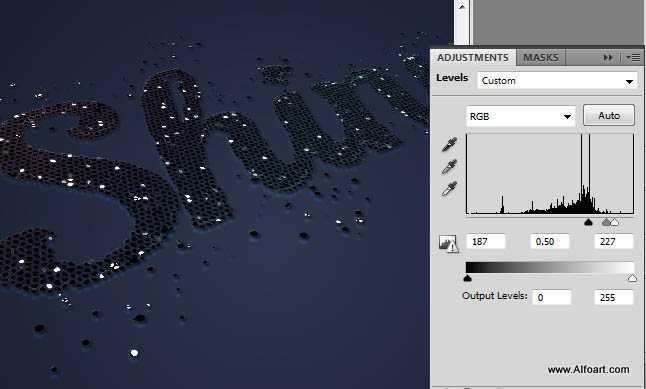
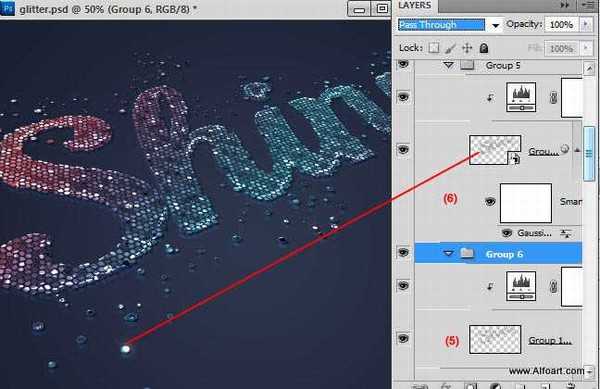
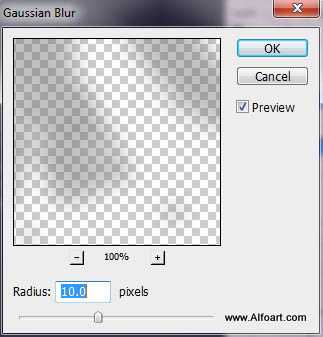
新建图层,用软画笔给文字点上几个白色高光