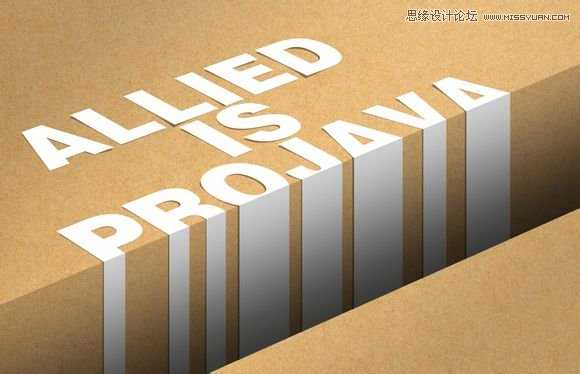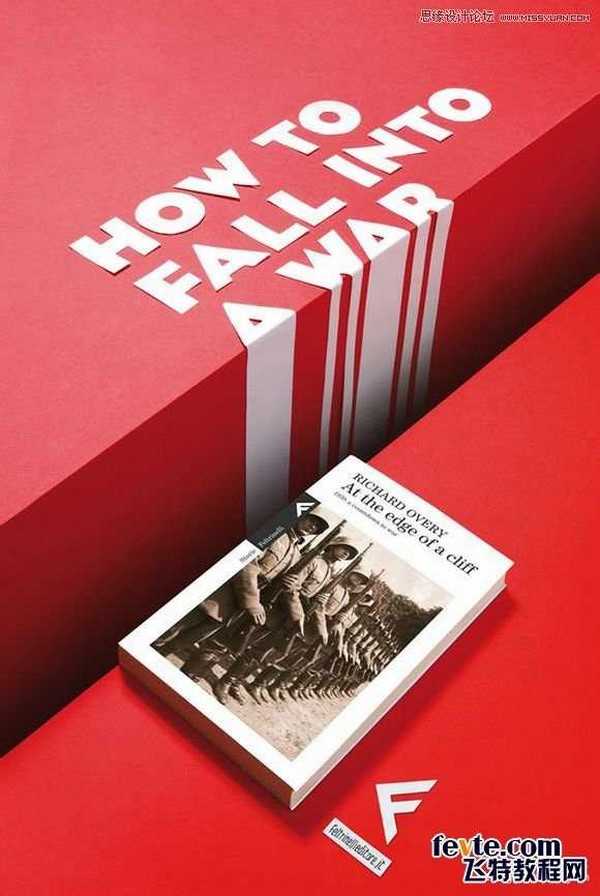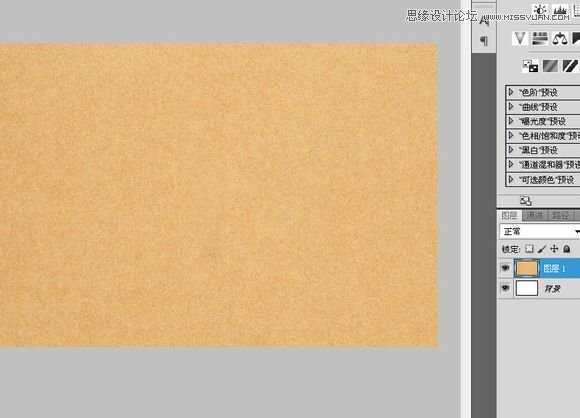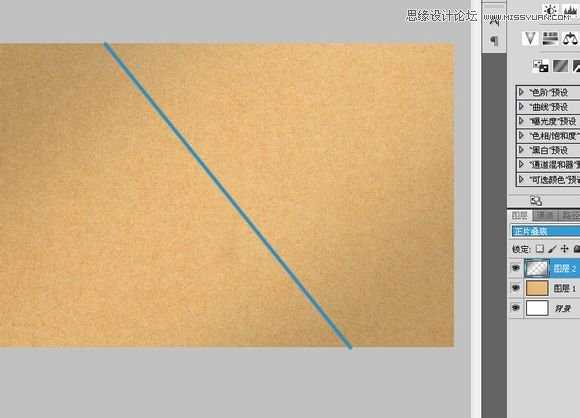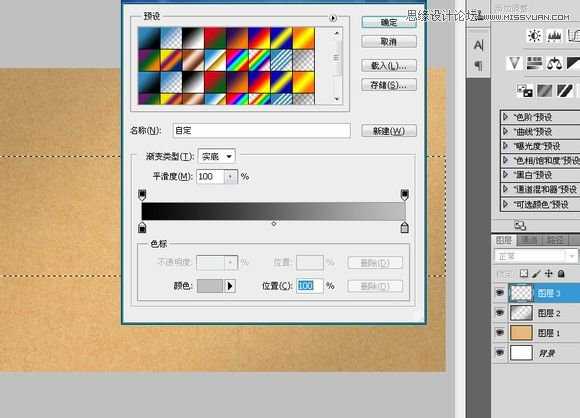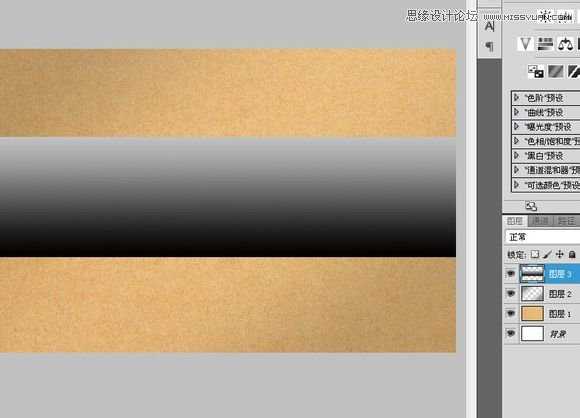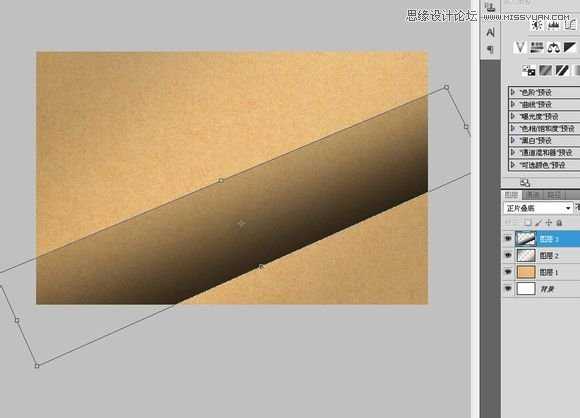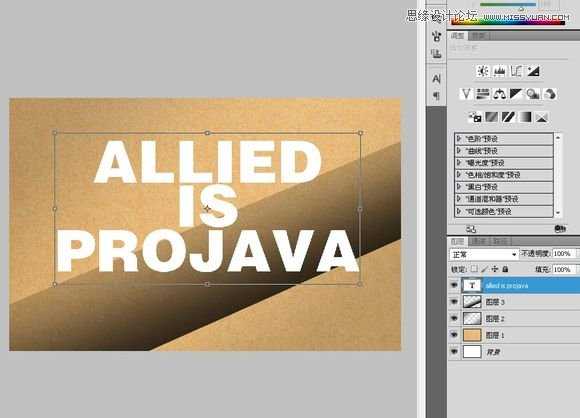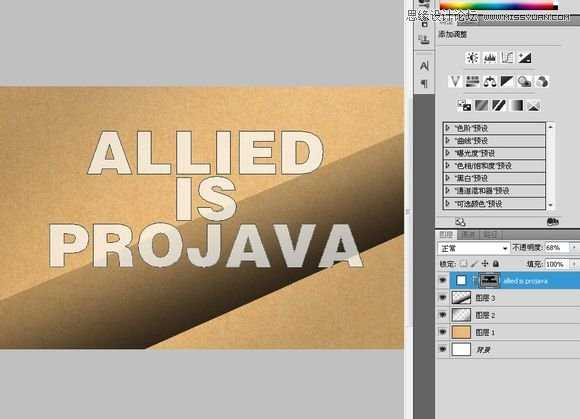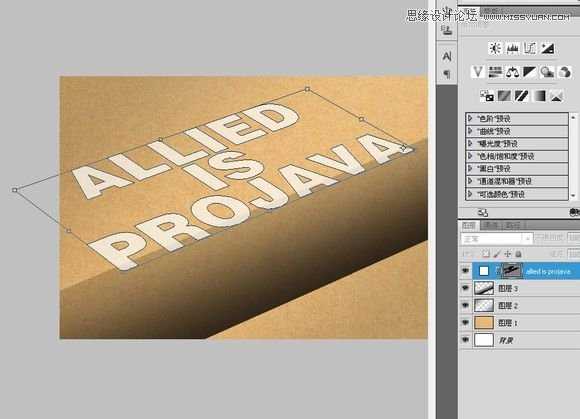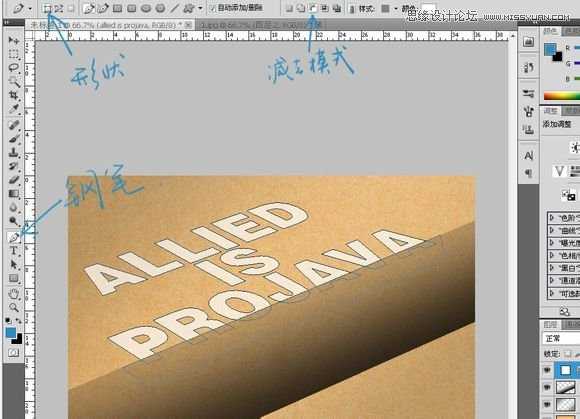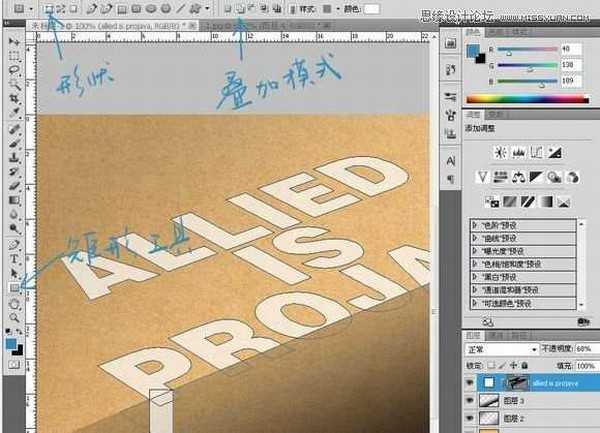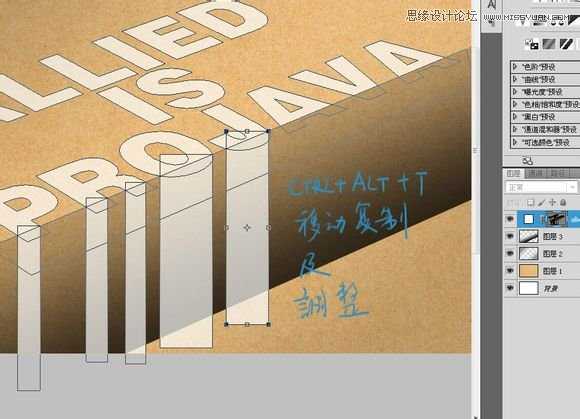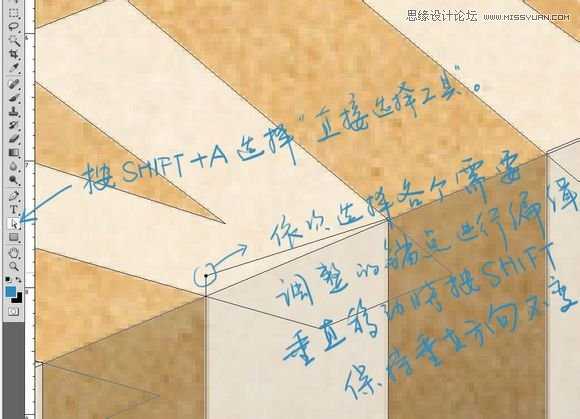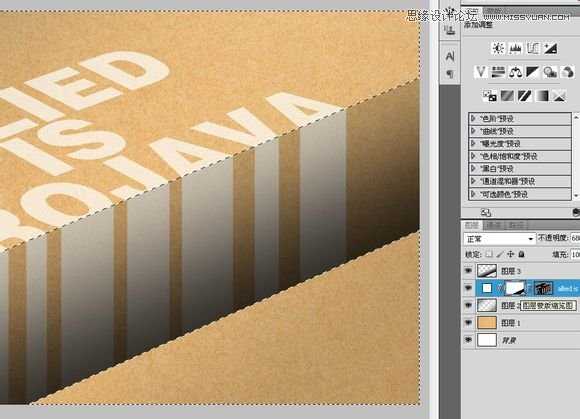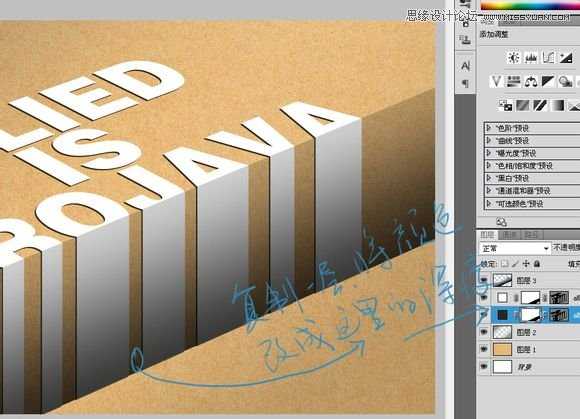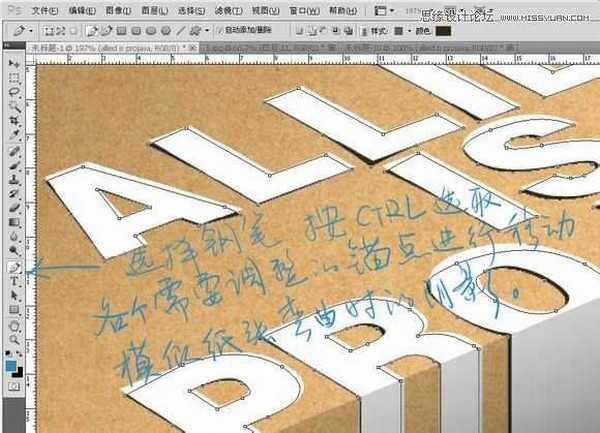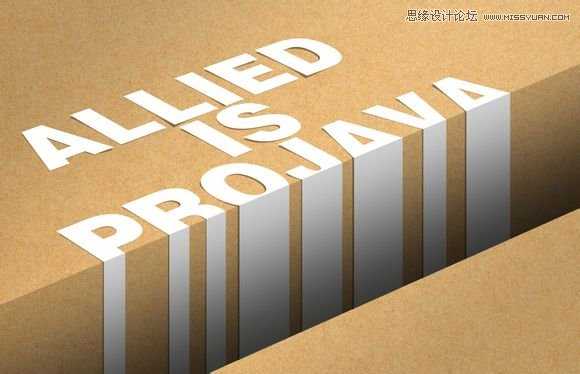本教程主要使用Photoshop制作纸质风格的流淌艺术字,教程只要是把贴在地上的纸质字体边缘部分调成流淌效果,喜欢的朋友让我们一起来学习吧。
我们先来看看最终的效果图:
临摹原图:
具体的制作步骤如下:
那本书就不去理会它了,我找了一张牛皮纸的素材
先做一个浅浅的渐变
以图中的角度填充
新建一层,用矩形选框拉一个矩形,设置一个渐变色
填充
CTRL+T调整角度,由于透视的原理,右边应该会窄一点点
输入一个文本
在该图层上右键转成现状图层
CTRL+T调整透视角度,忘记ps中自带的透视吧,真的不大好用
用钢笔减去一部分
用矩形工具叠加
合并
添加一个模板,把下面多余的部分遮盖掉
细节是重点
完成