光丝字最简单的方法就是用1像素的颜色描边,然后降低图层不透明度,再大量复制,移动,叠加得到密集的光丝效果。后期加强边缘及局部效果即可。
最终效果

1、新建一个1024 * 700像素的文件,背景填充黑色。先保存下图所示的文字素材,然后用PS打开,文件为PNG格式,直接拖到新建的文件里面,文字颜色可以任意。

<图1>
2、按Ctrl点击图层面板中文字缩略图载入文字选区,如下图。

<图2>
3、保持选区,新建一个图层,选择菜单:编辑 > 描边,宽度为1,颜色为白色如图3。确定后取消选区,再把原文字图层隐藏,效果如图4。
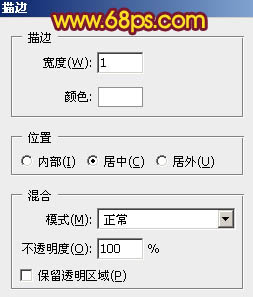
<图3>
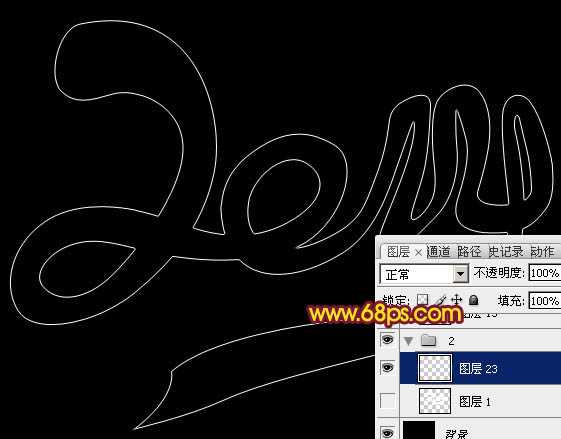
<图4>
4、按Ctrl + J 把描边图层复制一层,把副本图层的不透明度改为:50%,效果如下图。
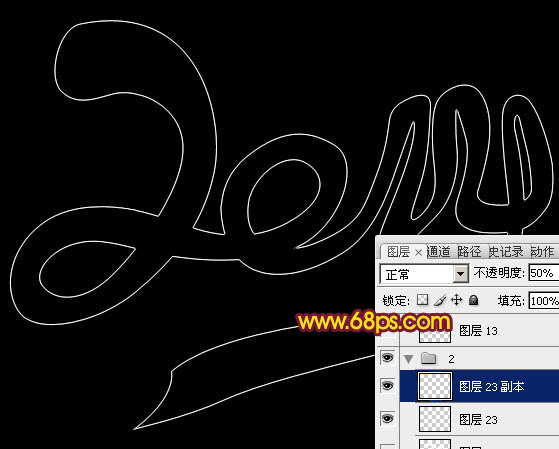
<图5>
5、把描边图层及副本图层合并为一个图层,如下图。

<图6>
6、锁定合并图层的像素区域。

<图7>
7、选择渐变工具,方式为径向渐变,颜色设置为8,然后由中间向边角拉出土9所示的渐变色

<图8>
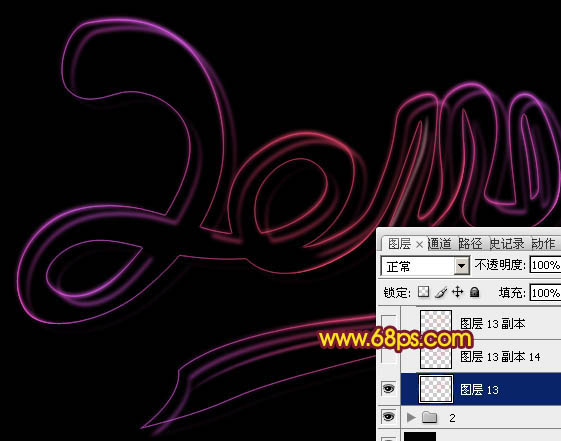
<图9>
8、把图层不透明度改为:60%,效果如下图。

<图10>
9、按Ctrl + J 把当前图层复制一层,用移动工具稍微移开移动距离,效果如下图。
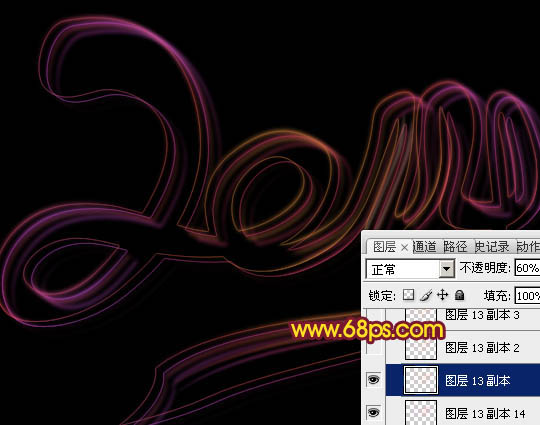
<图11>
10、再复制一层,同样用移动工具移动位置,如下图。

<图12>
上一页12 下一页 阅读全文
最终效果

1、新建一个1024 * 700像素的文件,背景填充黑色。先保存下图所示的文字素材,然后用PS打开,文件为PNG格式,直接拖到新建的文件里面,文字颜色可以任意。

<图1>
2、按Ctrl点击图层面板中文字缩略图载入文字选区,如下图。

<图2>
3、保持选区,新建一个图层,选择菜单:编辑 > 描边,宽度为1,颜色为白色如图3。确定后取消选区,再把原文字图层隐藏,效果如图4。
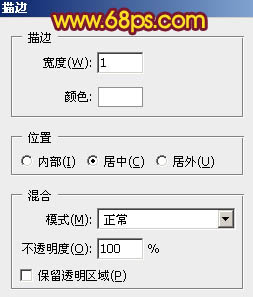
<图3>
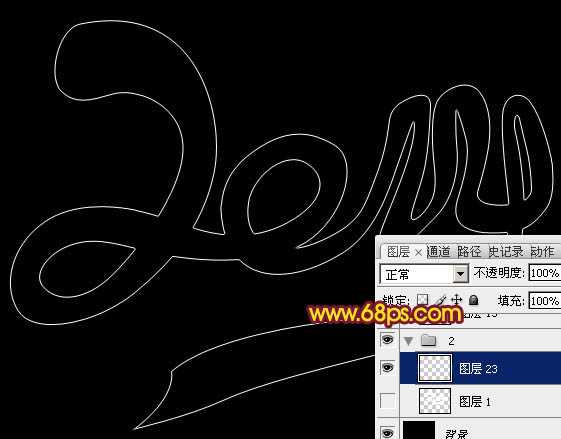
<图4>
4、按Ctrl + J 把描边图层复制一层,把副本图层的不透明度改为:50%,效果如下图。
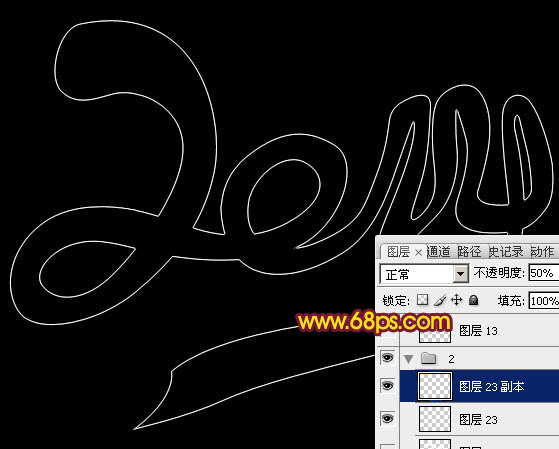
<图5>
5、把描边图层及副本图层合并为一个图层,如下图。

<图6>
6、锁定合并图层的像素区域。

<图7>
7、选择渐变工具,方式为径向渐变,颜色设置为8,然后由中间向边角拉出土9所示的渐变色

<图8>
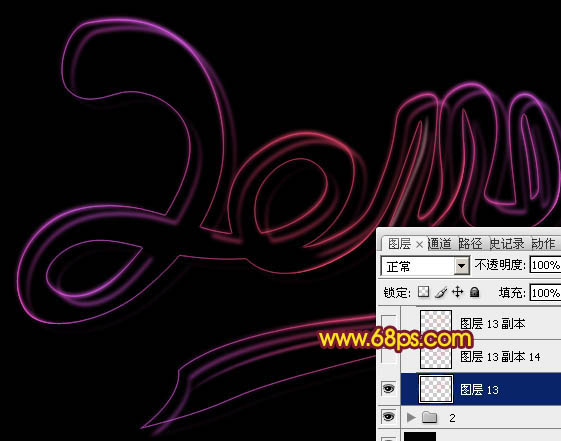
<图9>
8、把图层不透明度改为:60%,效果如下图。

<图10>
9、按Ctrl + J 把当前图层复制一层,用移动工具稍微移开移动距离,效果如下图。
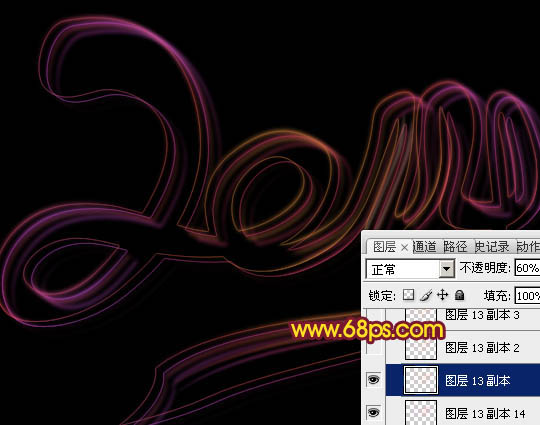
<图11>
10、再复制一层,同样用移动工具移动位置,如下图。

<图12>
上一页12 下一页 阅读全文
