最终效果
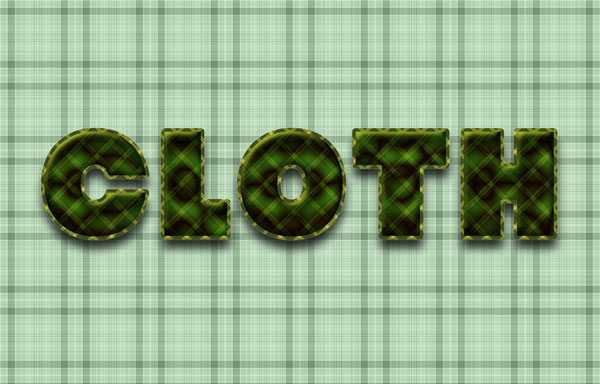

1、打开“普通格纹”图片,然后去“图像”>“图像大小”,宽度150,高度150,然后单击“确定”。
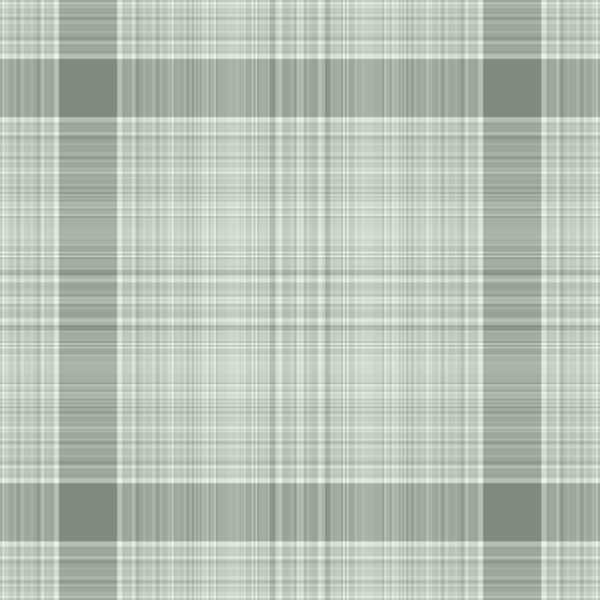
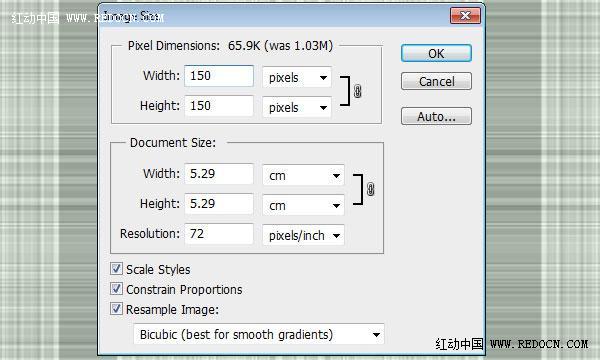
2、去“编辑”>“定义图案”,命名“背景”。
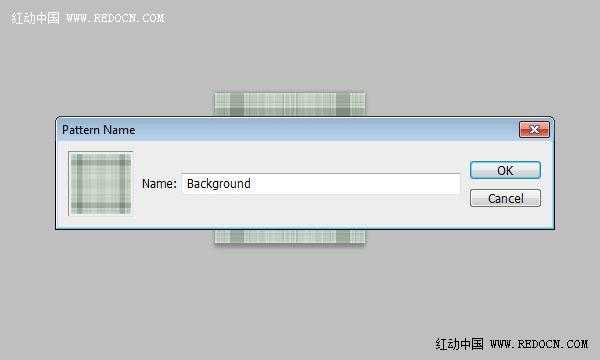
3、打开“绿色格纹”图片,去“图像”>“图像大小”,设置长300,宽300,然后点击“确定”。
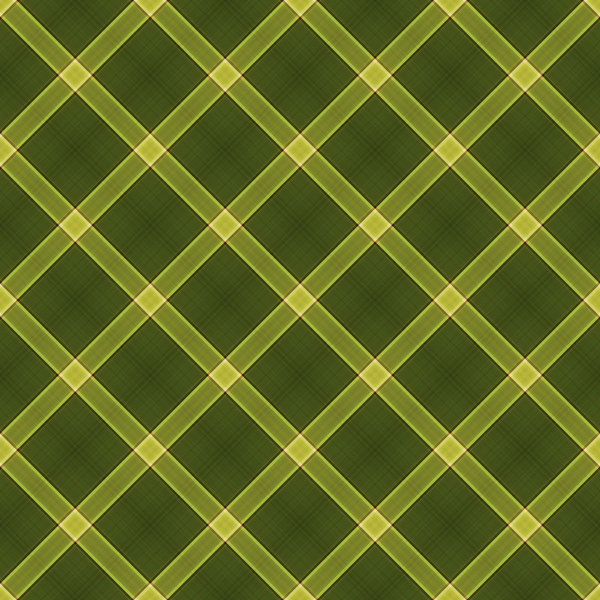
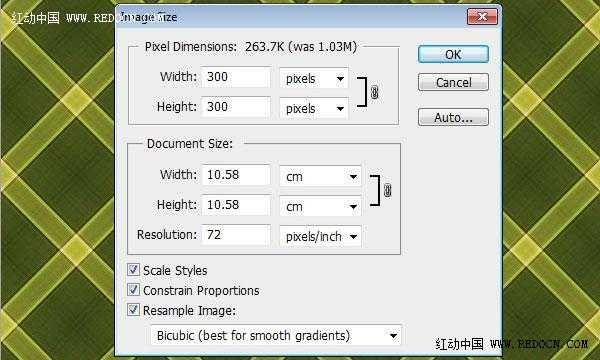
4、去“编辑”>“定义图案”,命名“纹理”。
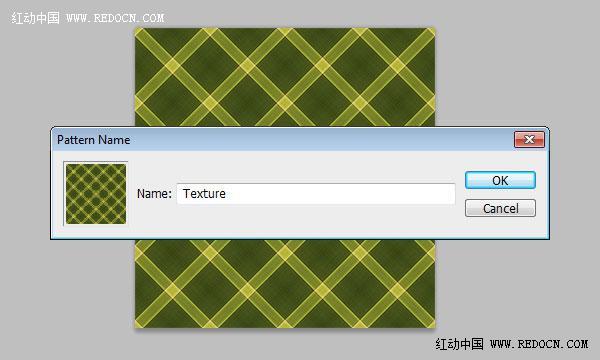
5、创建一个新的1200×768像素的文件。选择油漆桶工具,选项栏上的“前景”换成“图案”。选择刚才定义的背景图案,填充背景。
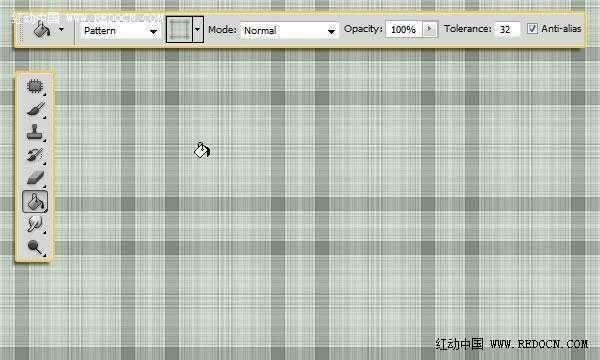
6、去“图像”>“调整”>“色相/饱和度”,改变饱和度为60。
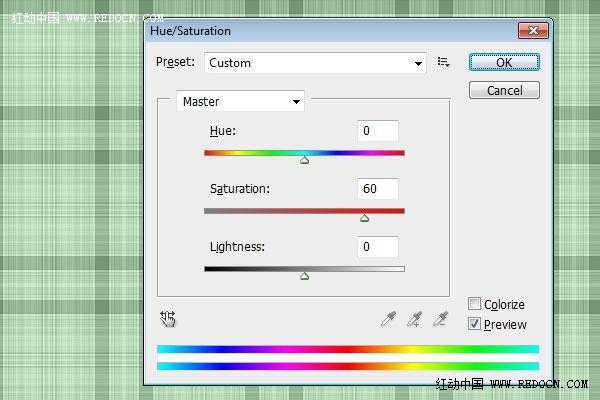
7、创建文本为黑色。使用自己喜欢的字体,大小为300PT,“字距调整”设置为75,增加字母之间的空间。
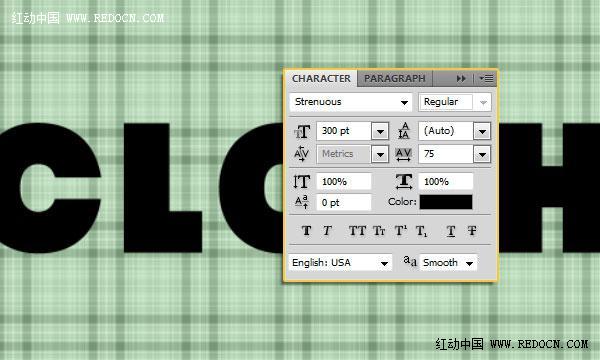
8、击文字层应用下面的图层样式:
`
投影:取消勾选“使用全局光”,改变角度为92,不透明度为80%,距离20,扩展20,大小27。
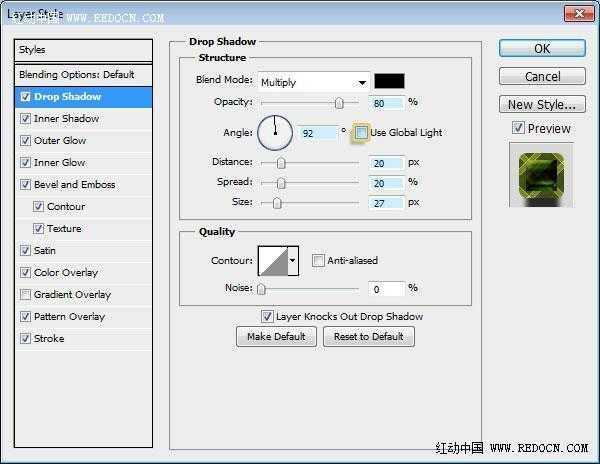
上一页12 下一页 阅读全文
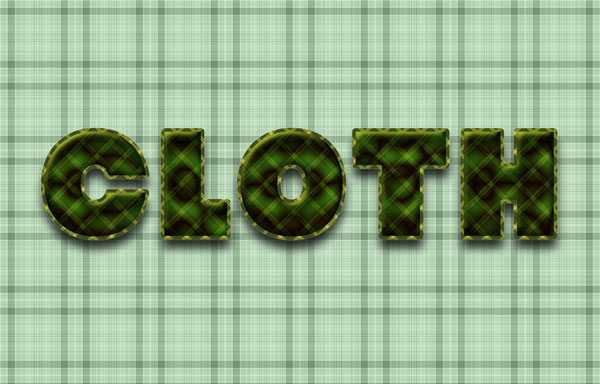

1、打开“普通格纹”图片,然后去“图像”>“图像大小”,宽度150,高度150,然后单击“确定”。
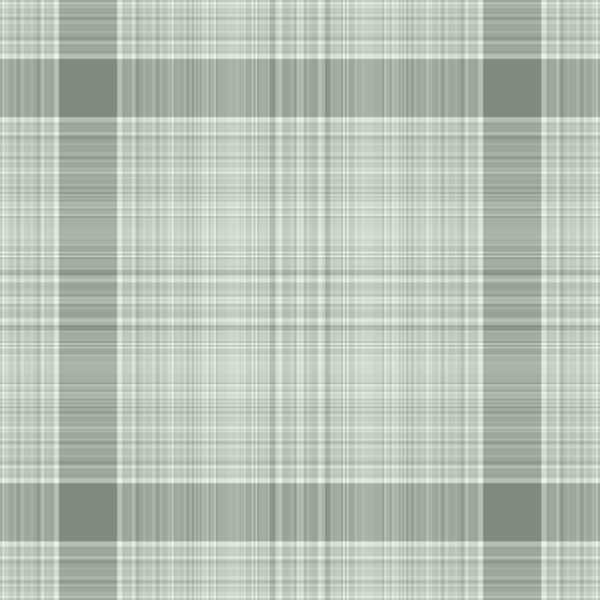
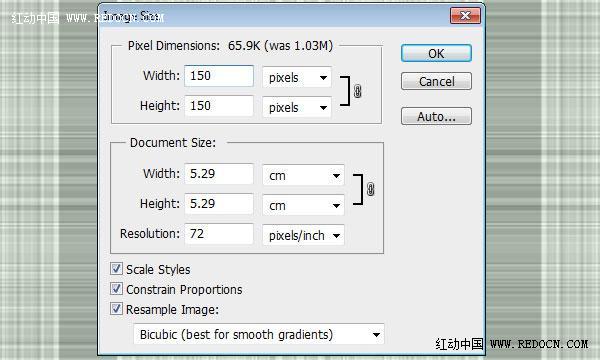
2、去“编辑”>“定义图案”,命名“背景”。
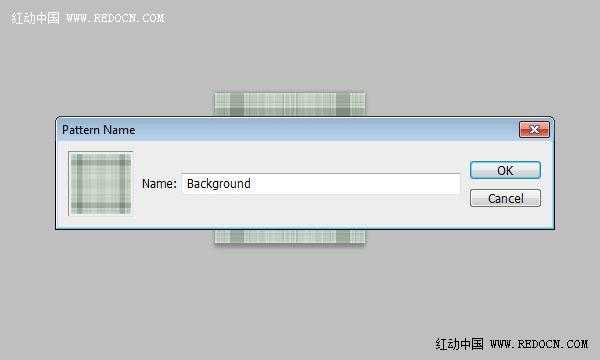
3、打开“绿色格纹”图片,去“图像”>“图像大小”,设置长300,宽300,然后点击“确定”。
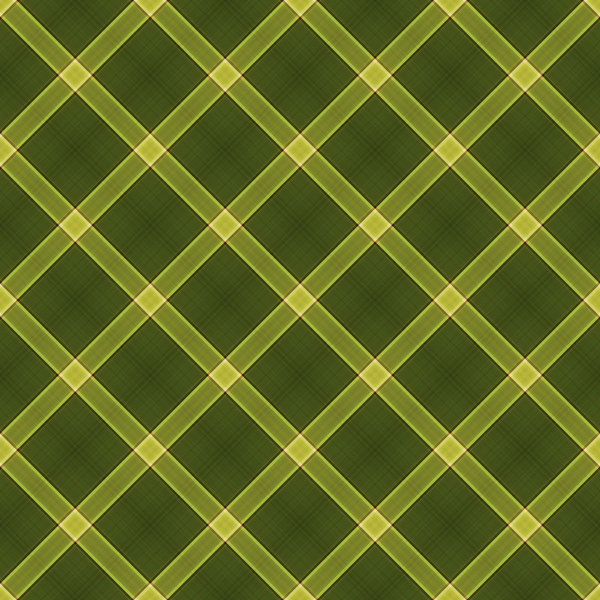
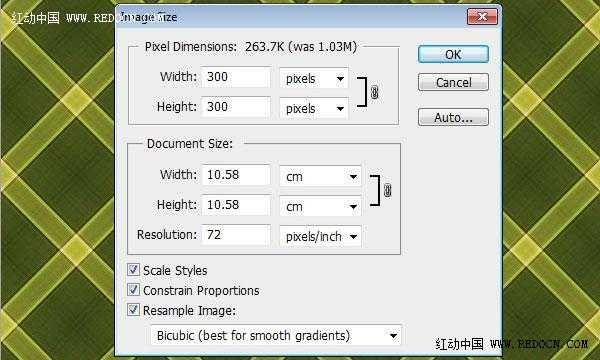
4、去“编辑”>“定义图案”,命名“纹理”。
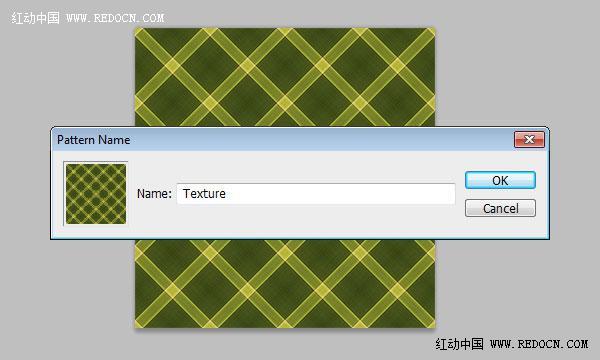
5、创建一个新的1200×768像素的文件。选择油漆桶工具,选项栏上的“前景”换成“图案”。选择刚才定义的背景图案,填充背景。
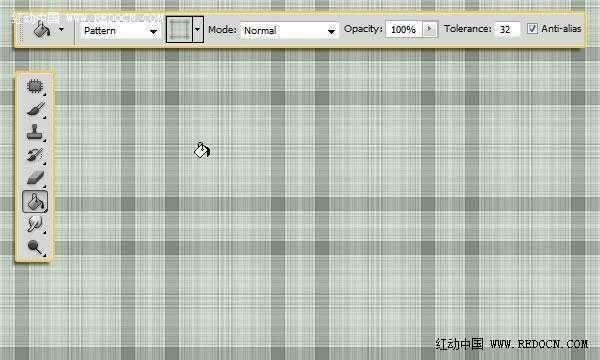
6、去“图像”>“调整”>“色相/饱和度”,改变饱和度为60。
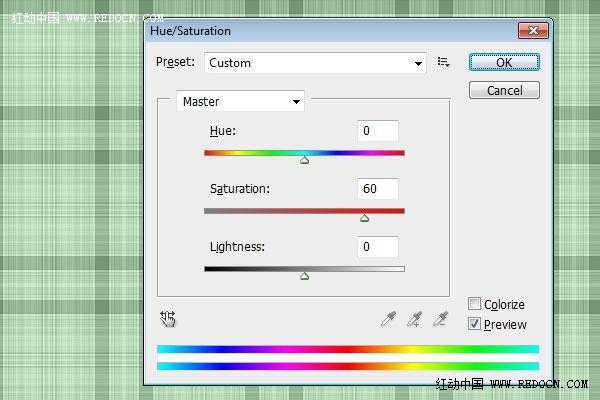
7、创建文本为黑色。使用自己喜欢的字体,大小为300PT,“字距调整”设置为75,增加字母之间的空间。
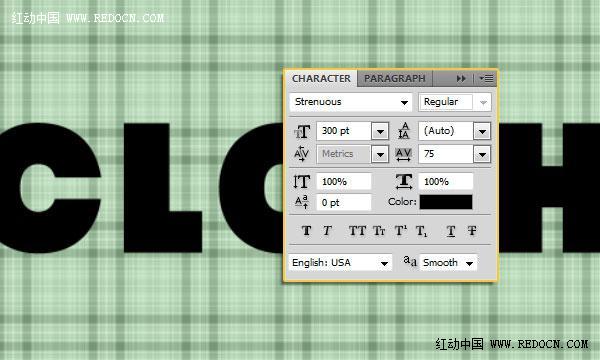
8、击文字层应用下面的图层样式:
`
投影:取消勾选“使用全局光”,改变角度为92,不透明度为80%,距离20,扩展20,大小27。
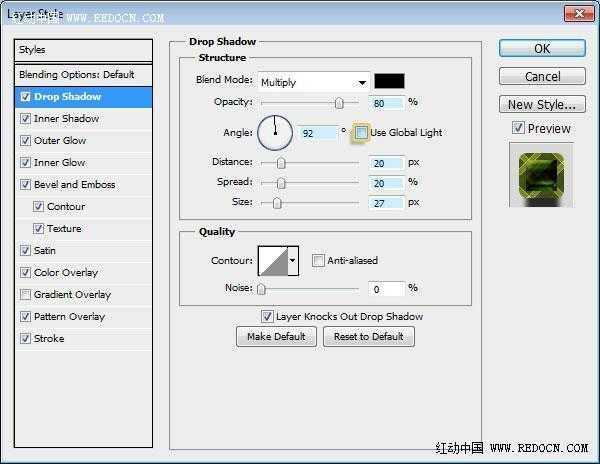
上一页12 下一页 阅读全文
