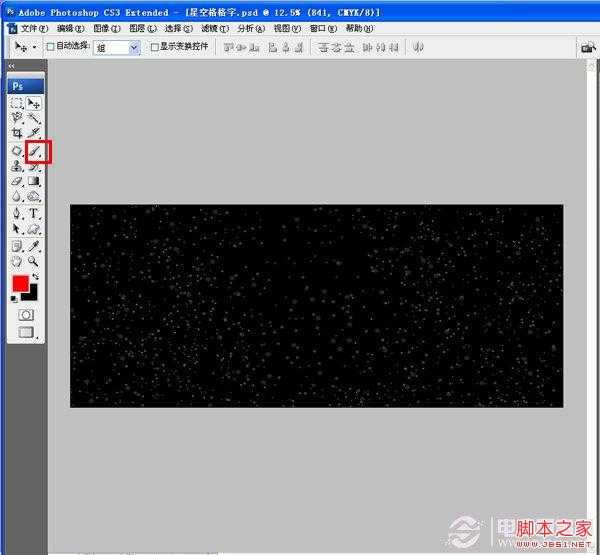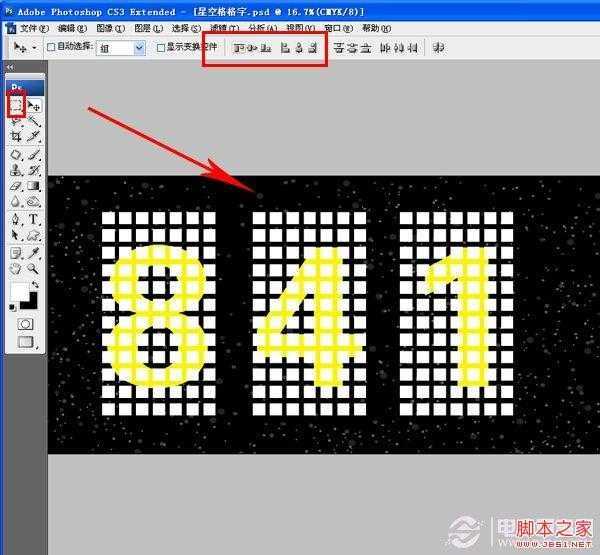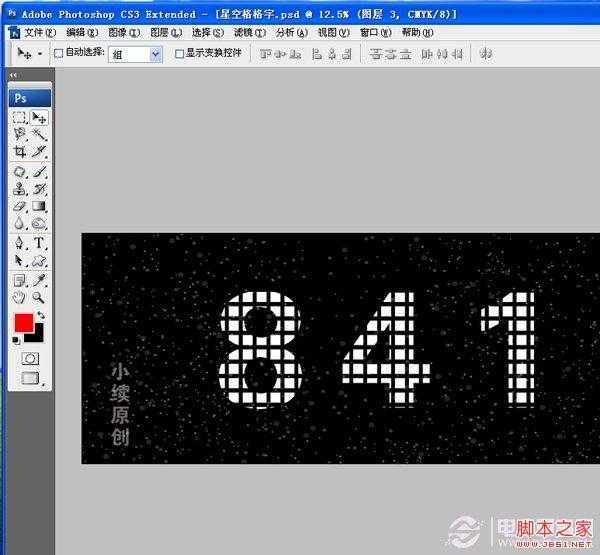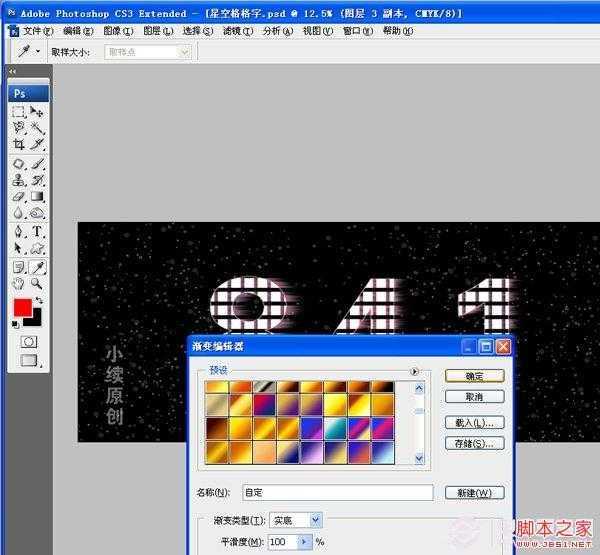这是一篇效果十分漂亮的photoshop文字特效教程,主要为大家介绍在PS中使用各种滤镜和调整工具制作一款在星空中的阵列文字风效果文字。教程难度不大,制作出来的文字效果还挺漂亮的,先来看看最终的效果图吧!
1、新建画布,填充黑色,用画笔工具在底色上面添加一些点点,制造星空效果,看上去梦幻均匀即可,如果嫌麻烦,可以找一些梦幻背景素材。
2、用文字工具输入文字,选中文字图层右击--栅格化文字--如下图
3、利用选区工具画出方格子,再利用对齐工具--使其排列均匀--如下图
4、将方格子图层都合并为一个图层,载入文字选区--执行CTRL+J--隐藏文字图层--如下图
5、选中图层--执行CTRL+J复制两层--执行滤镜--风格化--"风从左边"--执行三次--渐变工具添加渐变颜色--如下图
6、同上步骤--选中第二个图层--执行CTRL+J复制一层--执行滤镜--风格化--“风从右边”--执行三次--渐变工具添加渐变颜色--如下图
7、最终效果就出来了,也可以根据自己的想象力在添加一些元素在里面,动手制作吧!