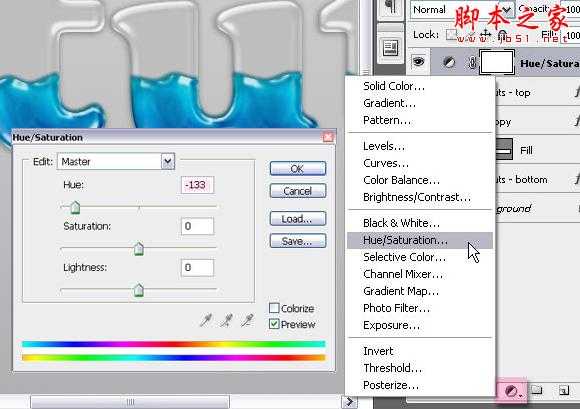效果图。

首先建立一个1500px 1000px的新文件。填充背景色为渐变色 #acacac,和 #e1e1e1。
如下图
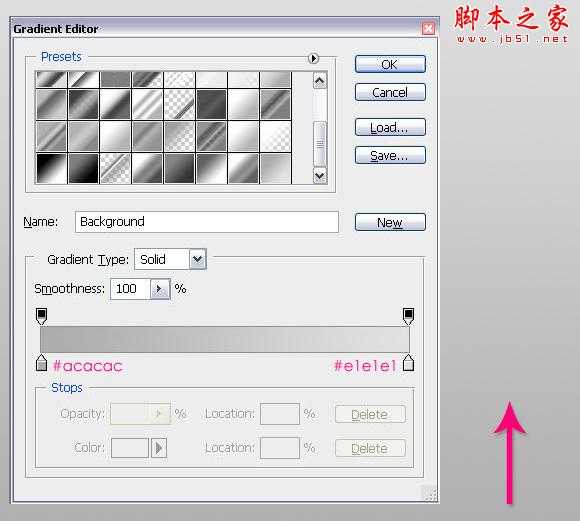
现在,输入文本“psdtuts”此处为字体为“Cooper Std”。可自行更改字体,只要你觉得有效果。字体颜色为# dbdbdb,大小300px。
复制文字图层,重命名
步骤3、
双击图层(Psdtuts – bottom),添加图层样式,如下图
Multilpy =正片叠加
Inner Bevel =内斜面
Smooth =光滑
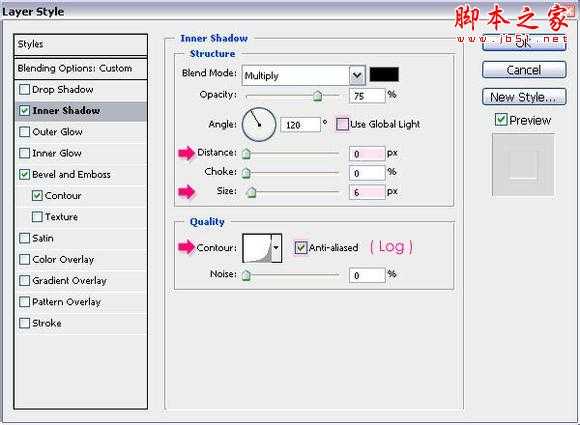
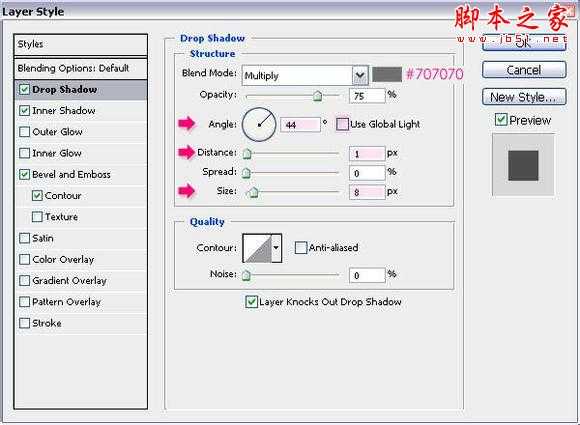
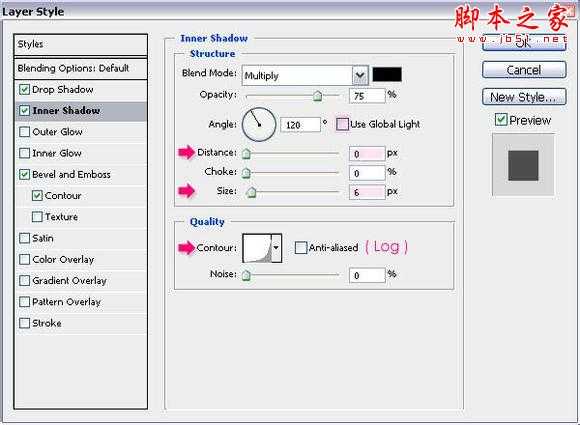
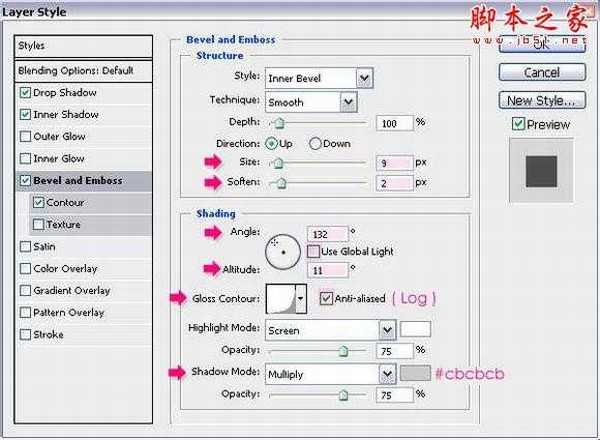
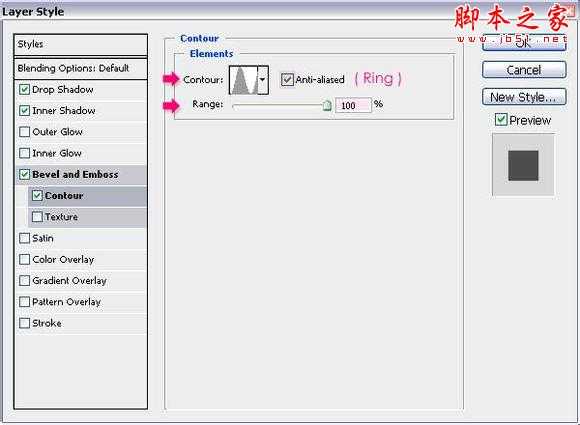
点击图层(Psdtuts – top),改变其填充值为0%
然后双击它,添加图层样式,如下图
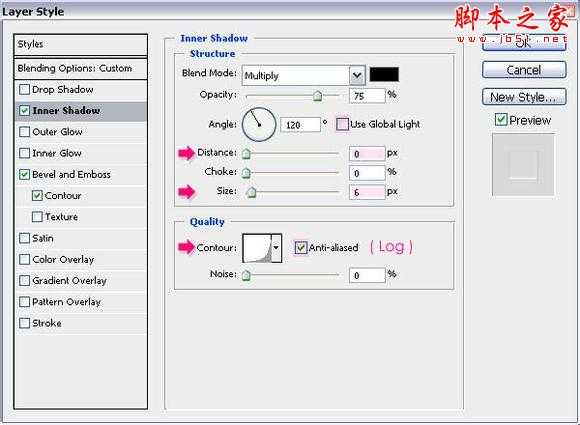
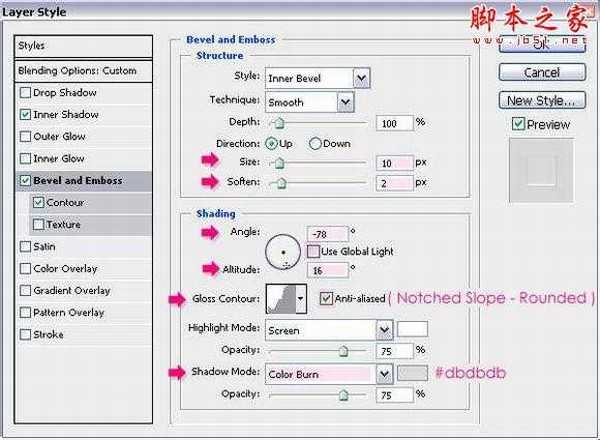
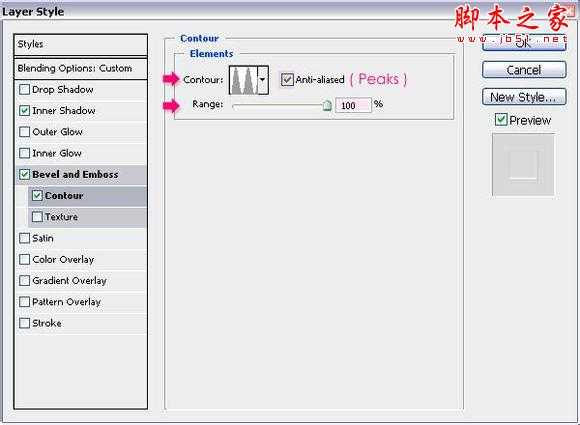
使用矩形工具,画一个长方形,涵盖文本下部分,颜色为#aa4280。
矩形存在于‘Psdtuts – bottom’ 和‘Psdtuts – top’之间

选择“添加锚点工具”,在长方形的边缘添加锚点

添加锚点后,利用“直接选择工具”来选择那些点,并上下移动,由此来制作液体的形状。
也可以使用“删除锚点工具”,清除任何不必要的点。
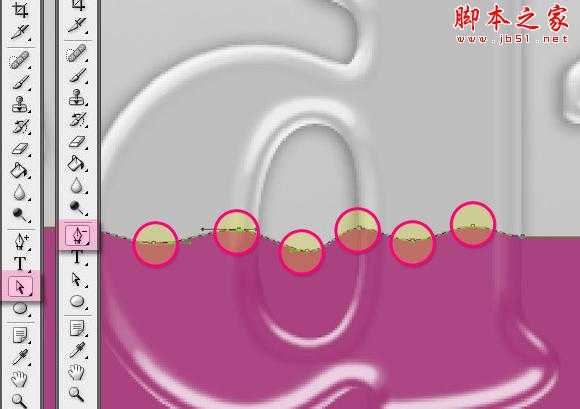
复制该图层,然后栅格化图层
选中栅格化后的图层,按住CTRL,鼠标点击文本图层(效果如下图所示)
再反选(Ctrl+shift+I)之后点击Delete删除。
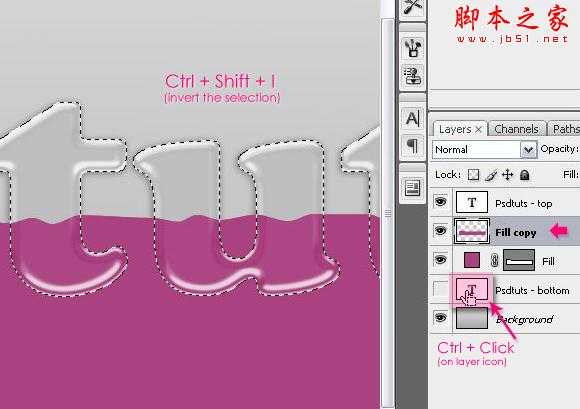
点击该图层,添加图层样式,如下图
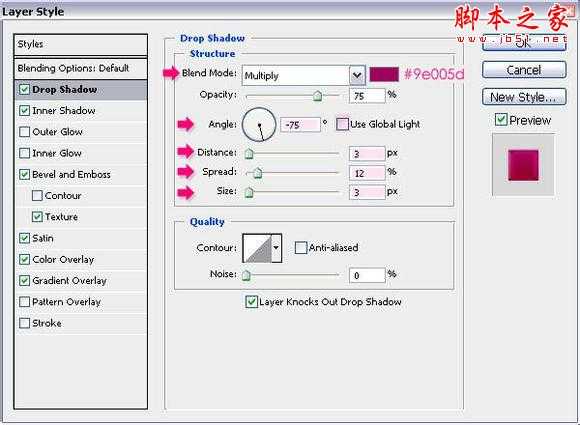
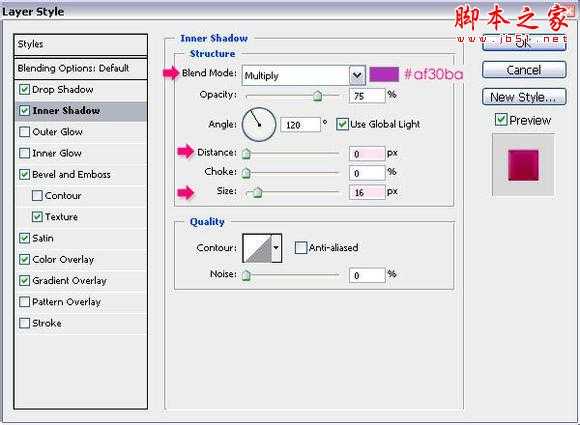
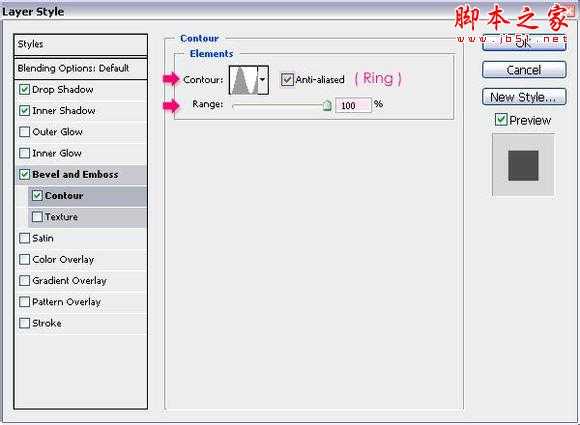
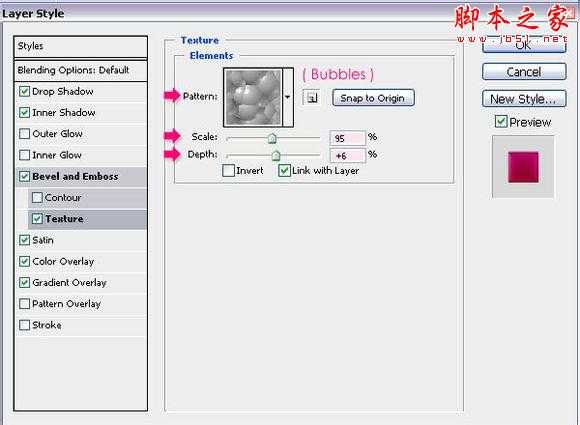
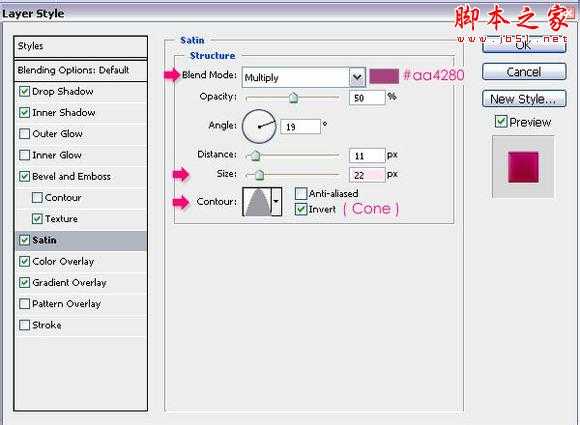
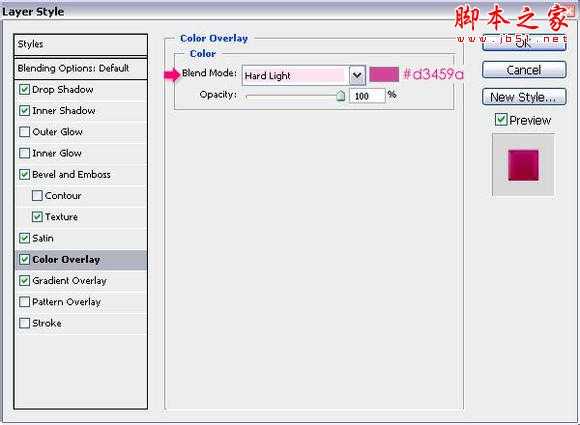
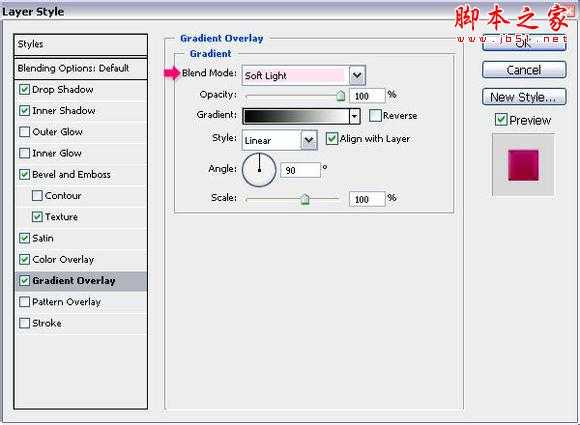
到这里就算是完成了,当然你也可以利用色相/饱和度来简单的调整颜色
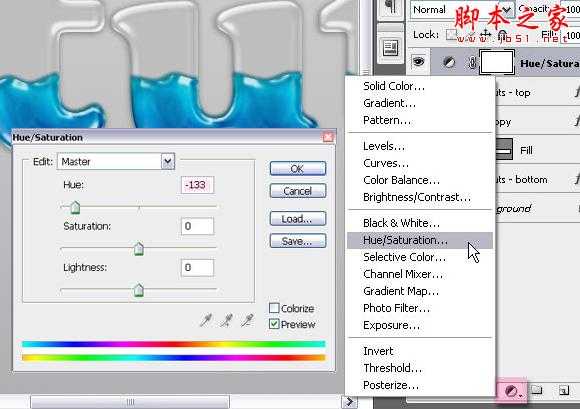


首先建立一个1500px 1000px的新文件。填充背景色为渐变色 #acacac,和 #e1e1e1。
如下图
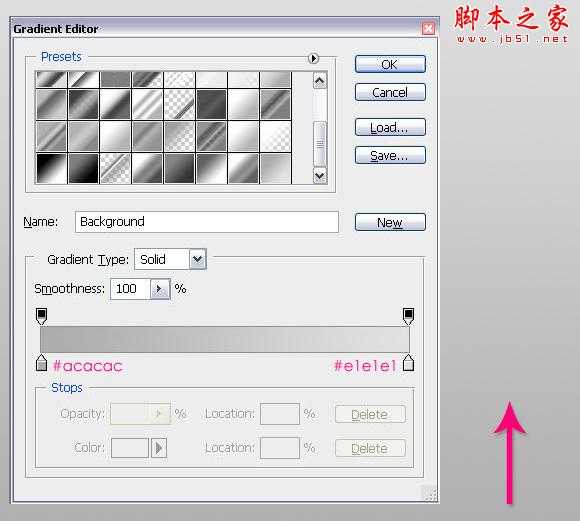
现在,输入文本“psdtuts”此处为字体为“Cooper Std”。可自行更改字体,只要你觉得有效果。字体颜色为# dbdbdb,大小300px。
复制文字图层,重命名
步骤3、
双击图层(Psdtuts – bottom),添加图层样式,如下图
Multilpy =正片叠加
Inner Bevel =内斜面
Smooth =光滑
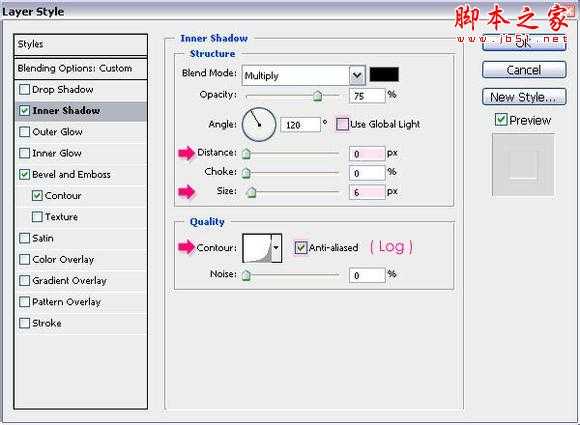
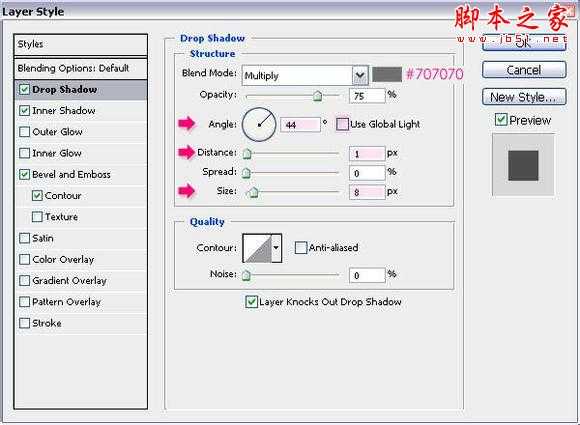
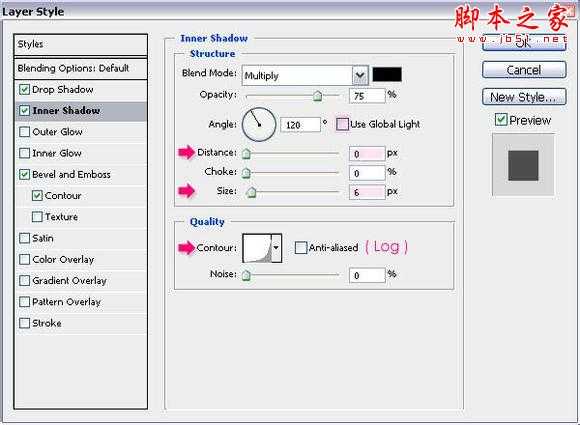
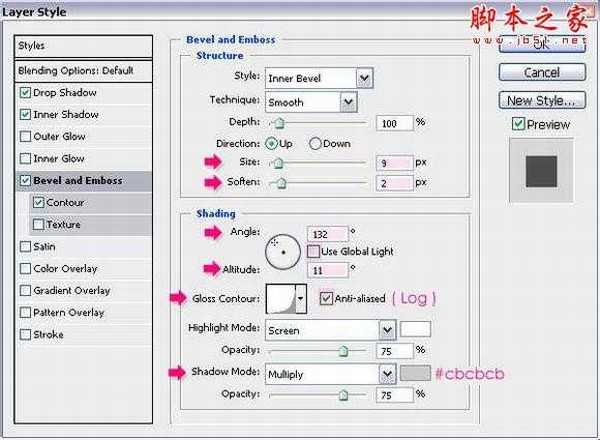
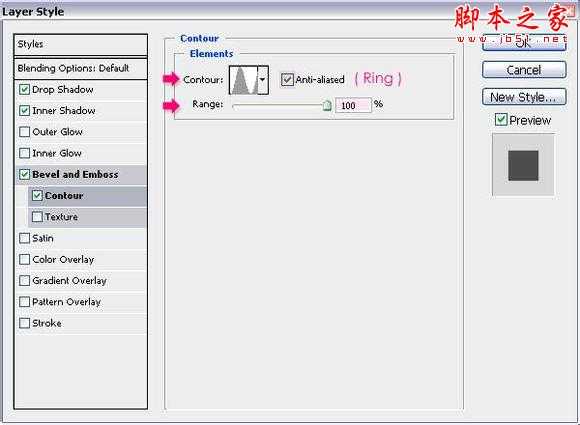
点击图层(Psdtuts – top),改变其填充值为0%
然后双击它,添加图层样式,如下图
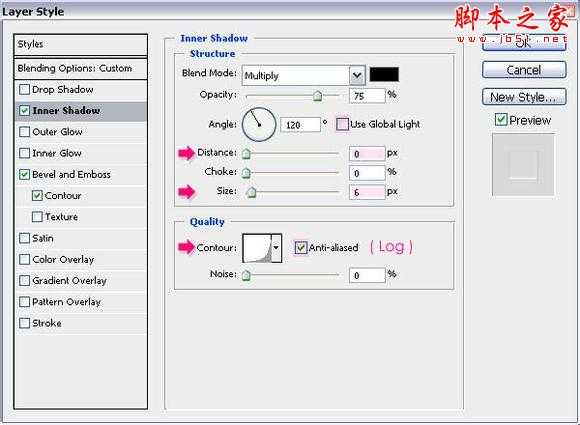
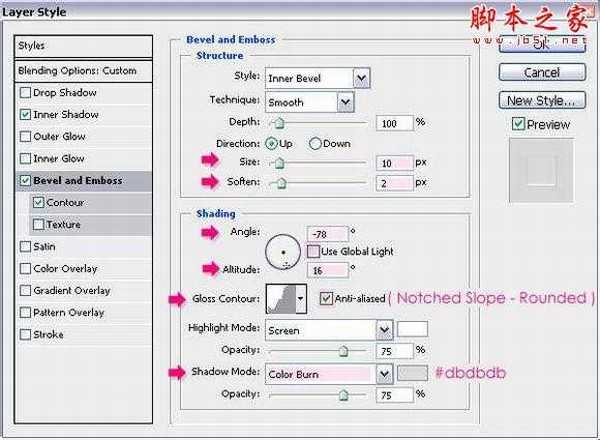
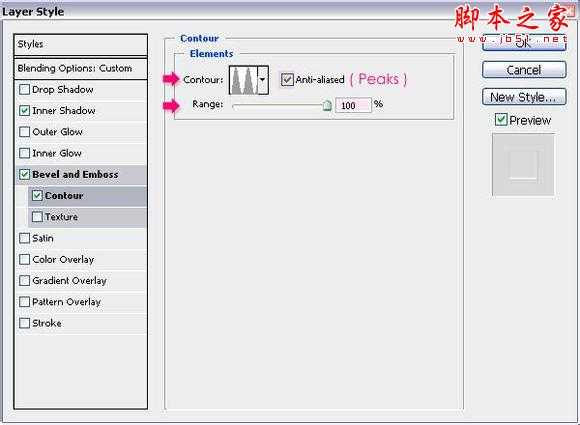
使用矩形工具,画一个长方形,涵盖文本下部分,颜色为#aa4280。
矩形存在于‘Psdtuts – bottom’ 和‘Psdtuts – top’之间

选择“添加锚点工具”,在长方形的边缘添加锚点

添加锚点后,利用“直接选择工具”来选择那些点,并上下移动,由此来制作液体的形状。
也可以使用“删除锚点工具”,清除任何不必要的点。
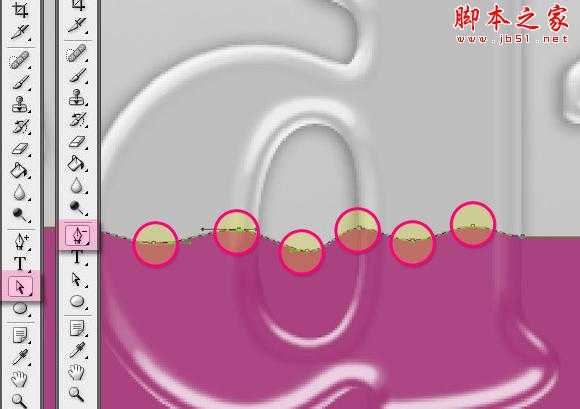
复制该图层,然后栅格化图层
选中栅格化后的图层,按住CTRL,鼠标点击文本图层(效果如下图所示)
再反选(Ctrl+shift+I)之后点击Delete删除。
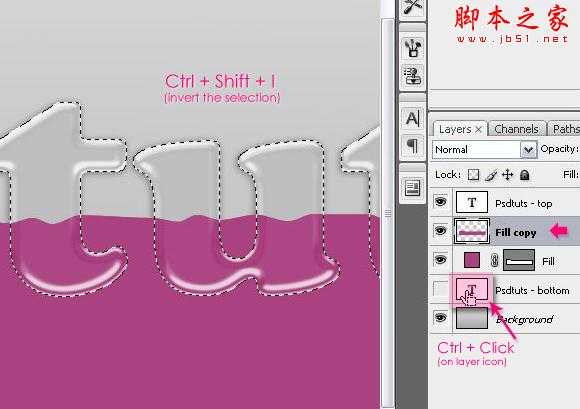
点击该图层,添加图层样式,如下图
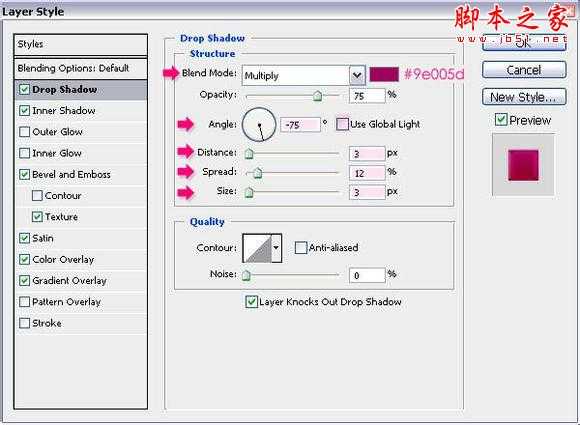
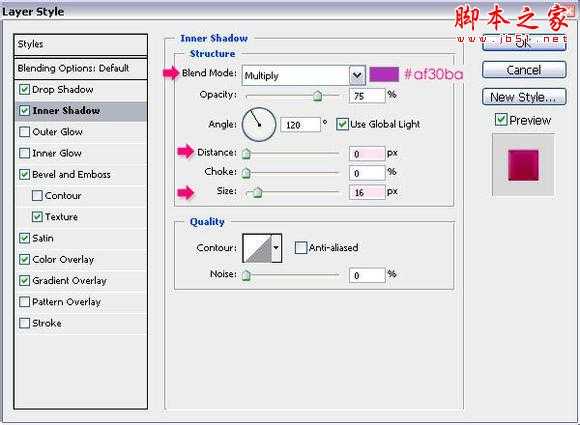
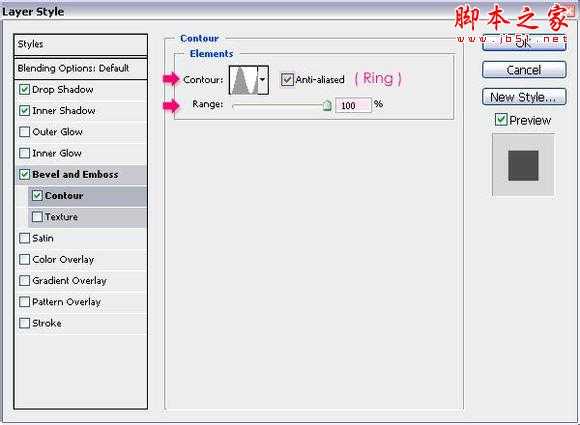
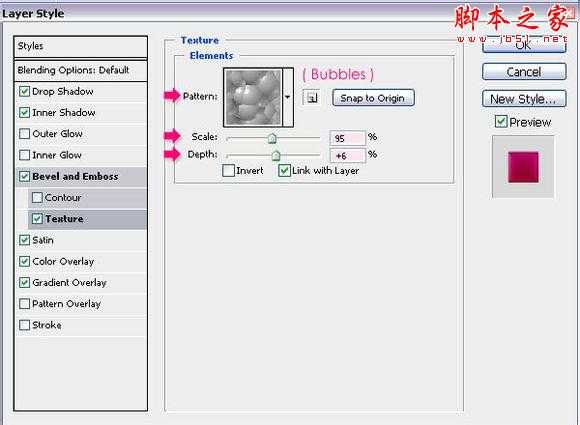
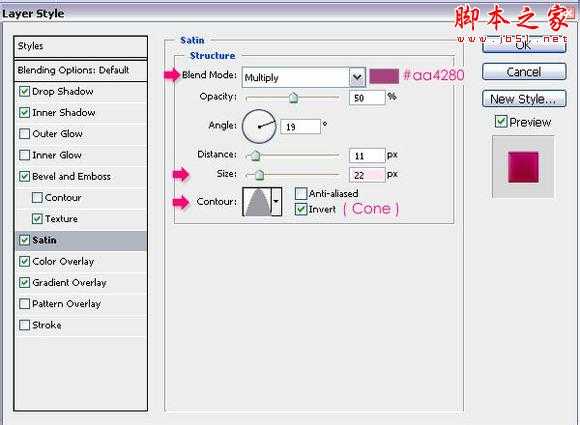
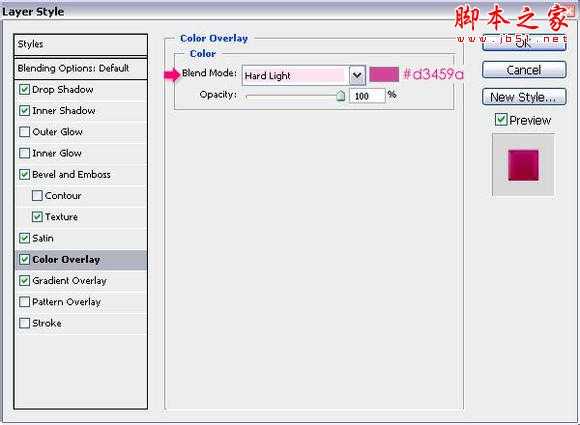
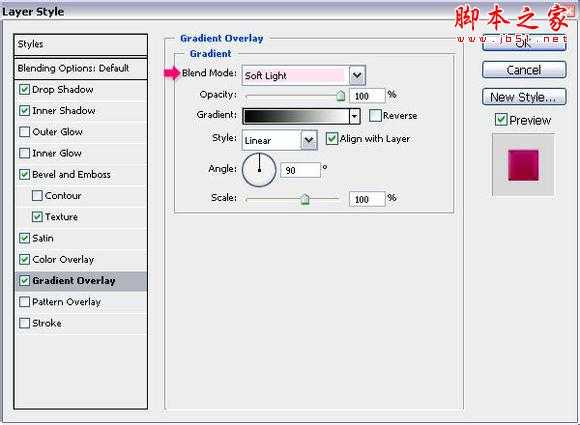
到这里就算是完成了,当然你也可以利用色相/饱和度来简单的调整颜色