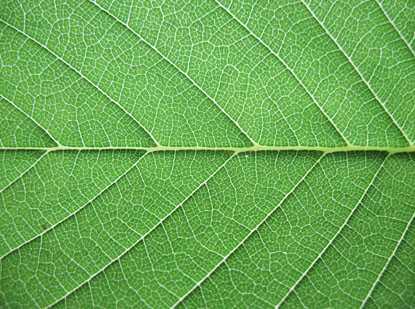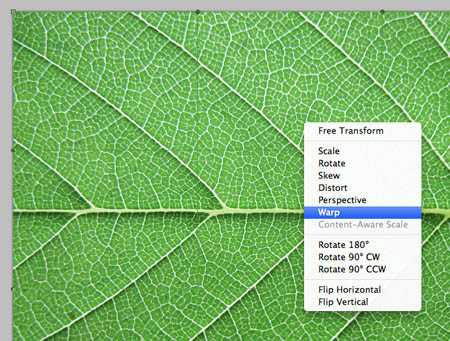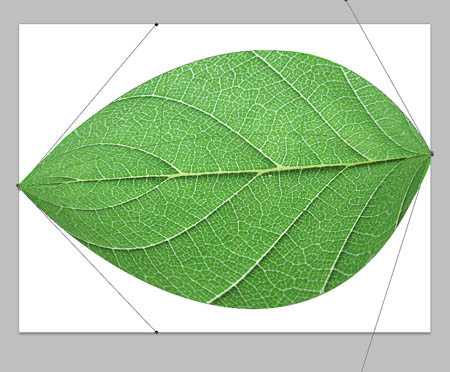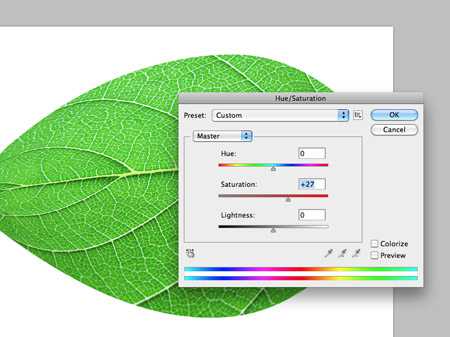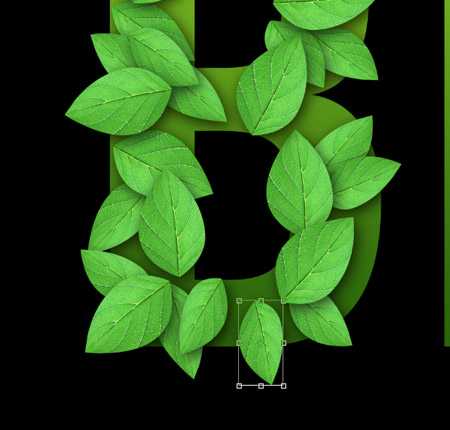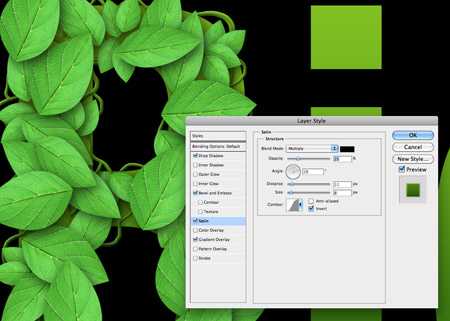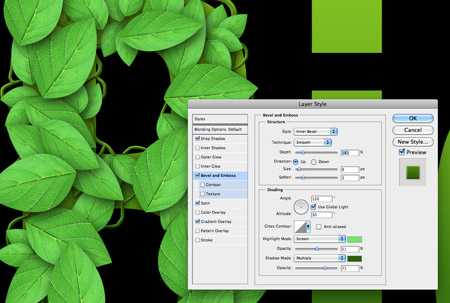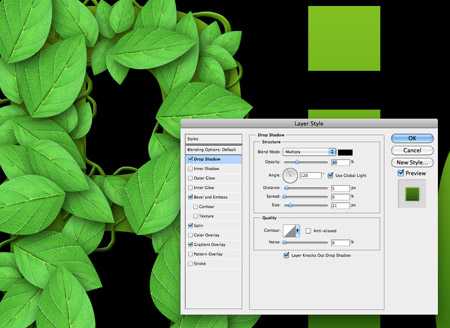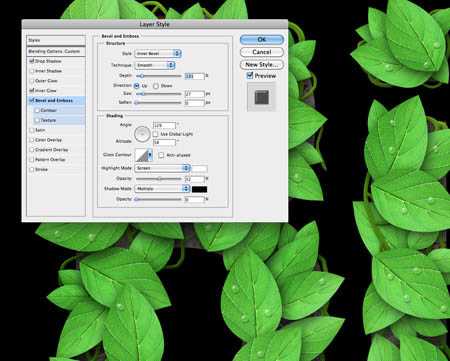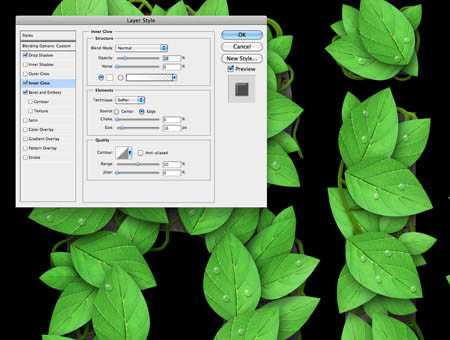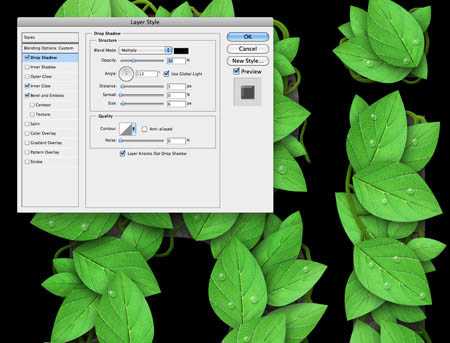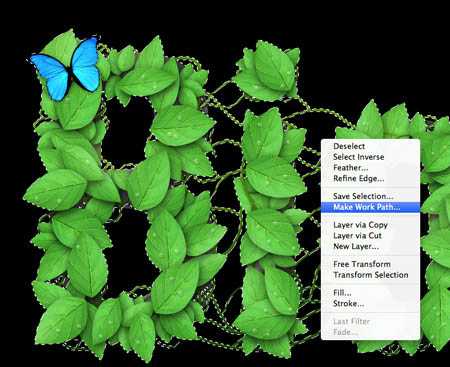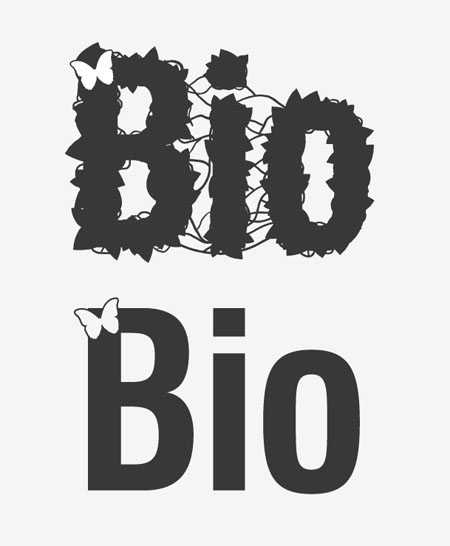叶片字制作过程并不复杂,难点是创意思路的突破。文字中不能单单只有叶片,还需要有藤蔓,叶片上有水珠,同时还可以加入一些小花朵,小昆虫等来活跃画面。
PS教程最终效果

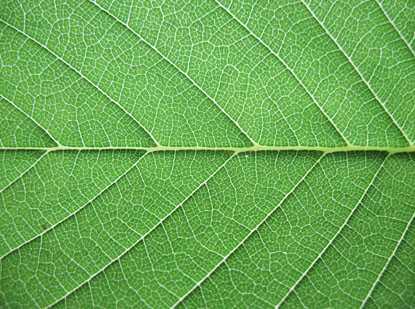
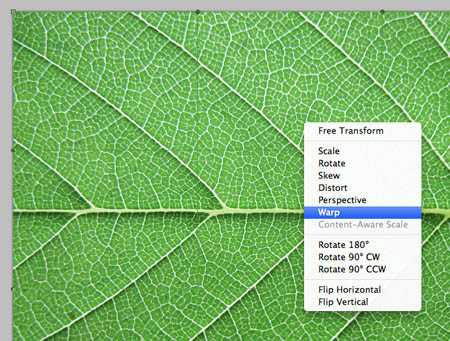
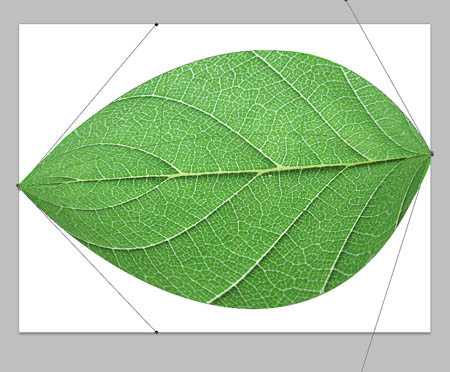
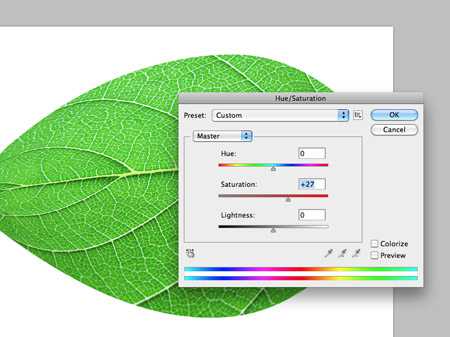



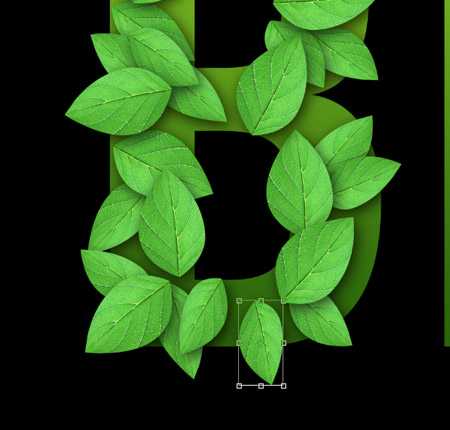



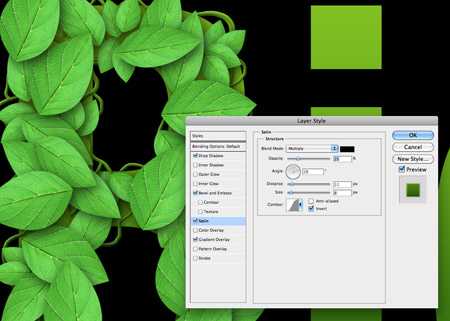
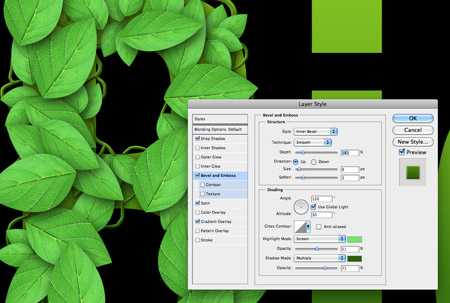
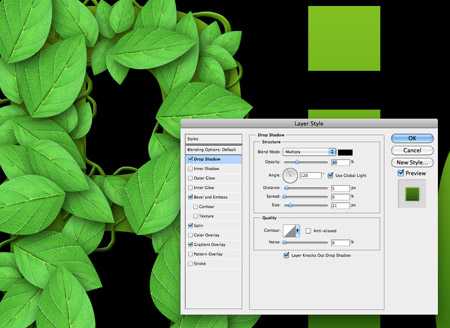






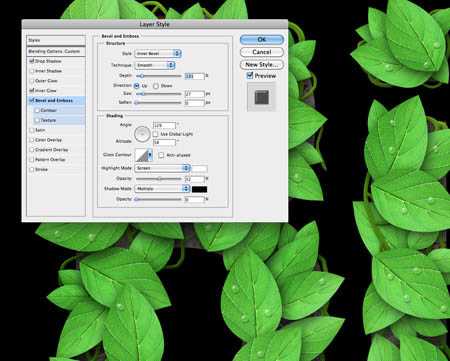
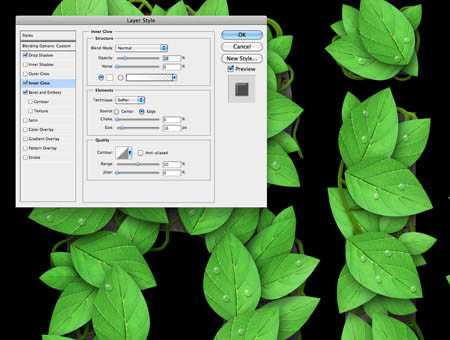
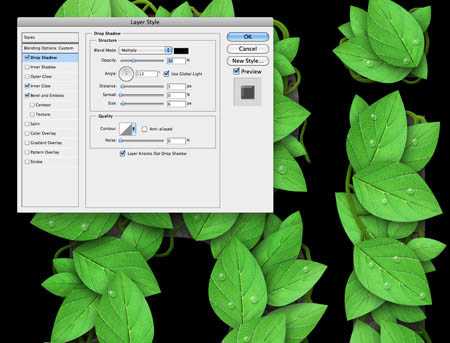

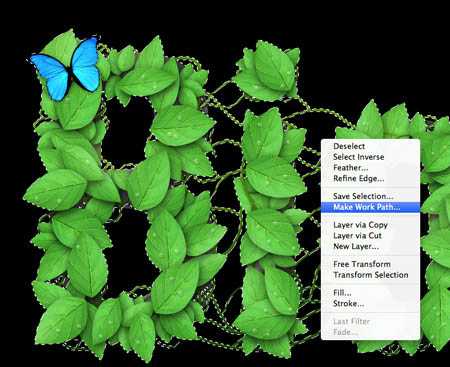
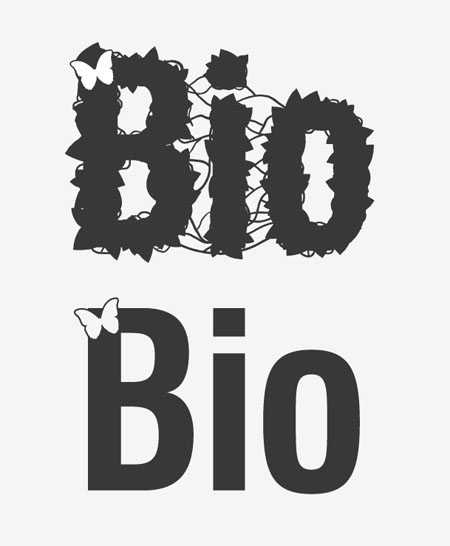

PS教程最终效果