最终效果

1、新建1024*786px大小文档,拉径向渐变,颜色#780500到#210100。

2、这里我选择的字体是Kimberley(颜色#ff221d,打上字体“52psxt”,字体大小看效果而定。
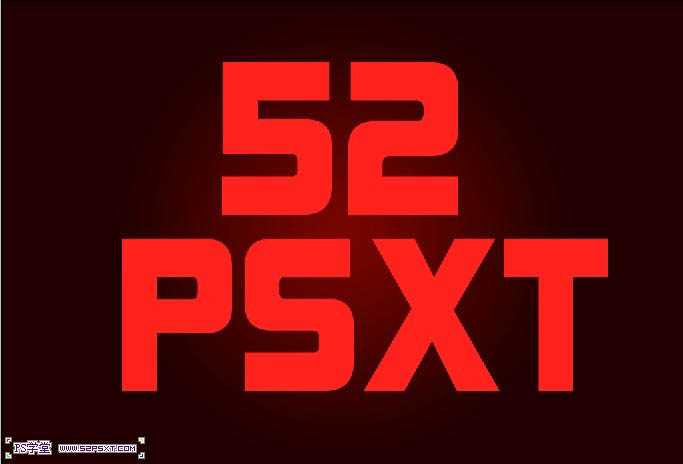
3、复制字体图层,得到字体图层副本。双击原始字体图层,设置图层样式如下。
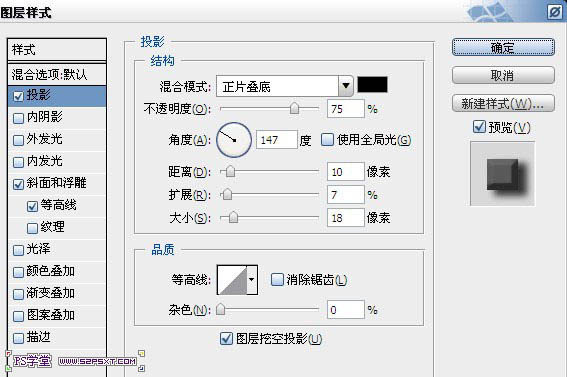
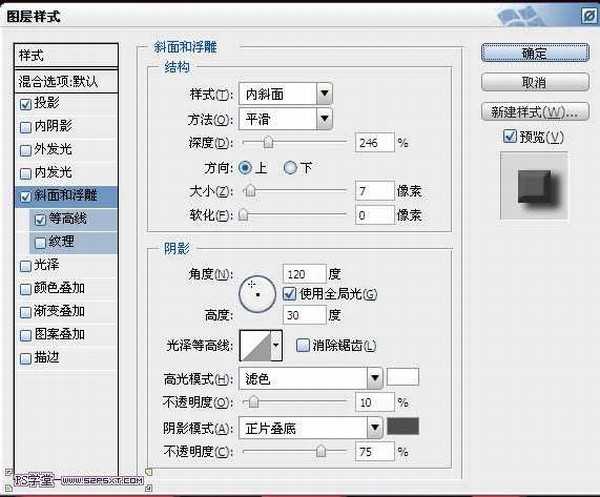
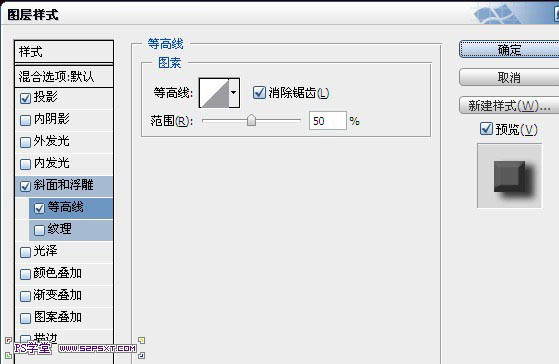

4、将字体图层副本填充改为0%,不透明度70%,双击设置字体图层如下。
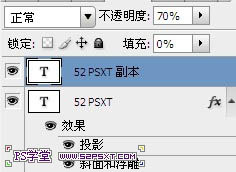
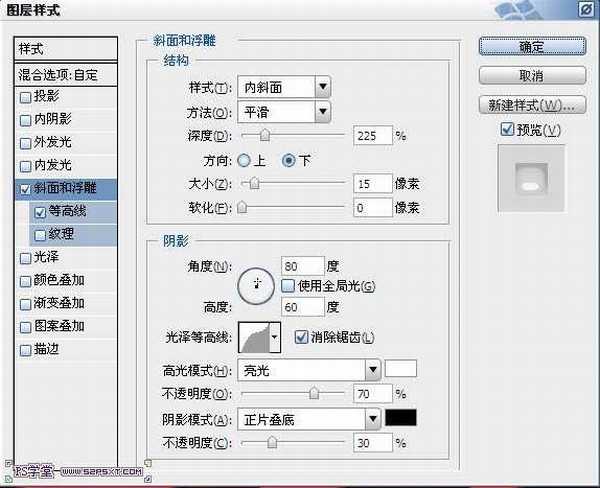


5、在两个字体图层中间新建图层“图案1”,按住ctrl键点击字体图层,得到字体选区。选择油漆桶工具,在上面选择填充图案1,在“图案1”图层上进行填充,将图案1图层模式改为强光,不透明度25%。
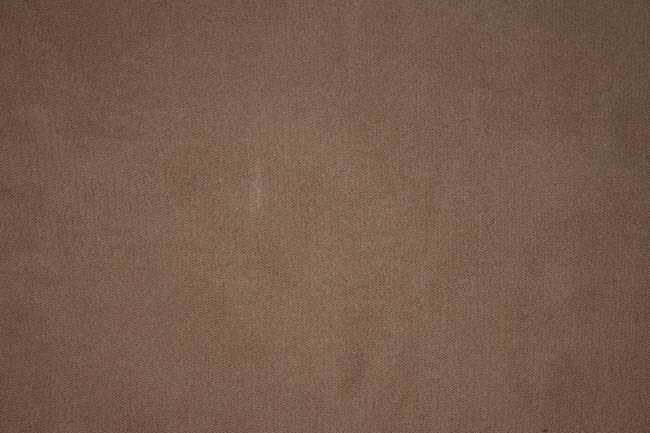


6、选择矩形工具,设置前景色为黑色,在字体“T”上拉一个矩形,设置图层样式如下。


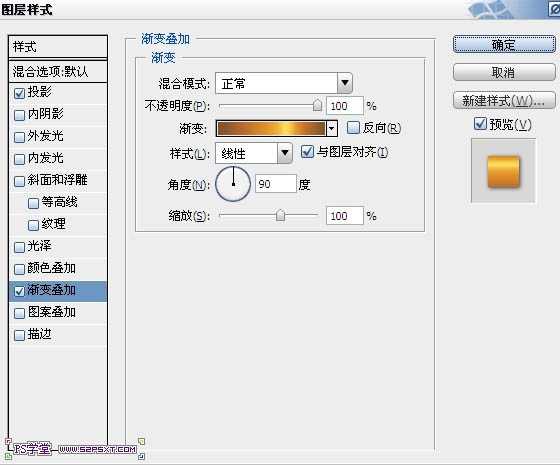
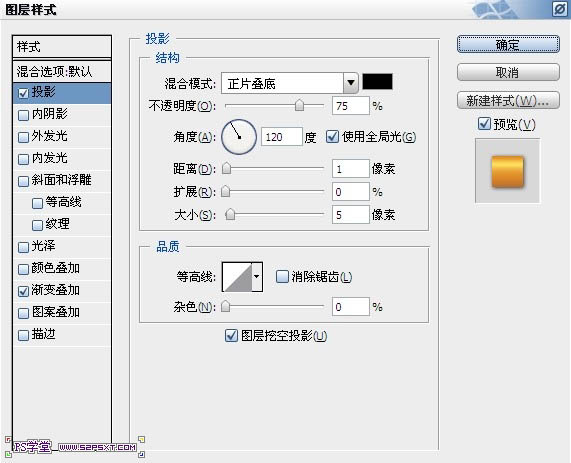

上一页12 下一页 阅读全文

1、新建1024*786px大小文档,拉径向渐变,颜色#780500到#210100。

2、这里我选择的字体是Kimberley(颜色#ff221d,打上字体“52psxt”,字体大小看效果而定。
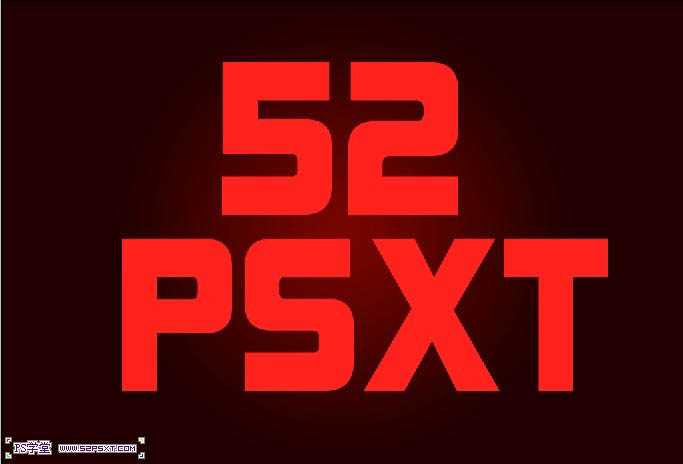
3、复制字体图层,得到字体图层副本。双击原始字体图层,设置图层样式如下。
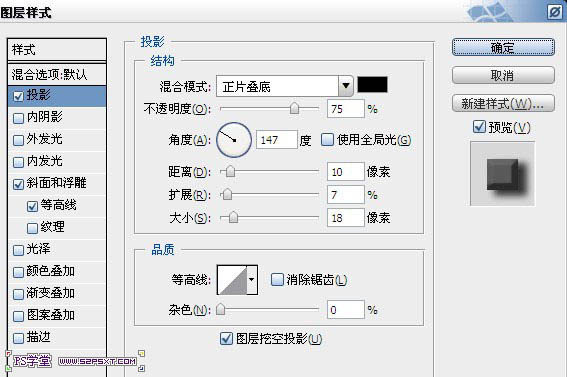
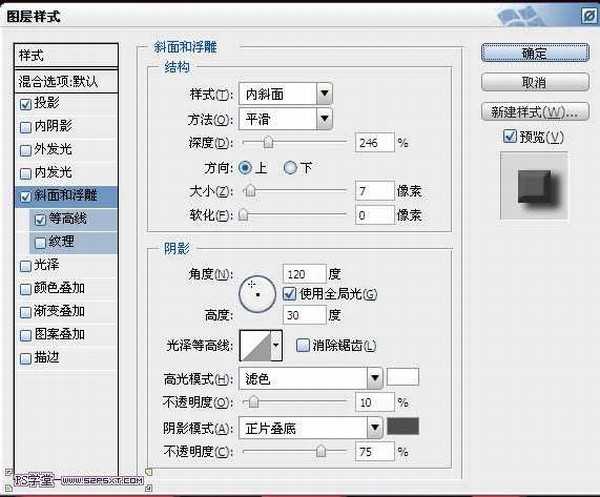
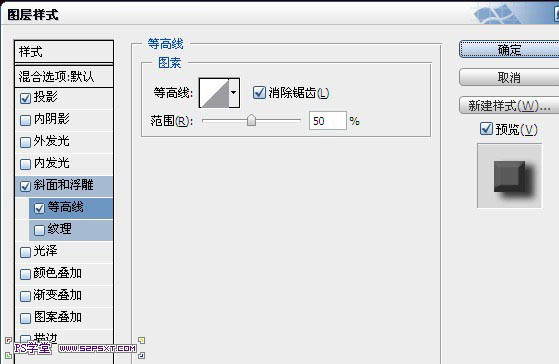

4、将字体图层副本填充改为0%,不透明度70%,双击设置字体图层如下。
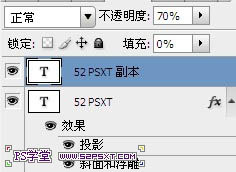
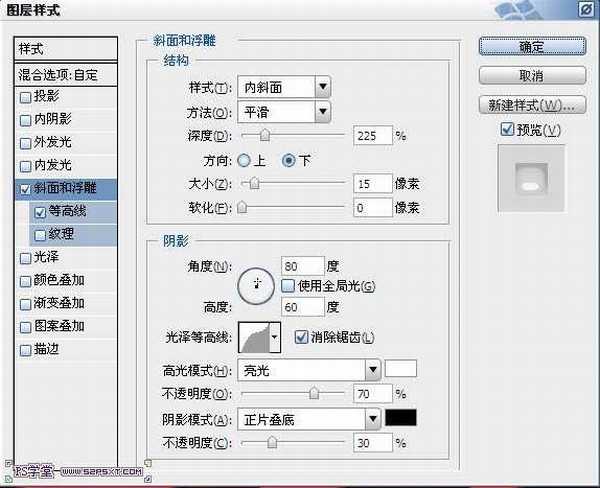


5、在两个字体图层中间新建图层“图案1”,按住ctrl键点击字体图层,得到字体选区。选择油漆桶工具,在上面选择填充图案1,在“图案1”图层上进行填充,将图案1图层模式改为强光,不透明度25%。
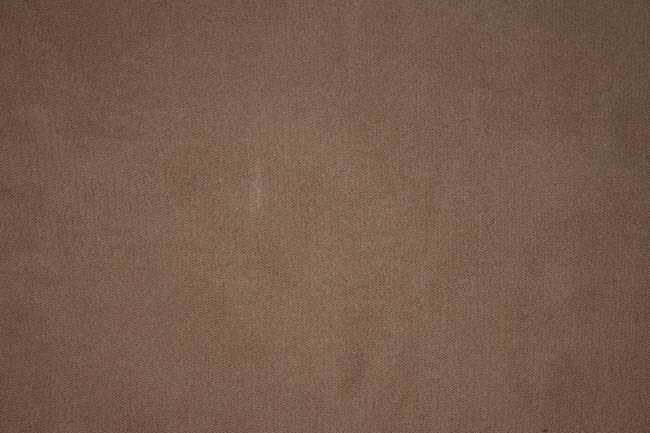


6、选择矩形工具,设置前景色为黑色,在字体“T”上拉一个矩形,设置图层样式如下。


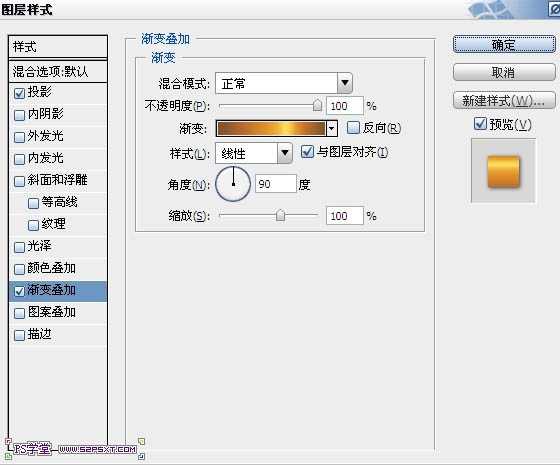
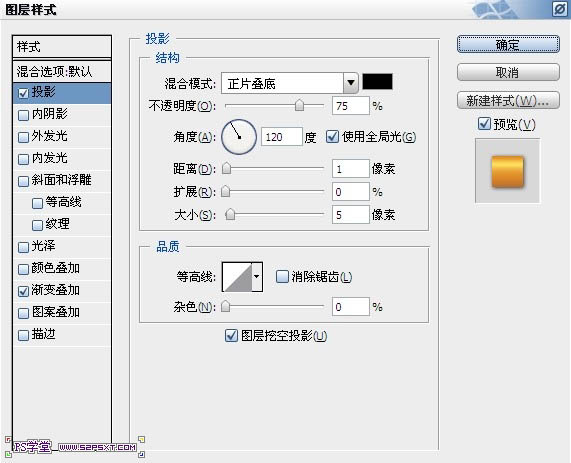

上一页12 下一页 阅读全文
