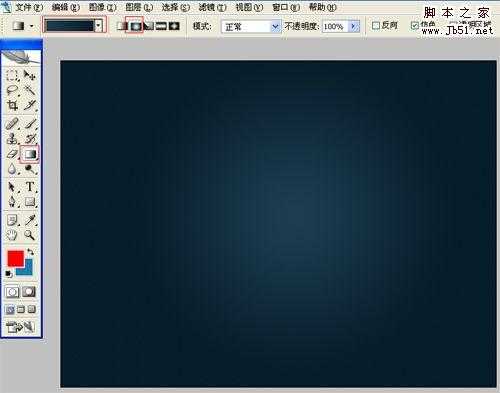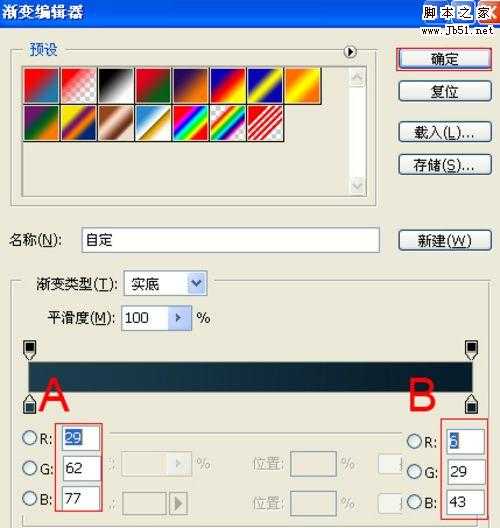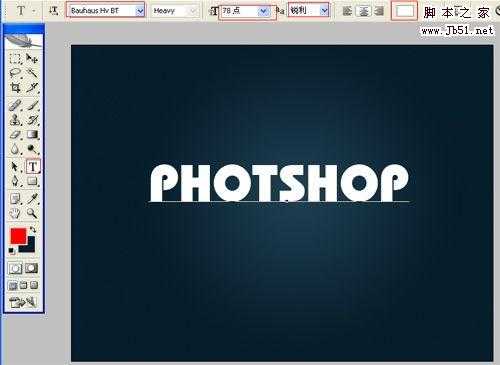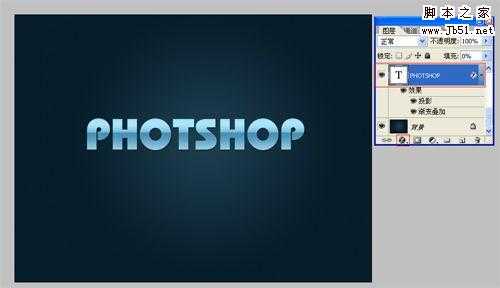1、选择“文件/新建”菜单,打开“新建”或者Ctrl+N对话框 名称为:Photoshop文字特效,宽度:为640像素, 高度:为480像素, “分辨率”为72 , “模式”为RGB颜色的文档,如图1所示。
2、选择工具箱渐变工具(快捷键G),在工具选项栏中设置为径向渐变,然后点按可编辑渐变,弹出渐变编辑器。双击如图3中的A处,29、62、77,设置色彩RGB分别为双击如图3中的B处,设置RGB分别为6、59、43.按住Shift键不放用鼠标左键从上到下拖动出水平线性渐变效果,如图3所示。效果图如图2所示。
3、单击工具箱中的横排文字工具 ,输入英文字母LAOHEN,然后在工具选项栏上设置字体:Bauhaus Hv BT,大小:78点,颜色:白色,设置消除锯齿的方法:锐利,如图4所示。
4、接着右击PHOTSHOP图层,选择混合选项,进入到图层样式,分别勾选投影、渐变叠加选项,如图5所示。