最终效果
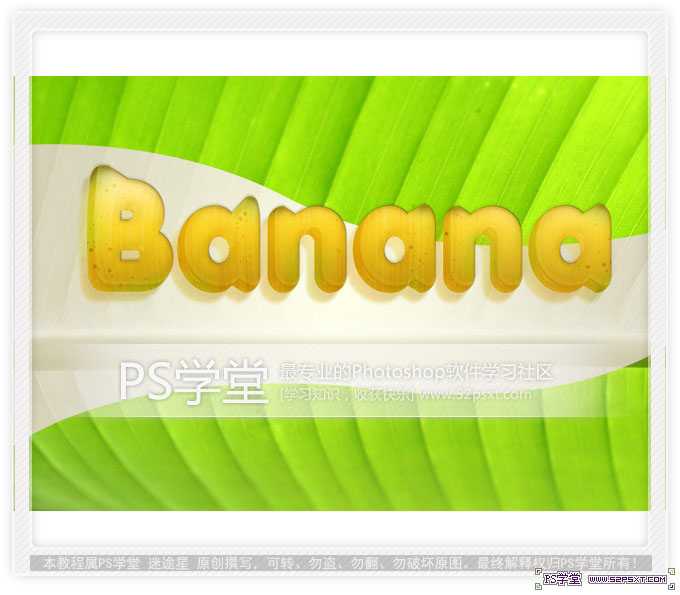
1、新建画布。
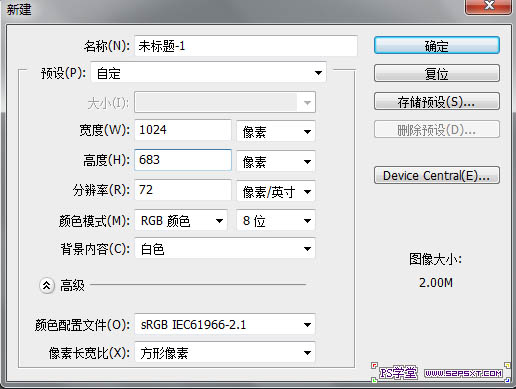
2、双击解锁,然后改图层样式。

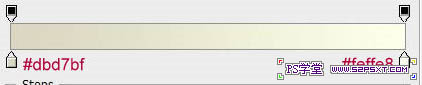
3、将素材图拖进来,命名为“原图”,隐藏图层,然后复制一层,放在原图下面,取名“黑白”,在黑白成上面执行 图像--调整--黑白,数值默认。

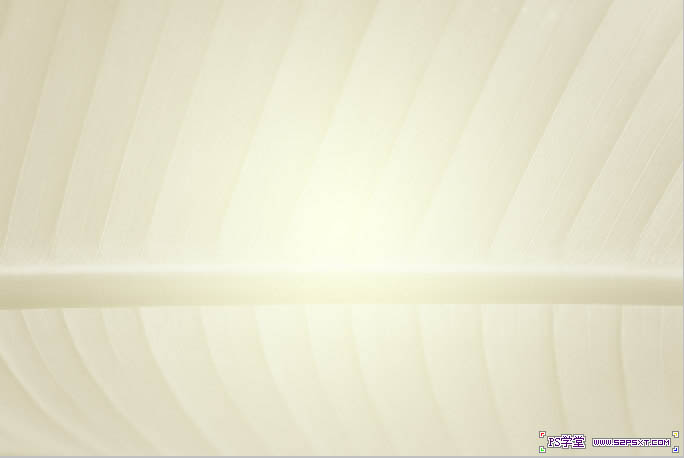
4、显示原图层,用钢笔工具画出如图形状。

5、按ctrl+enter转化为选区。

6、按住alt点击添加图层蒙板按钮,如图。

7、用Anja Eliane字体,打上Banana字样,字体设置如下。
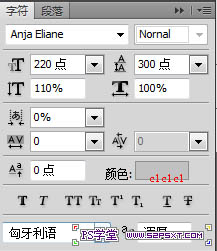
8、在字体层上面右键,转化为形状,取名为Banana副本层,隐藏字体层,然后用钢笔工具,按住ctrl去调节,配合shift和alt键哦,如图。
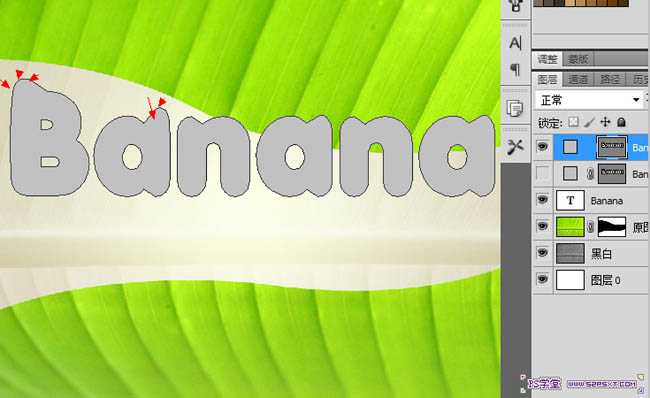
9、添加图层样式。
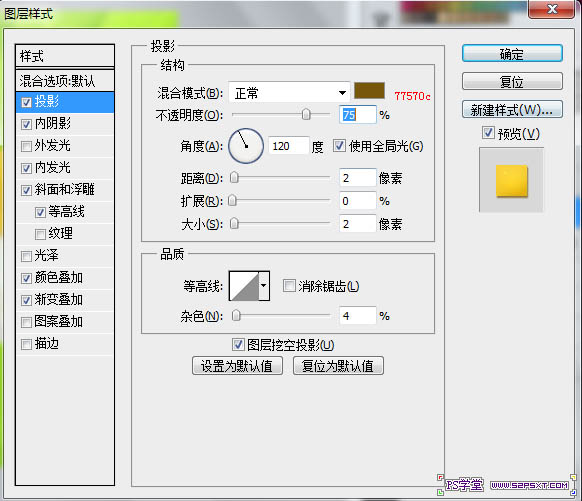

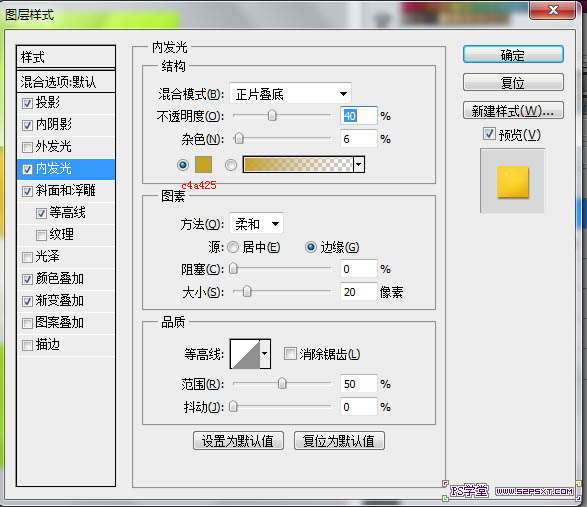

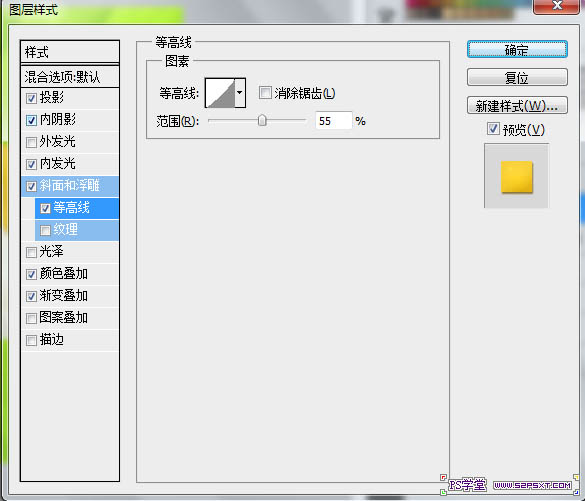
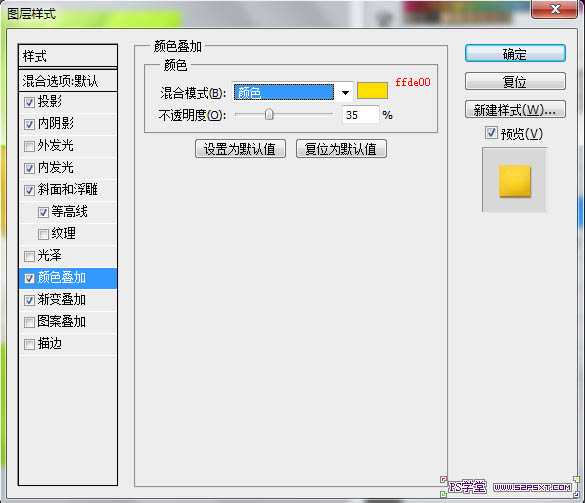
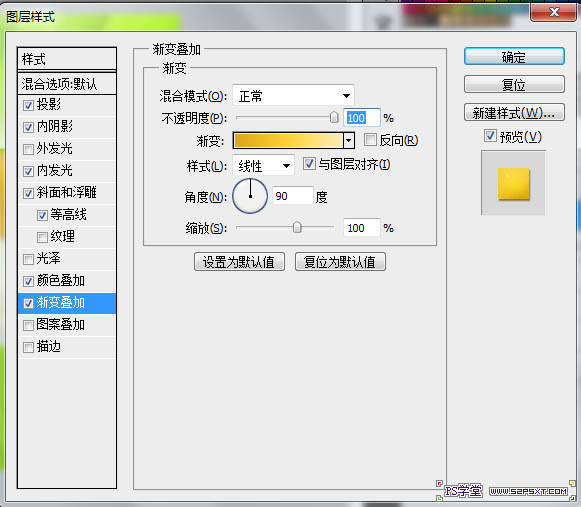
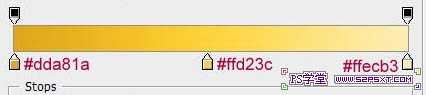
10、在副本层上面新建一层,填充白色,然后滤镜--杂色--添加杂色,设置如下,然后运用滤镜--模糊--高斯模糊。
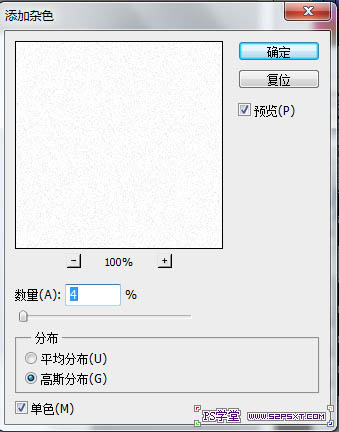
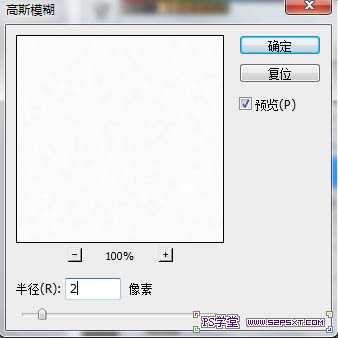
11、然后滤镜--渲染--纤维,然后点随机化按钮,知道出现的图和我的效果图一样。
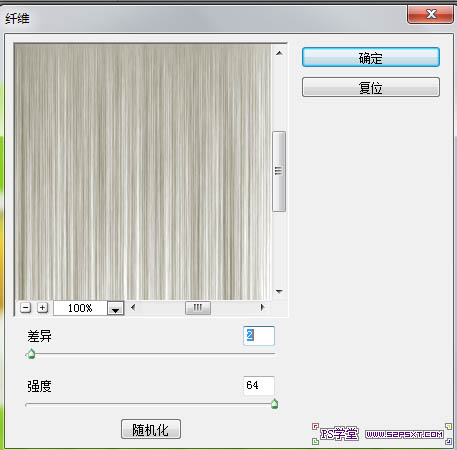
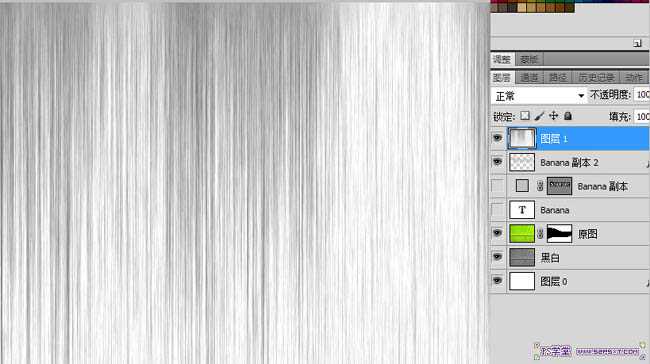
上一页12 下一页 阅读全文
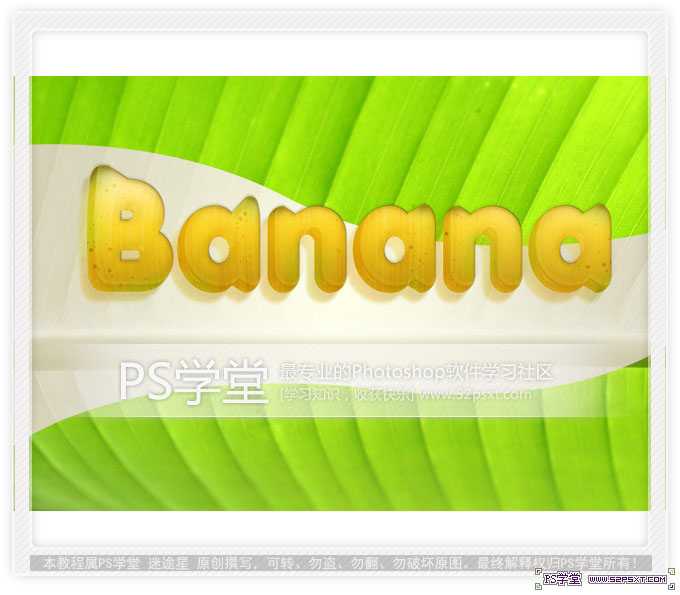
1、新建画布。
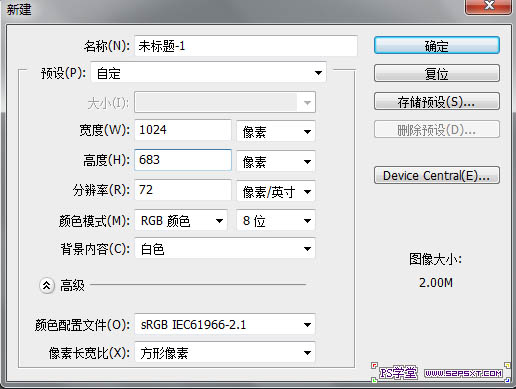
2、双击解锁,然后改图层样式。

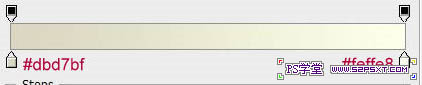
3、将素材图拖进来,命名为“原图”,隐藏图层,然后复制一层,放在原图下面,取名“黑白”,在黑白成上面执行 图像--调整--黑白,数值默认。

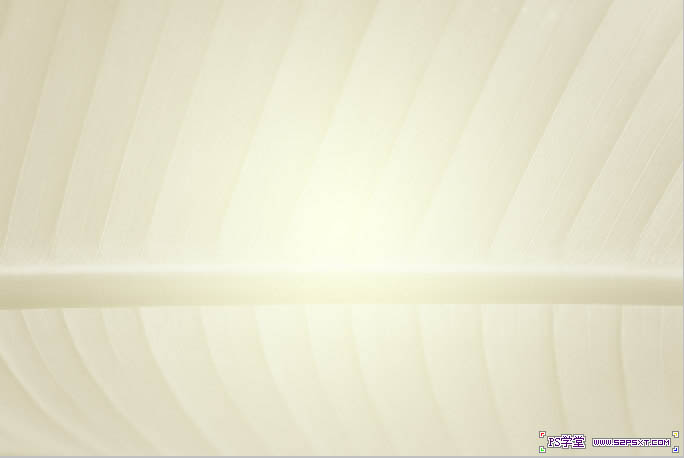
4、显示原图层,用钢笔工具画出如图形状。

5、按ctrl+enter转化为选区。

6、按住alt点击添加图层蒙板按钮,如图。

7、用Anja Eliane字体,打上Banana字样,字体设置如下。
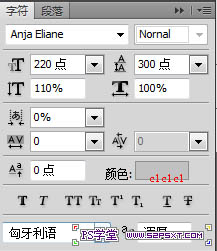
8、在字体层上面右键,转化为形状,取名为Banana副本层,隐藏字体层,然后用钢笔工具,按住ctrl去调节,配合shift和alt键哦,如图。
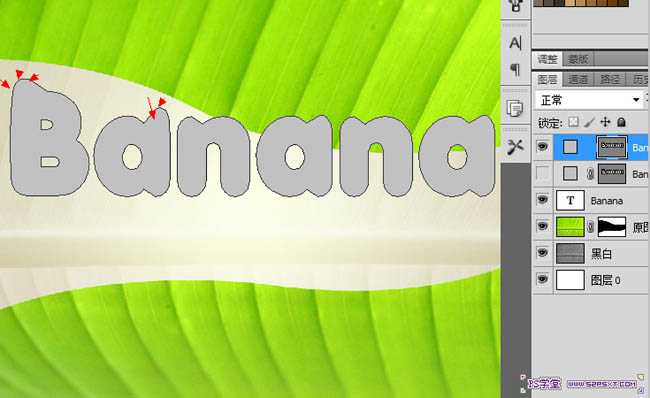
9、添加图层样式。
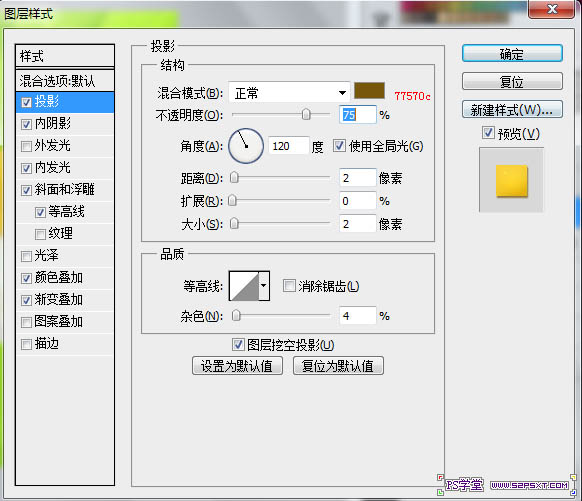

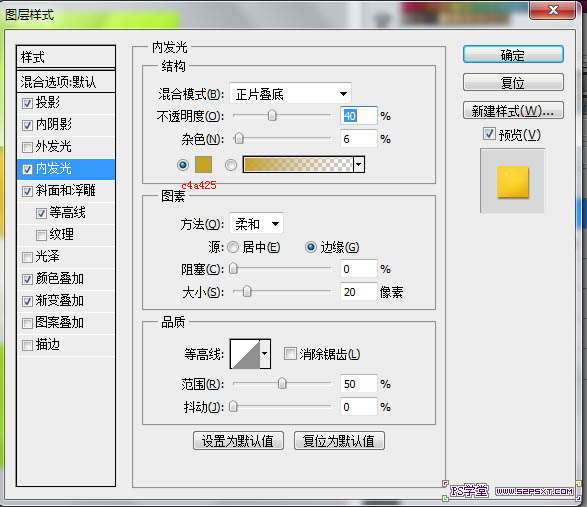

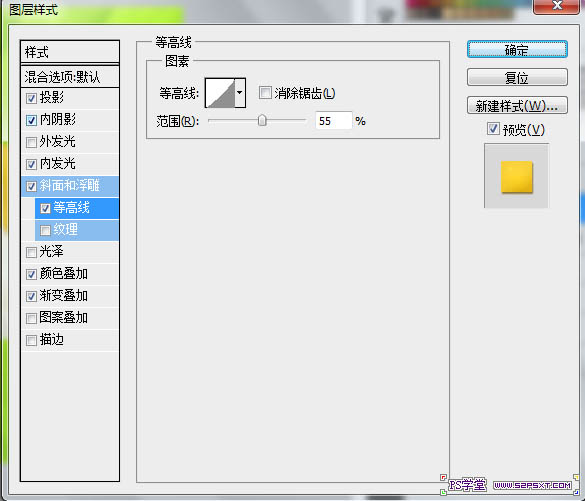
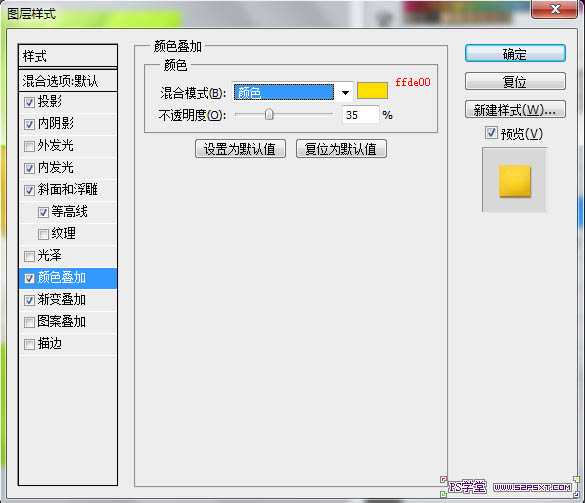
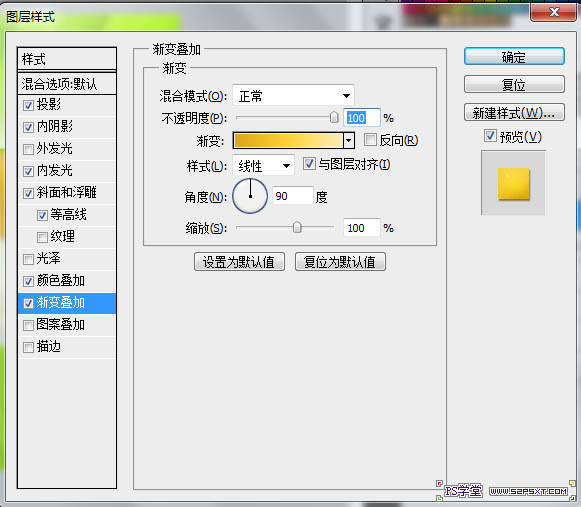
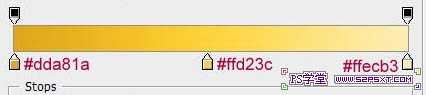
10、在副本层上面新建一层,填充白色,然后滤镜--杂色--添加杂色,设置如下,然后运用滤镜--模糊--高斯模糊。
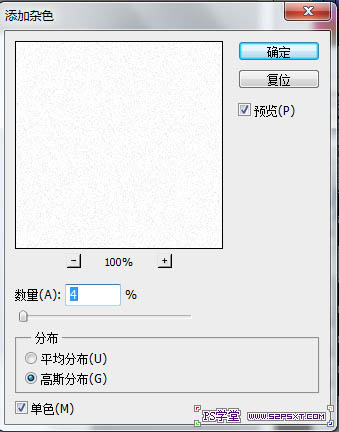
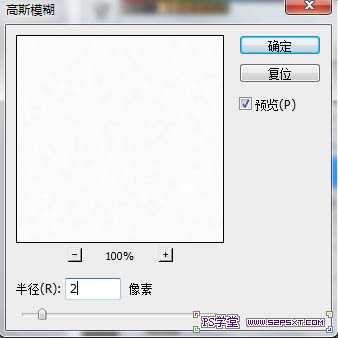
11、然后滤镜--渲染--纤维,然后点随机化按钮,知道出现的图和我的效果图一样。
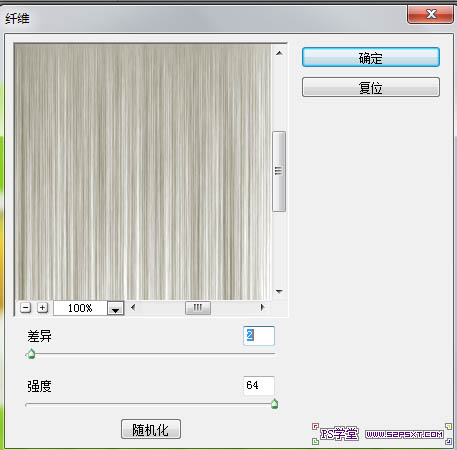
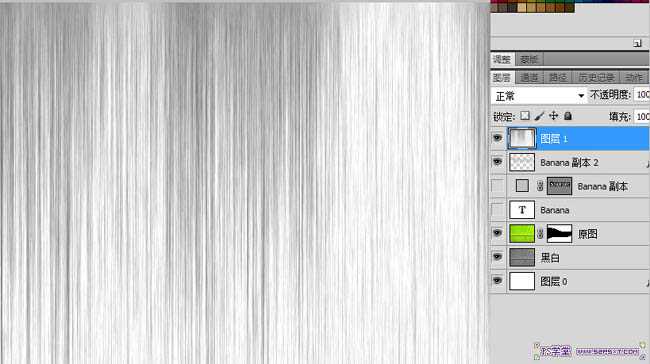
上一页12 下一页 阅读全文
