最终效果

1、创建一个新图片,大小为1400*900px,然后使用渐变工具填充一个浅色的径向渐变效果,如图所示。
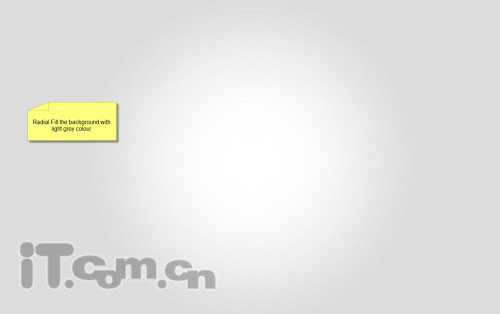
2、使用不同颜色在图片中输入一些文字,如图所示。

3、在菜单栏中选择“图层—图层样式”分别添加内阴影、斜面和浮雕、渐变叠加这3种图层样式特效,如图所示。
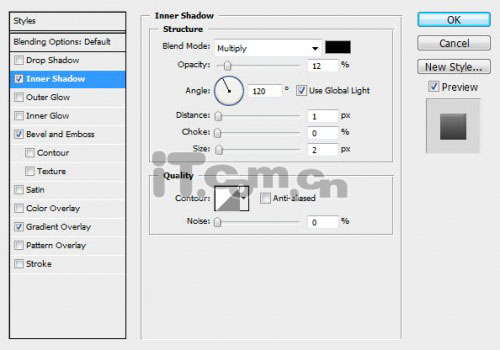
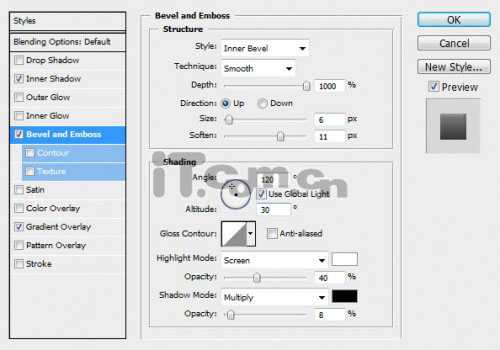
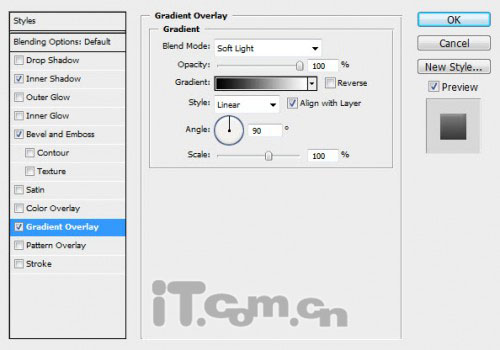

4、下面我们使用液化滤镜添加一些有趣的效果。在菜单中选择“滤镜—液化”,这时会弹一个对话框提示要把文字图层栅格化,单击确定按钮把文字图层栅格化,如图所示。
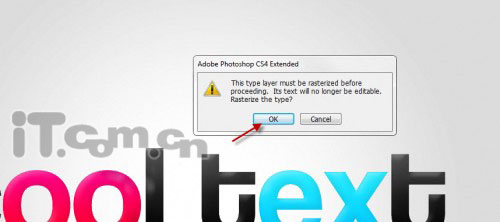
5、在液化滤镜的左侧选择“向前变形工具”,然后在右侧设置工具的参考,如大小,压力等。
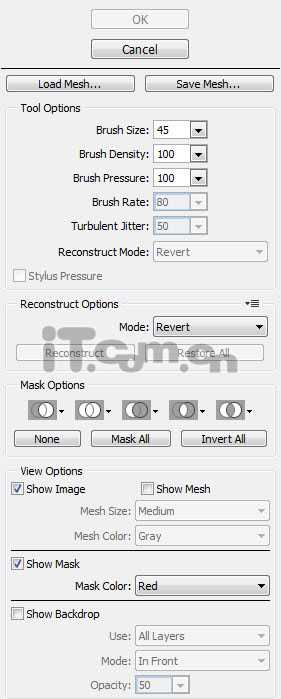
6、在液化滤镜的预览图片中拖动文字的边缘,制作出一些不规侧的效果,如图所示。
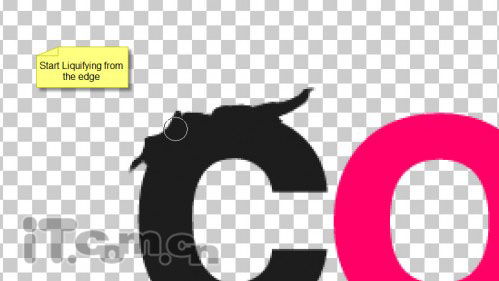
你还可以选择左侧不同的工具,制作出不同的效果,如图所示。
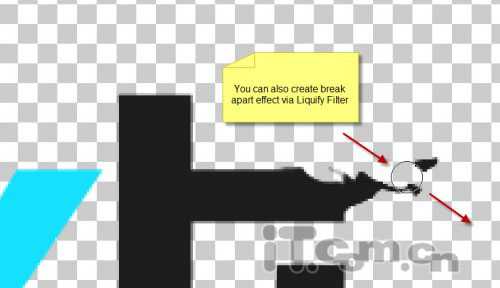
使用液化滤镜处理过后的文字效果,如图所示。

7、选择画笔工具,在属性中选择“滴溅”笔刷并设置不透明度和流量为20%,如图所示。
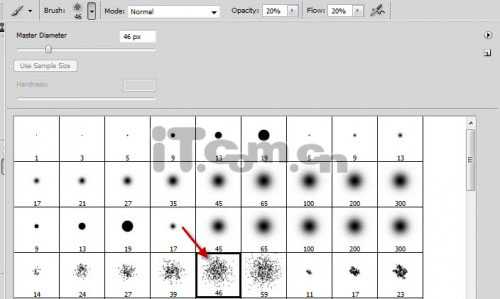
8、在文字图层下创建一个新图层,使用设置好的画笔工具涂抹出污迹效果,如图所示。
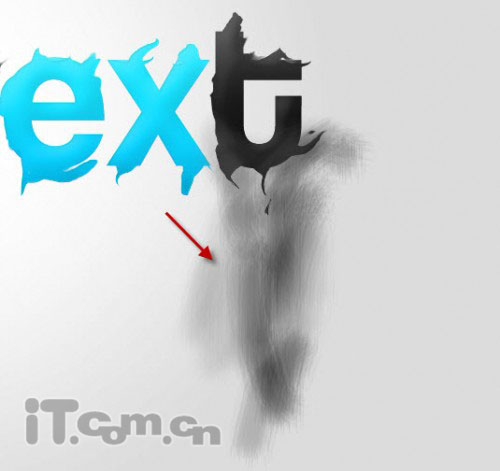
9、按下Ctrl+T调整污迹的大小,如图所示。
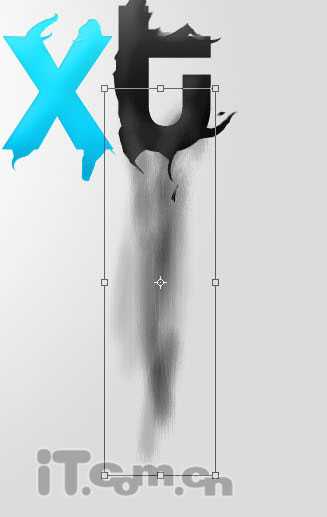
10、选择橡皮擦工具,在属性栏中使用下图所示的设置(与前面步骤的画笔设置相同),如图所示。
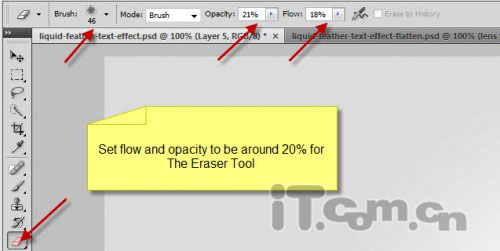
11、使用橡皮擦工具修改一下污迹的大小,效果如图所示。
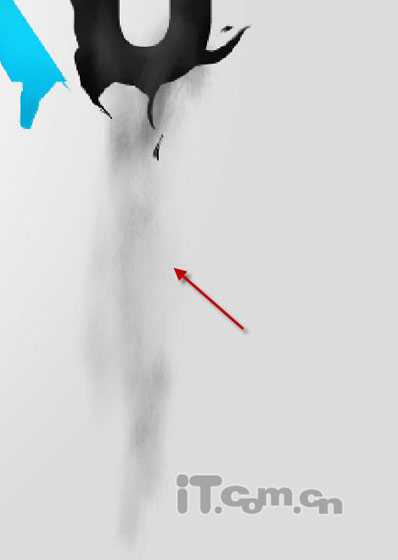
12、复制这个污迹图层几次,然后调整不同的大小和角度,把它们移动到图片的其它位置,如图所示。

上一页12 下一页 阅读全文

1、创建一个新图片,大小为1400*900px,然后使用渐变工具填充一个浅色的径向渐变效果,如图所示。
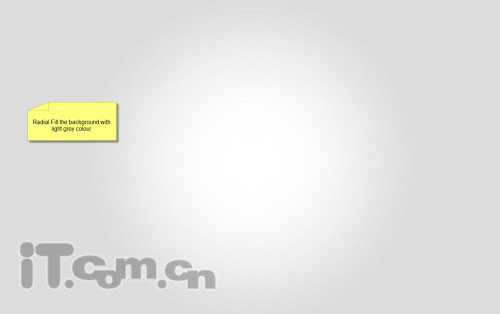
2、使用不同颜色在图片中输入一些文字,如图所示。

3、在菜单栏中选择“图层—图层样式”分别添加内阴影、斜面和浮雕、渐变叠加这3种图层样式特效,如图所示。
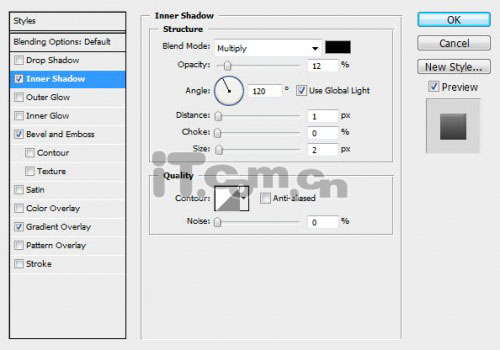
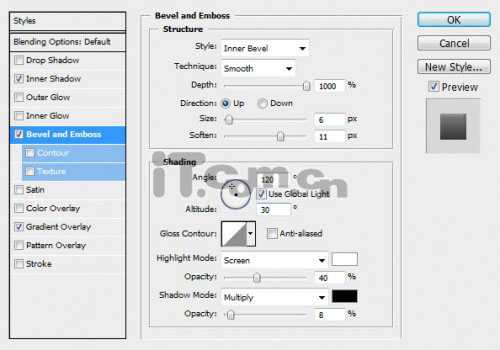
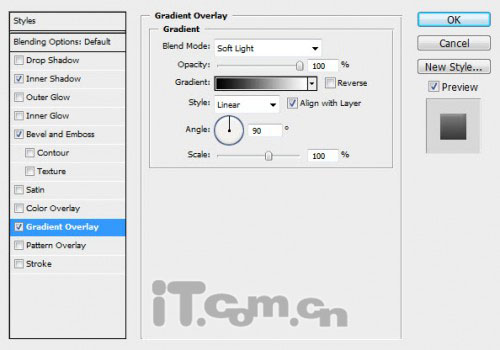

4、下面我们使用液化滤镜添加一些有趣的效果。在菜单中选择“滤镜—液化”,这时会弹一个对话框提示要把文字图层栅格化,单击确定按钮把文字图层栅格化,如图所示。
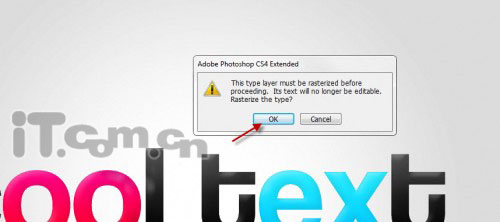
5、在液化滤镜的左侧选择“向前变形工具”,然后在右侧设置工具的参考,如大小,压力等。
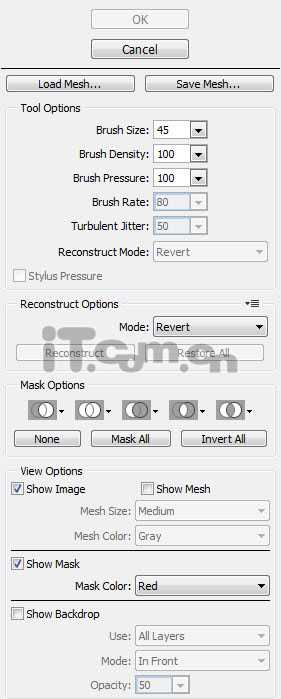
6、在液化滤镜的预览图片中拖动文字的边缘,制作出一些不规侧的效果,如图所示。
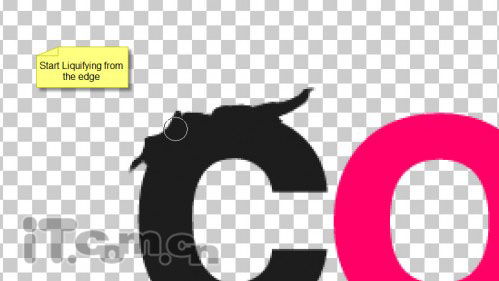
你还可以选择左侧不同的工具,制作出不同的效果,如图所示。
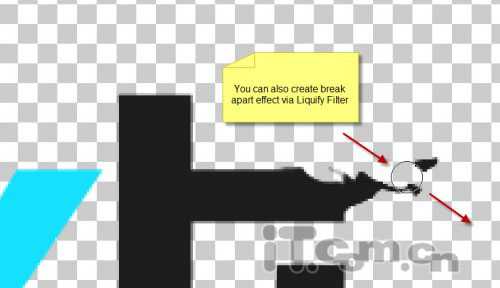
使用液化滤镜处理过后的文字效果,如图所示。

7、选择画笔工具,在属性中选择“滴溅”笔刷并设置不透明度和流量为20%,如图所示。
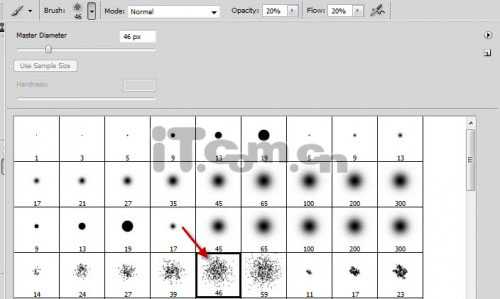
8、在文字图层下创建一个新图层,使用设置好的画笔工具涂抹出污迹效果,如图所示。
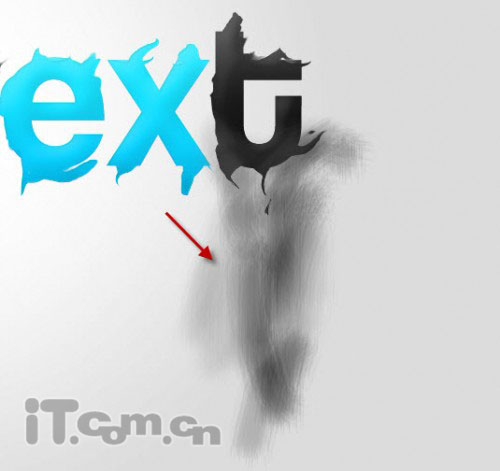
9、按下Ctrl+T调整污迹的大小,如图所示。
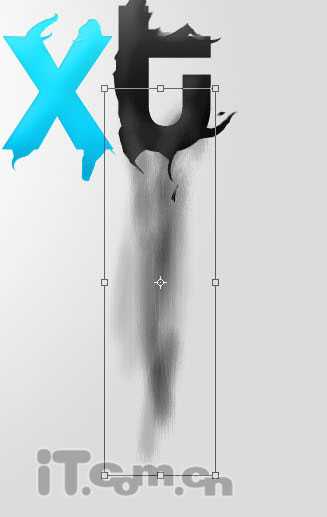
10、选择橡皮擦工具,在属性栏中使用下图所示的设置(与前面步骤的画笔设置相同),如图所示。
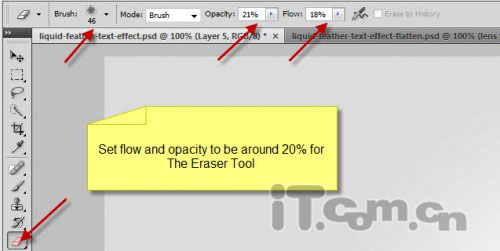
11、使用橡皮擦工具修改一下污迹的大小,效果如图所示。
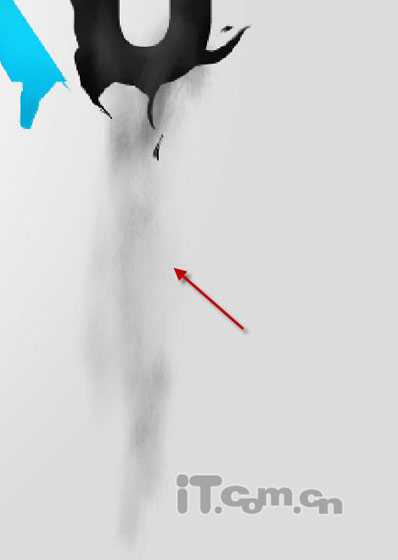
12、复制这个污迹图层几次,然后调整不同的大小和角度,把它们移动到图片的其它位置,如图所示。

上一页12 下一页 阅读全文
