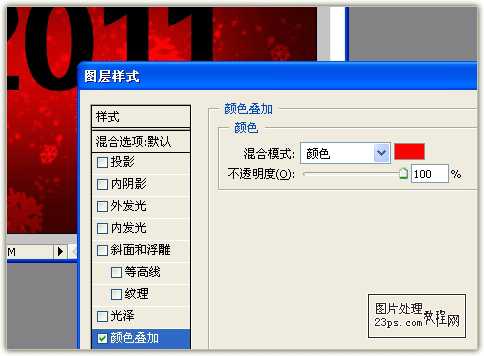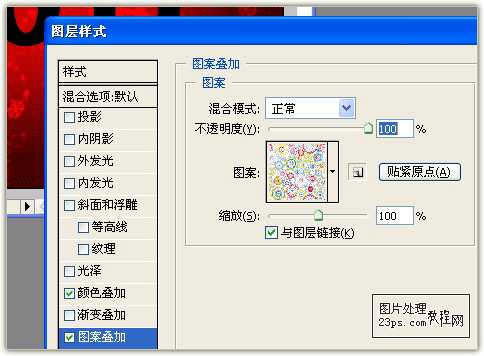最终效果图


制作步骤如下:
1、首先运行PHOTOSHOP软件,新建一文档——大小自定义——72像素分辨率——背景白色。
2、使用油漆桶工具,填充背景为#cd0202,如图:
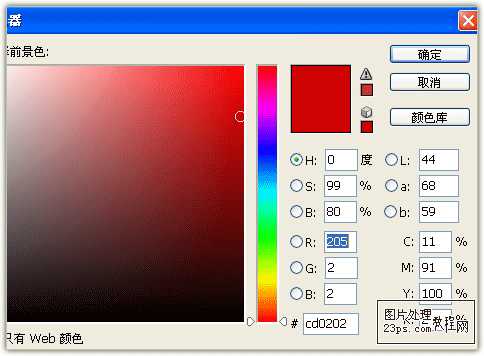
3、为背景层添加图层样式—内阴影/距离11像素/阻塞28%/大小174像素,如图:
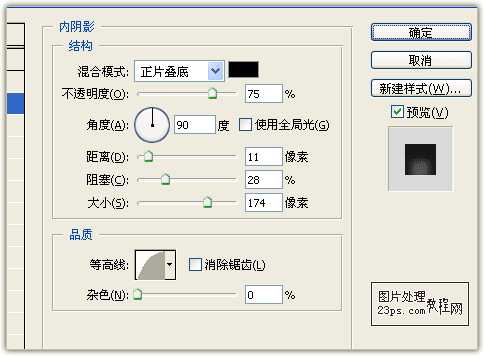
4、新建一图层,使用画笔工具~选择雪花笔刷(任意),在该层画出漫天飘雪的气氛,并将图层混合模式改成叠加,效果如图:
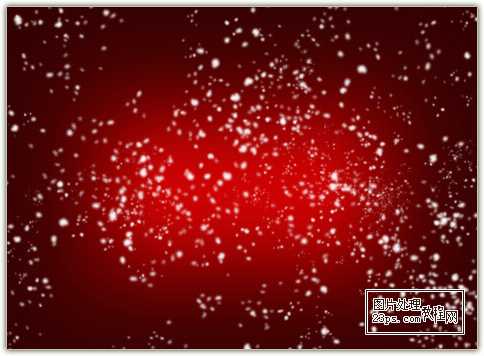
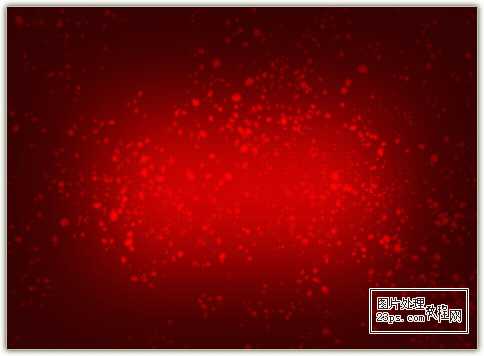
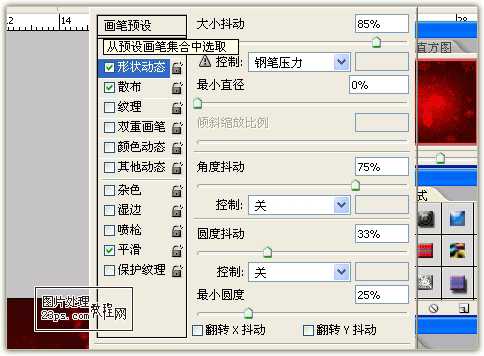
6、使用白色刷出雪花,做适当调整,并将图层混合模式改为叠加,效果如图:

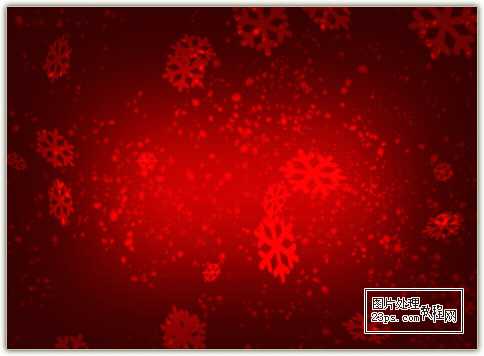
7、使用文字工具,选择“方正综艺简体”字体,输入“2011”,黑色,如图:

8、为文字层添加图层样式~颜色叠加~颜色为红色~不透明度100%,如图:
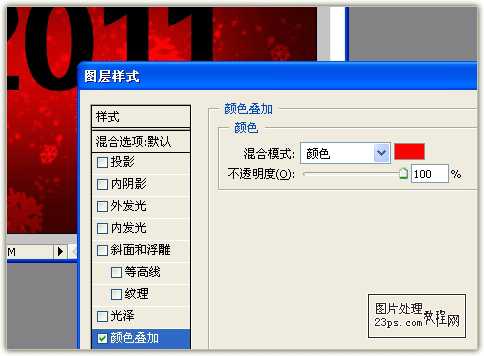
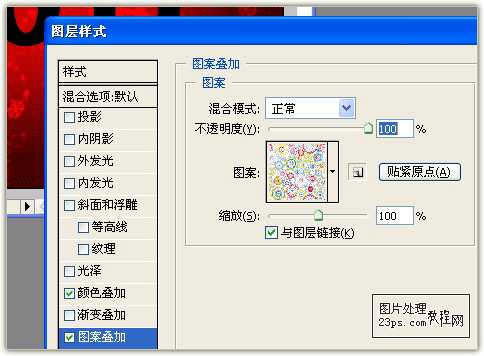


制作步骤如下:
1、首先运行PHOTOSHOP软件,新建一文档——大小自定义——72像素分辨率——背景白色。
2、使用油漆桶工具,填充背景为#cd0202,如图:
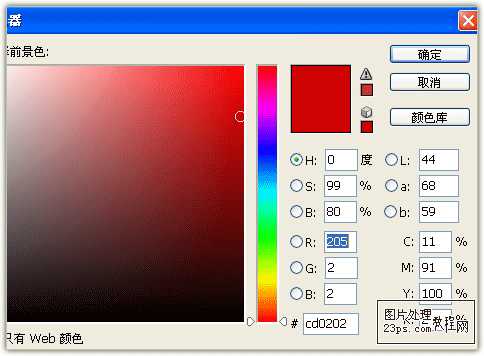
3、为背景层添加图层样式—内阴影/距离11像素/阻塞28%/大小174像素,如图:
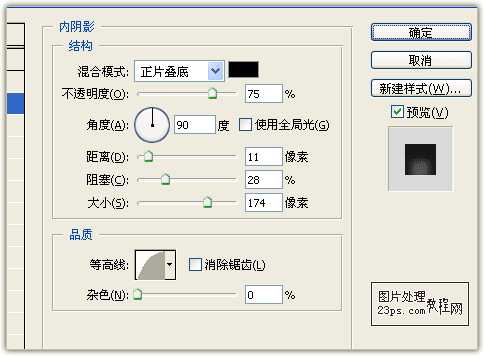
4、新建一图层,使用画笔工具~选择雪花笔刷(任意),在该层画出漫天飘雪的气氛,并将图层混合模式改成叠加,效果如图:
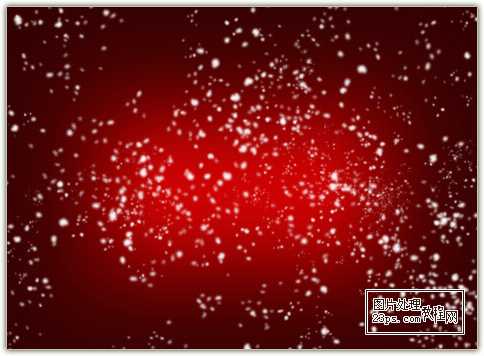
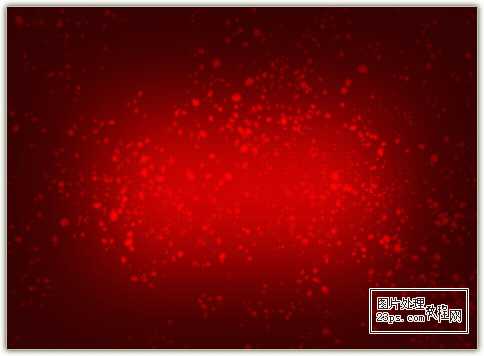
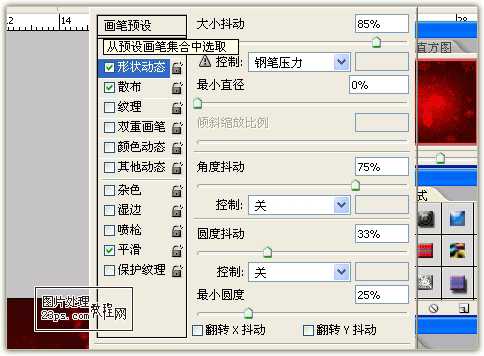
6、使用白色刷出雪花,做适当调整,并将图层混合模式改为叠加,效果如图:

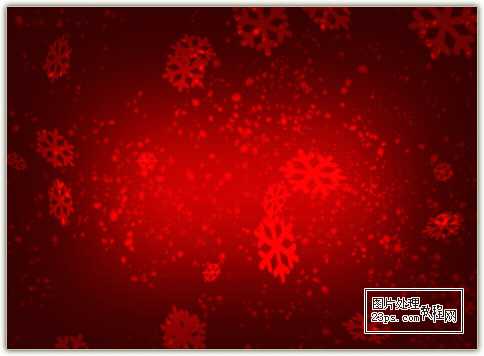
7、使用文字工具,选择“方正综艺简体”字体,输入“2011”,黑色,如图:

8、为文字层添加图层样式~颜色叠加~颜色为红色~不透明度100%,如图: