先看看效果图
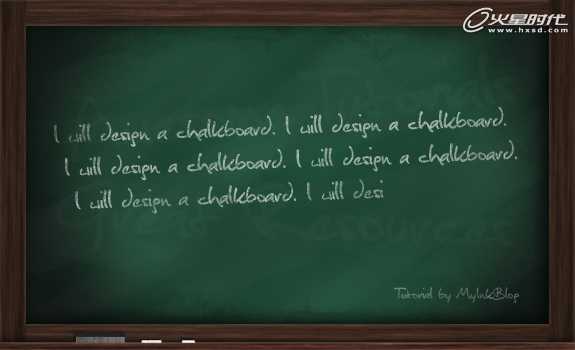
下面教程开始
第一步
新建文档,我使用的大小是1000×609。使用暗绿到中绿的径向渐变,填充背景图层。(图01、图02)
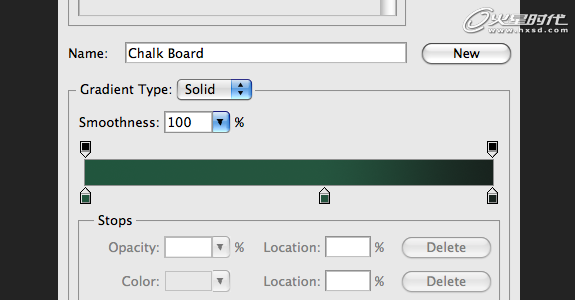
图01

图02
第二步
给黑板添加噪点:滤镜->杂色->添加杂色。设置数量为1.6%,分布方式为平均分布,并勾选单色。(图03、图04)
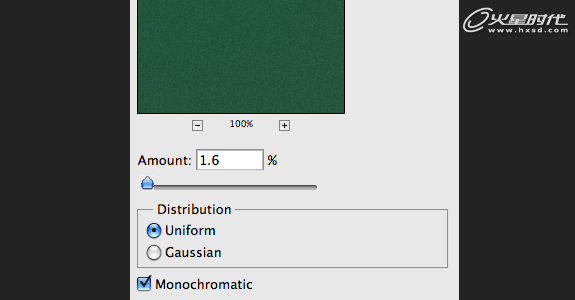
图03

图04
第三步
接下来我们画黑板的木条边框。只需几步即可完成,我选择使用纤维滤镜来创建它。由于无法设置纤维方向,所以我为木框的各个部分分别创建了一个文档,再把他们放到黑板图片中。
首先创建顶部横条。新建文档,高度与黑板的宽度相同,宽度设置成你需要的木条宽度。
在本教程中,我的黑板大小是1000×609,于是我为顶部横条创建的文档尺寸是45×1000。设置前景色为浅灰,背景色为深灰,然后点击“滤镜->渲染->纤维”(Filter->Render->Fiber) 。差异设为3,强度设为21左右,使用“随机化”按钮找到合适的纤维形状。然后将温度旋转90度,“图像->旋转画布->90度(顺时 针)/90度(逆时针)”(Image->Image Rotation->90 Degrees CW)(图05、图06)
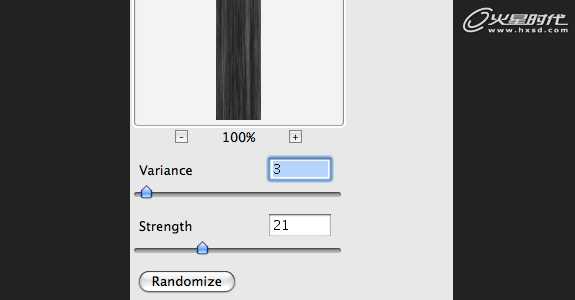
图05

图06
第四步
下面给木条添加颜色,图像->调整->色相/饱和度(Image->Adjustments->Hue/Saturation),快捷键Ctrl+U。选中“着色”,参数分别设置为色相29,饱和度33,明亮度-20。当然,你可以根据你要制作的效果灵活调整参数。(图07)

图07
第五步
为木条也添加一些杂色,与第二步同理,这次设置数量为1%。复制木条到黑板文件,移到顶部它应该在的位置。之后效果如下。(图08)
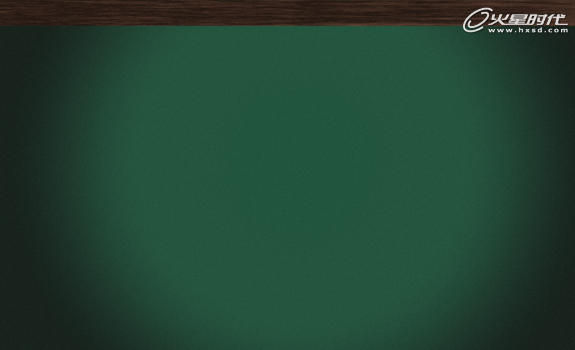
图08
第六步
画出木框的其他三个边。这些木条可以通过复制和翻转/旋转快速完成。当然,你也可以从头开始画,让这些木条显得更有差异。(图09)

图09
第七步
选中所有木条图层,合并图层(Ctrl+E)。双击这个合并过后的图层,设置图层样式,添加阴影和内发光,参数如下:
阴影:角度-39,距离11,大小29;
内发光:颜色为白色,不透明度12。
其余参数不变。(图10、图11、图12)
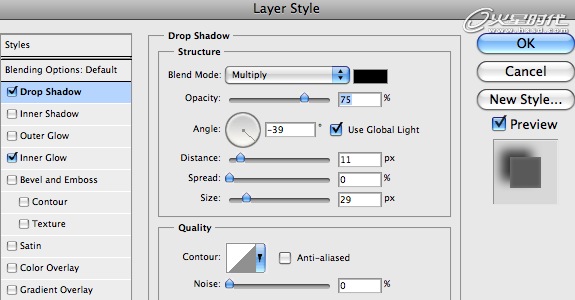
图10
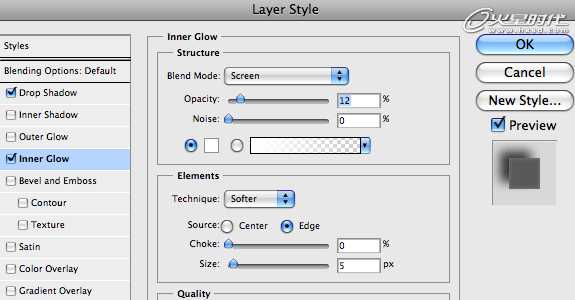
图11
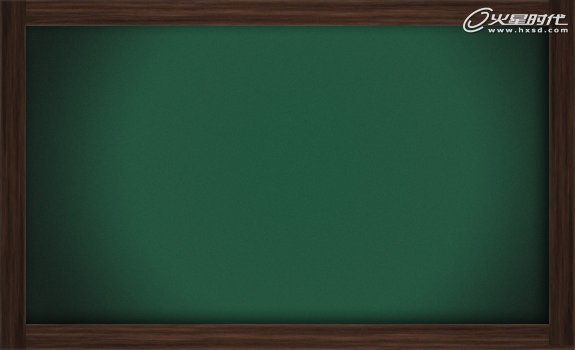
图12
第八步
木条框画好了,接下来继续研究黑板上的东西。我们需要给它添加一些做旧效果,从你的笔刷库里找出适当的Grunge效果笔刷吧。我这里使用的是Grunge Corner Brush Pack。在木框图层和黑板面图层之间新建一个图层,拾取一个非常暗的绿色,然后用笔刷刷出grunge的效果,然后将这一图层透明度调到40%左右。(图13、图14)
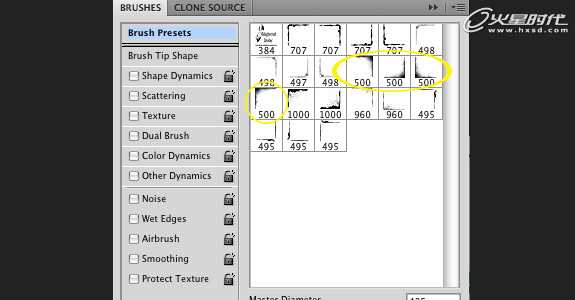
图13
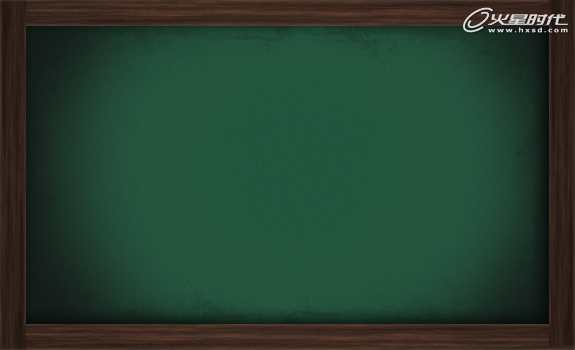
图14
第九步
下面为黑板添加更多颜色变化。在grunge图层之上新建一个图层,设置前景色为黑色,背景色为白色(快捷键D),然后点击“滤镜->渲染->云彩”。使用动感模糊(滤镜->模糊->动感模糊)把这些云彩模糊掉,角度18,距离100。最后,更改图层混合样式为“正片叠底”(multiply),不透明度30%左右。(图15、图16)
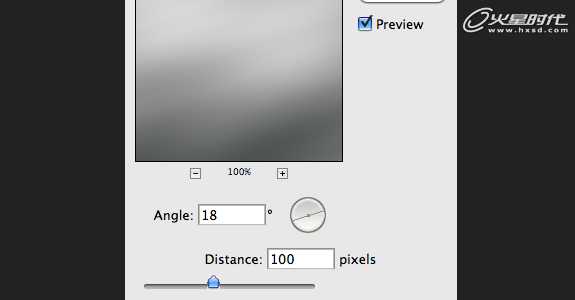
图15
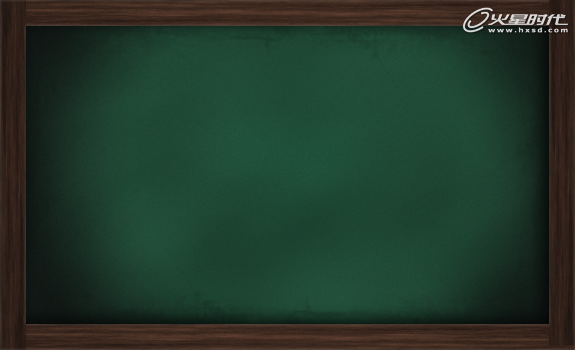
图16
上一页12 下一页 阅读全文
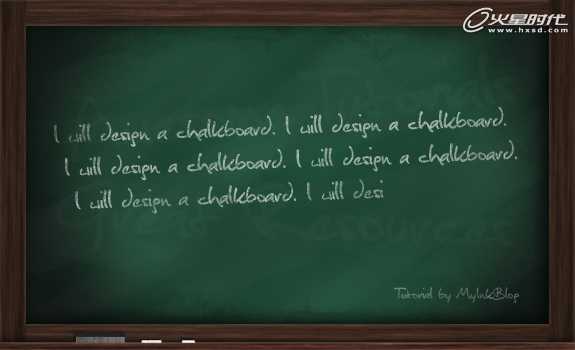
下面教程开始
第一步
新建文档,我使用的大小是1000×609。使用暗绿到中绿的径向渐变,填充背景图层。(图01、图02)
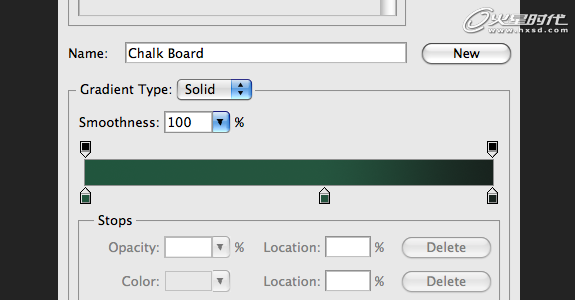
图01

图02
第二步
给黑板添加噪点:滤镜->杂色->添加杂色。设置数量为1.6%,分布方式为平均分布,并勾选单色。(图03、图04)
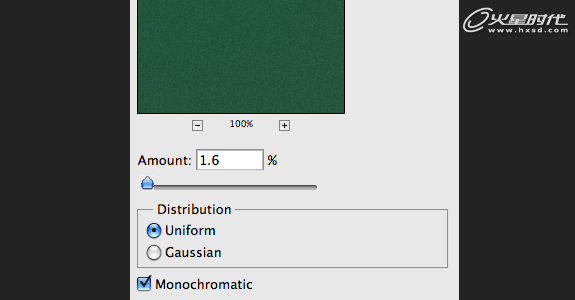
图03

图04
第三步
接下来我们画黑板的木条边框。只需几步即可完成,我选择使用纤维滤镜来创建它。由于无法设置纤维方向,所以我为木框的各个部分分别创建了一个文档,再把他们放到黑板图片中。
首先创建顶部横条。新建文档,高度与黑板的宽度相同,宽度设置成你需要的木条宽度。
在本教程中,我的黑板大小是1000×609,于是我为顶部横条创建的文档尺寸是45×1000。设置前景色为浅灰,背景色为深灰,然后点击“滤镜->渲染->纤维”(Filter->Render->Fiber) 。差异设为3,强度设为21左右,使用“随机化”按钮找到合适的纤维形状。然后将温度旋转90度,“图像->旋转画布->90度(顺时 针)/90度(逆时针)”(Image->Image Rotation->90 Degrees CW)(图05、图06)
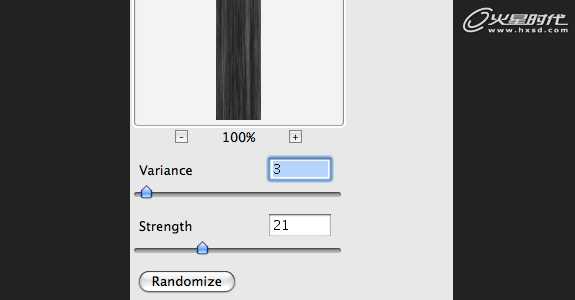
图05

图06
第四步
下面给木条添加颜色,图像->调整->色相/饱和度(Image->Adjustments->Hue/Saturation),快捷键Ctrl+U。选中“着色”,参数分别设置为色相29,饱和度33,明亮度-20。当然,你可以根据你要制作的效果灵活调整参数。(图07)

图07
第五步
为木条也添加一些杂色,与第二步同理,这次设置数量为1%。复制木条到黑板文件,移到顶部它应该在的位置。之后效果如下。(图08)
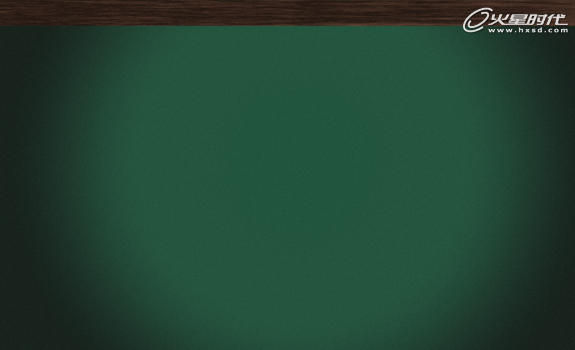
图08
第六步
画出木框的其他三个边。这些木条可以通过复制和翻转/旋转快速完成。当然,你也可以从头开始画,让这些木条显得更有差异。(图09)

图09
第七步
选中所有木条图层,合并图层(Ctrl+E)。双击这个合并过后的图层,设置图层样式,添加阴影和内发光,参数如下:
阴影:角度-39,距离11,大小29;
内发光:颜色为白色,不透明度12。
其余参数不变。(图10、图11、图12)
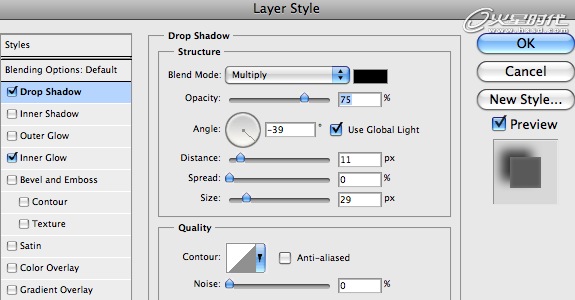
图10
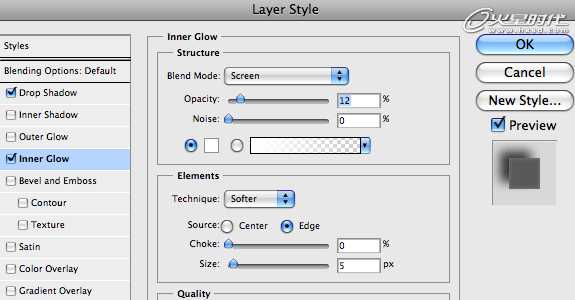
图11
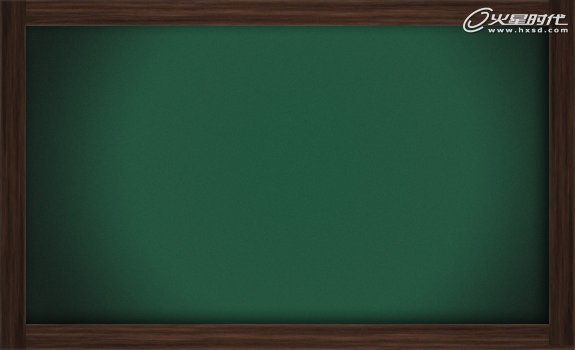
图12
第八步
木条框画好了,接下来继续研究黑板上的东西。我们需要给它添加一些做旧效果,从你的笔刷库里找出适当的Grunge效果笔刷吧。我这里使用的是Grunge Corner Brush Pack。在木框图层和黑板面图层之间新建一个图层,拾取一个非常暗的绿色,然后用笔刷刷出grunge的效果,然后将这一图层透明度调到40%左右。(图13、图14)
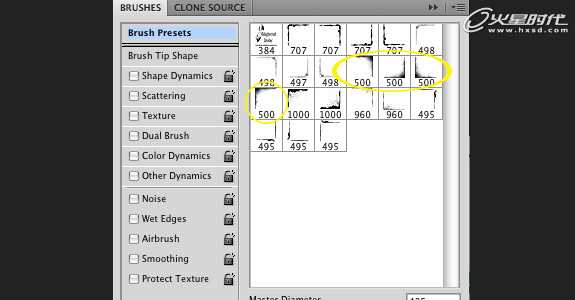
图13
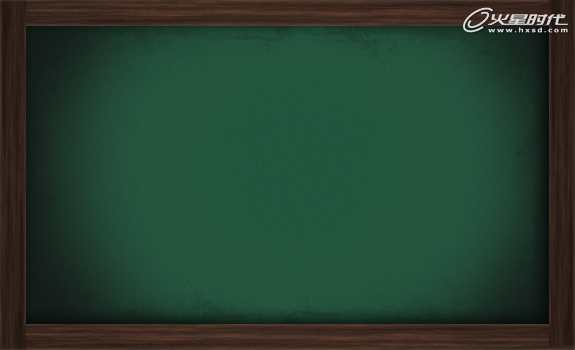
图14
第九步
下面为黑板添加更多颜色变化。在grunge图层之上新建一个图层,设置前景色为黑色,背景色为白色(快捷键D),然后点击“滤镜->渲染->云彩”。使用动感模糊(滤镜->模糊->动感模糊)把这些云彩模糊掉,角度18,距离100。最后,更改图层混合样式为“正片叠底”(multiply),不透明度30%左右。(图15、图16)
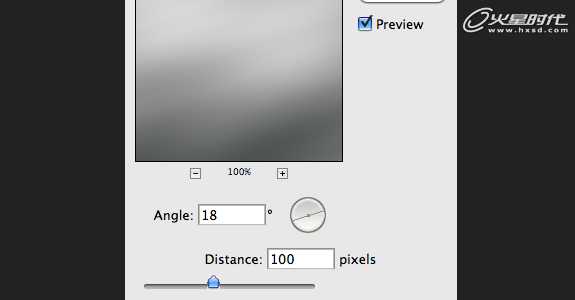
图15
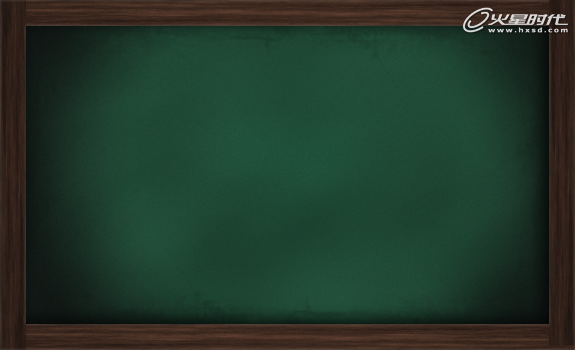
图16
上一页12 下一页 阅读全文
