最终效果

1、首先创建一个新文档,尺寸为1440*900px,然后填充背景色为黑色,如图所示。
2、使用文字工具要图片中输入白色的文字,在本教程中我使用的是一款名为Harabara的字体。

3、在图层面板中右键单击文字图层,选择栅格化文字,把文字图层变为普通图层,如图所示。
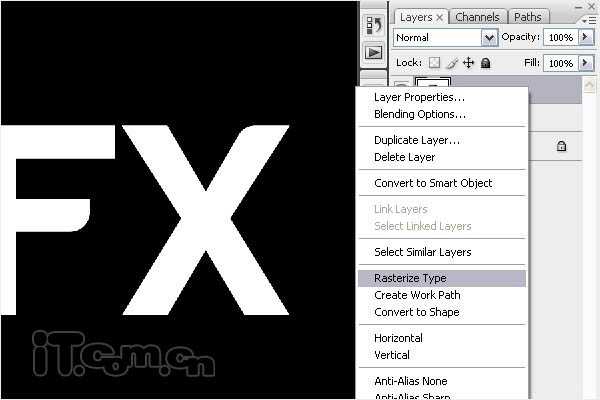
4、给文字图层添加图层样式:光泽。在图层面板中单击“添加图层样式”按钮,选择“光泽”,如图所示。
混合模式:正片叠底;不透明度:100%;角度:143;距离:3px;大小:3px。
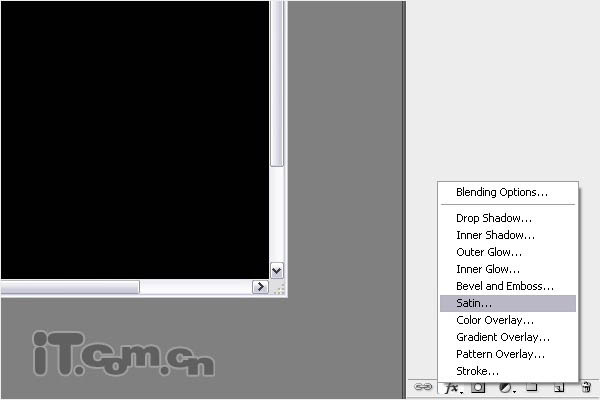
5、设置斜面和浮雕图层样式:
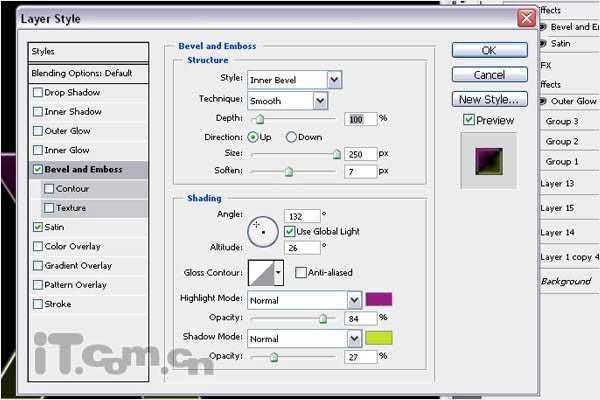
6、在文字图层下面创建一个新图层,然后使用钢笔工具在图片的左上方创建一条直线路径。然后设置画笔工具,选择65号柔角画笔。设置前景色为#FF00FC,再选择钢笔工具,鼠标在图中单击右键,选择“描边路径”,勾选“模拟压力”。

7、重复上面的步骤3次,制作出4道彩色的面背,然后把这些彩色背景图层合并起来(Ctrl+E),如图所示。

8、选择“滤镜—模糊—高斯模糊”,设置半径为66.4px,然后降低不透明度到33%,效果如图所示。
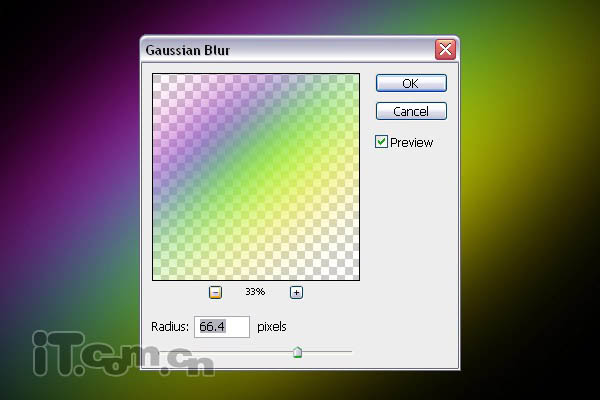

9、按着Ctrl键单击图层面板中文字图层的缩略图载入其选区,然后选择“选择—修改—扩展”,设置2px,接着在文字图层下面创建一个新图层,填充白色。
上一页12 下一页 阅读全文

1、首先创建一个新文档,尺寸为1440*900px,然后填充背景色为黑色,如图所示。
2、使用文字工具要图片中输入白色的文字,在本教程中我使用的是一款名为Harabara的字体。

3、在图层面板中右键单击文字图层,选择栅格化文字,把文字图层变为普通图层,如图所示。
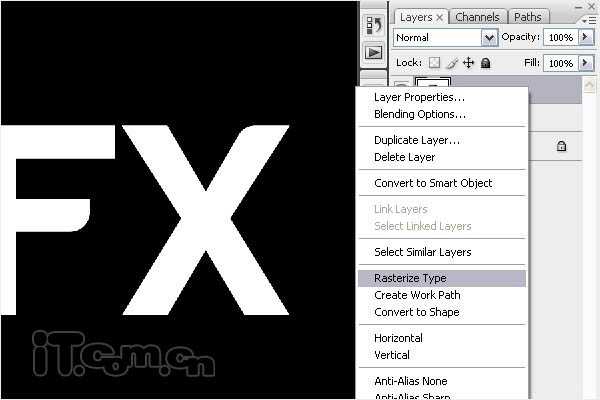
4、给文字图层添加图层样式:光泽。在图层面板中单击“添加图层样式”按钮,选择“光泽”,如图所示。
混合模式:正片叠底;不透明度:100%;角度:143;距离:3px;大小:3px。
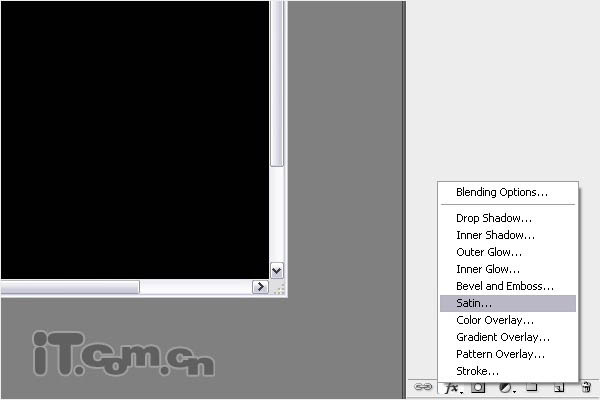
5、设置斜面和浮雕图层样式:
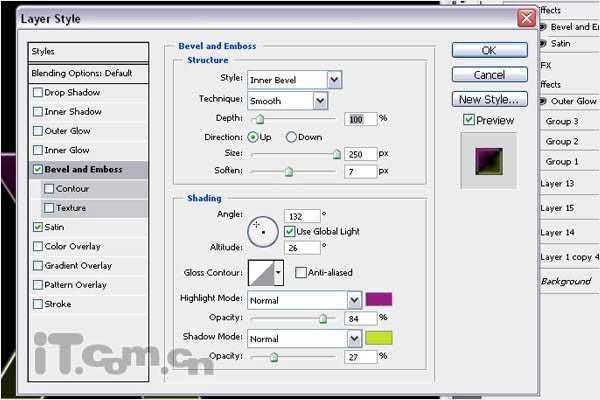
6、在文字图层下面创建一个新图层,然后使用钢笔工具在图片的左上方创建一条直线路径。然后设置画笔工具,选择65号柔角画笔。设置前景色为#FF00FC,再选择钢笔工具,鼠标在图中单击右键,选择“描边路径”,勾选“模拟压力”。

7、重复上面的步骤3次,制作出4道彩色的面背,然后把这些彩色背景图层合并起来(Ctrl+E),如图所示。

8、选择“滤镜—模糊—高斯模糊”,设置半径为66.4px,然后降低不透明度到33%,效果如图所示。
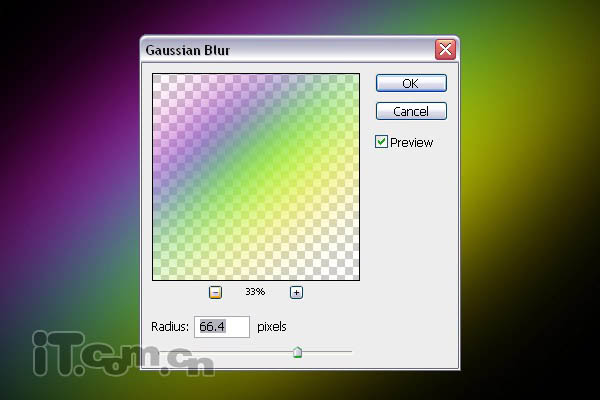

9、按着Ctrl键单击图层面板中文字图层的缩略图载入其选区,然后选择“选择—修改—扩展”,设置2px,接着在文字图层下面创建一个新图层,填充白色。
上一页12 下一页 阅读全文
