教程中的字体下载地址 | 教程中用到的图片下载
先看一下最终图片的样子。如下图所示:

步骤一:新建文档,大小是1280 x 1024,并新建一个图层,命名第一个图层为“混凝土”。
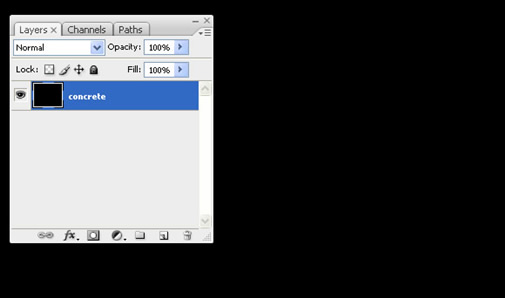
步骤二:点击“滤镜”,然后点击“杂色”,选择“添加杂色”,然后按如下图的设置。
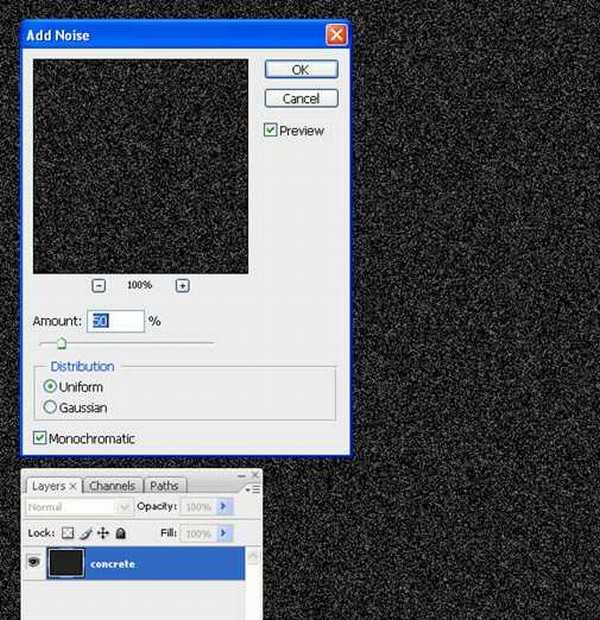
步骤三:点击“滤镜”,然后点击“风格化”,选择“浮雕效果”并做如下图的设置。
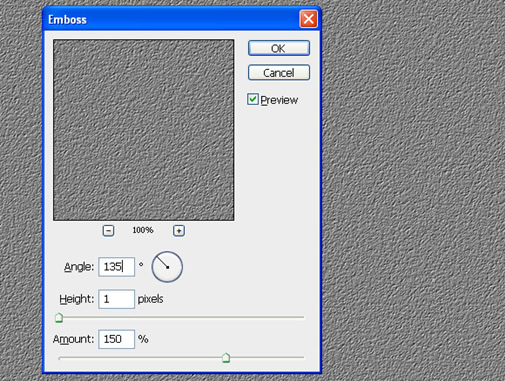
步骤四:在图层面板下面点击第四个按钮新建调整图层,新建一个色阶的调整图层。如下图所示。
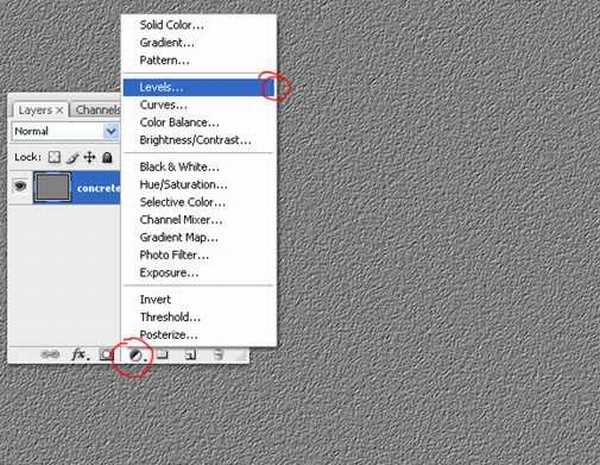
步骤五:对这个色阶调整图层做如下图的设置。
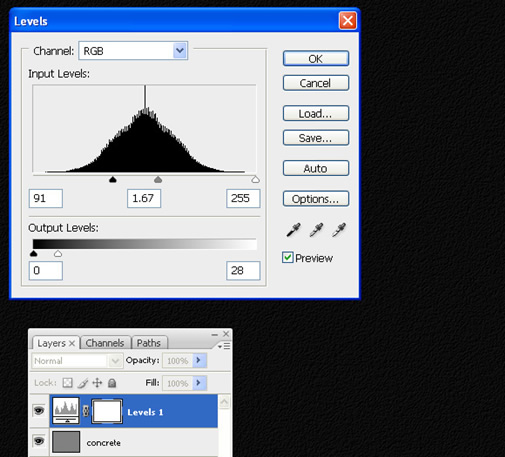
步骤六:为了让它表现的更真实一点,按住ctrl+alt+shift+e将图层全部合并。
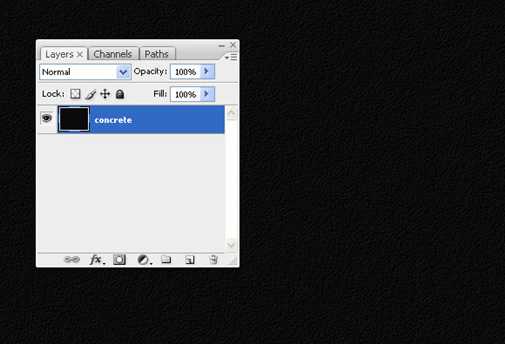
步骤七:在英文输入法状态下,按“w”键选择魔术棒工具。菜单栏的下方设置容差为“5”,并且在这个容差的前面选择“添加到选取”也就是第二个按钮。
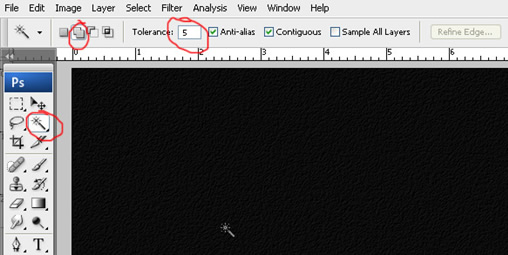
上一页12 下一页 阅读全文
先看一下最终图片的样子。如下图所示:

步骤一:新建文档,大小是1280 x 1024,并新建一个图层,命名第一个图层为“混凝土”。
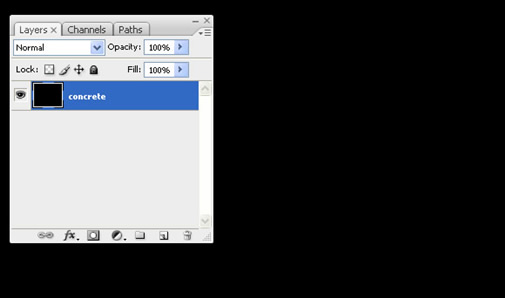
步骤二:点击“滤镜”,然后点击“杂色”,选择“添加杂色”,然后按如下图的设置。
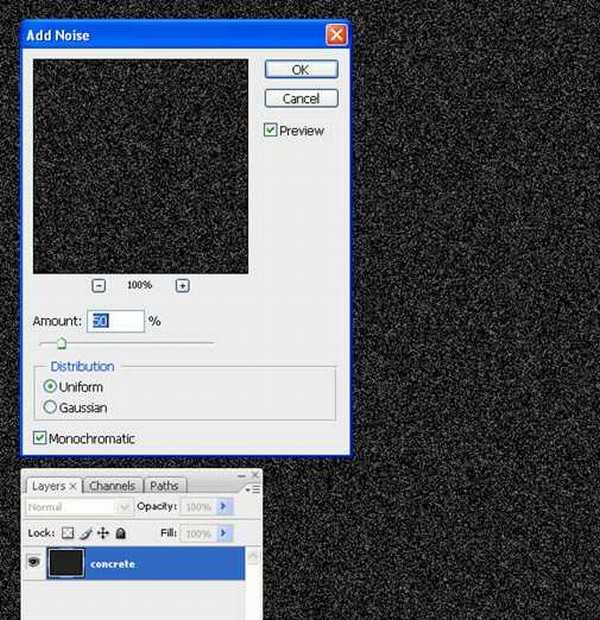
步骤三:点击“滤镜”,然后点击“风格化”,选择“浮雕效果”并做如下图的设置。
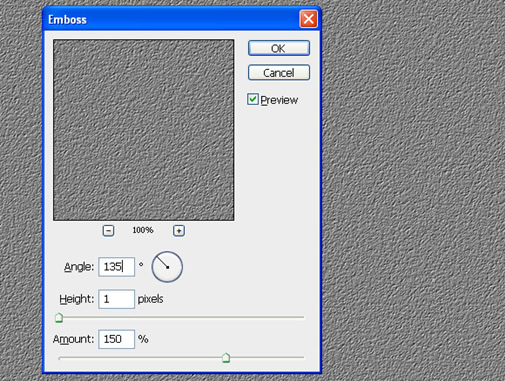
步骤四:在图层面板下面点击第四个按钮新建调整图层,新建一个色阶的调整图层。如下图所示。
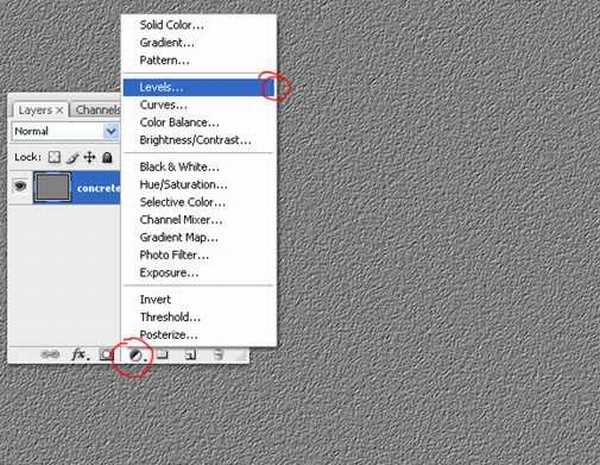
步骤五:对这个色阶调整图层做如下图的设置。
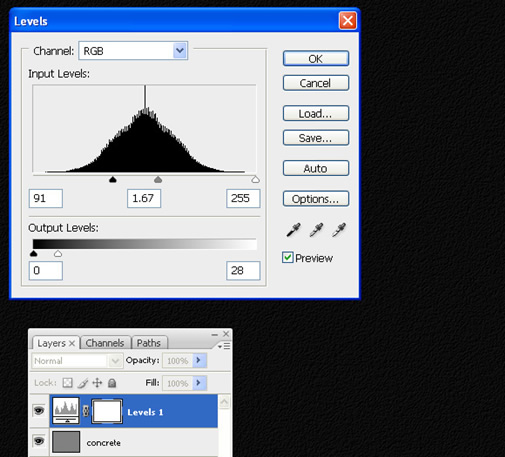
步骤六:为了让它表现的更真实一点,按住ctrl+alt+shift+e将图层全部合并。
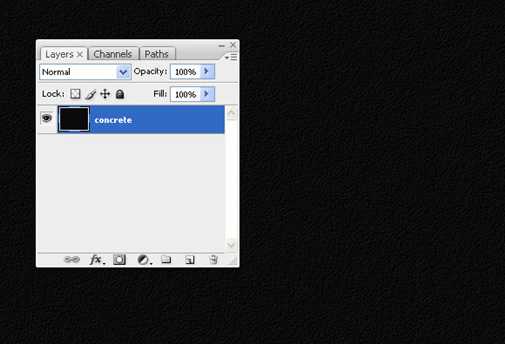
步骤七:在英文输入法状态下,按“w”键选择魔术棒工具。菜单栏的下方设置容差为“5”,并且在这个容差的前面选择“添加到选取”也就是第二个按钮。
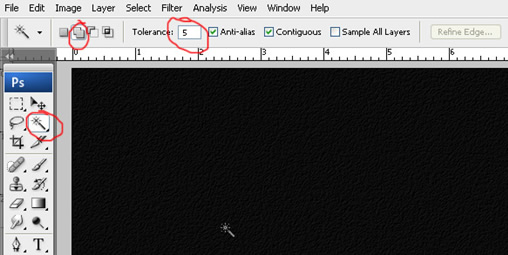
上一页12 下一页 阅读全文
