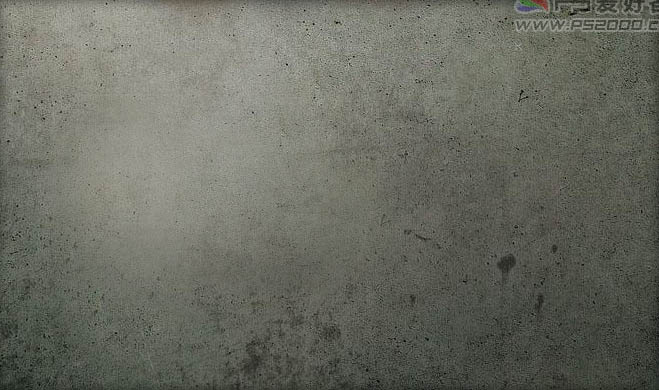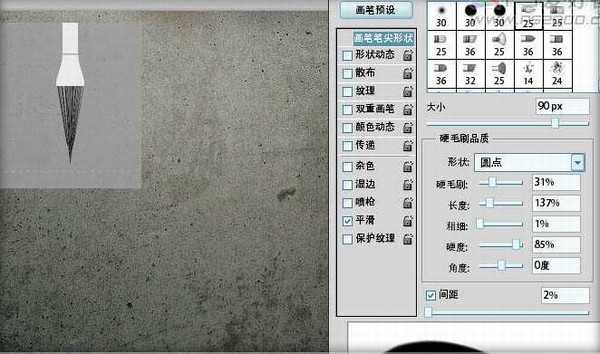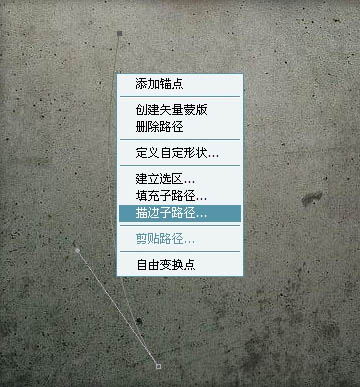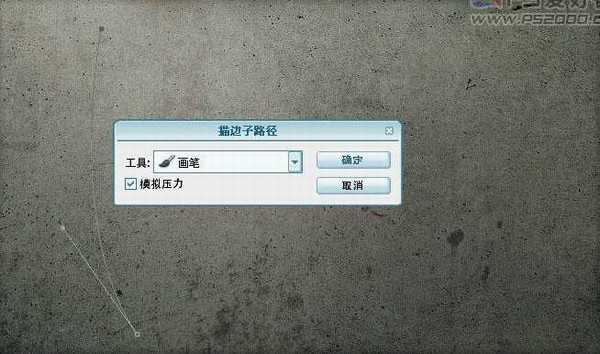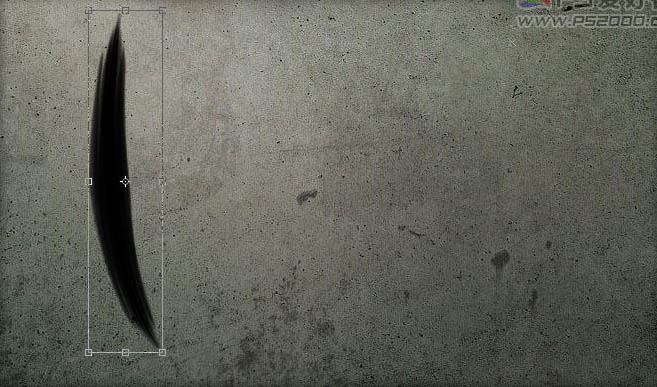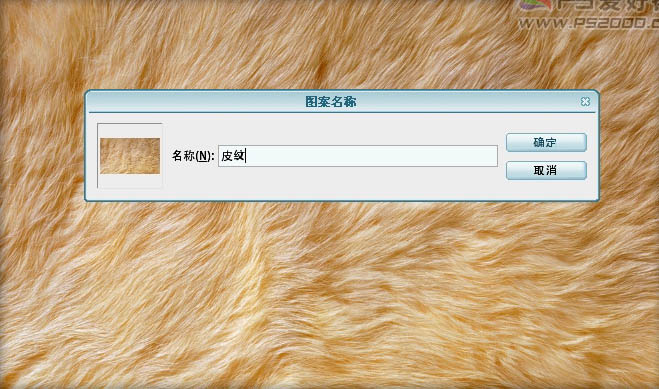Photoshop 打造带有浮雕效果的毛笔字
编辑:jimmy
日期: 2024/9/23 浏览:1 次
最新资源
- 银霞.1982-《结·SAYYESMYBOY》台湾复刻版[WAV+C
- 梁汉文1993-火热动感[引进版][WAV+CUE]
- 梁汉文2008-EDMONDHITS48[香港]3CD[WAV+CUE]
- 国风大师纯音系列《童丽-[渭城曲]》1CD[WAV分轨
- 国风大师纯音系列《许菱子《烧筝2》古筝曲集》1
- 王子异《1996 Part.2》[320K/MP3][18.29MB]
- 群星.1994-宝丽金最倾情3CD【宝丽金】【WAV+CUE
- 乐俊亨.2024-同泪【CharioticMusic】【FLAC分轨
- 何耀珊.2006-收获【华纳】【WAV+CUE】
- 梁汉文1994-壹精选[华星][WAV+CUE]