最终效果

新建黑色文档,输入文字,建议选用圆头字体。
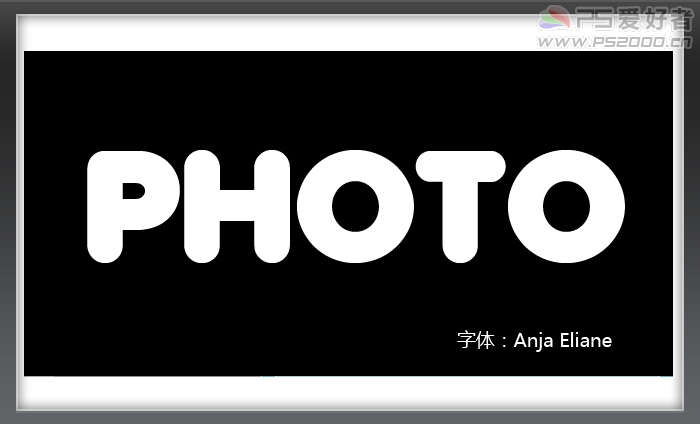
新建图层,ctrl+R打开标尺,从标尺栏拖出输入线。使用矩形选框工具框出选区。
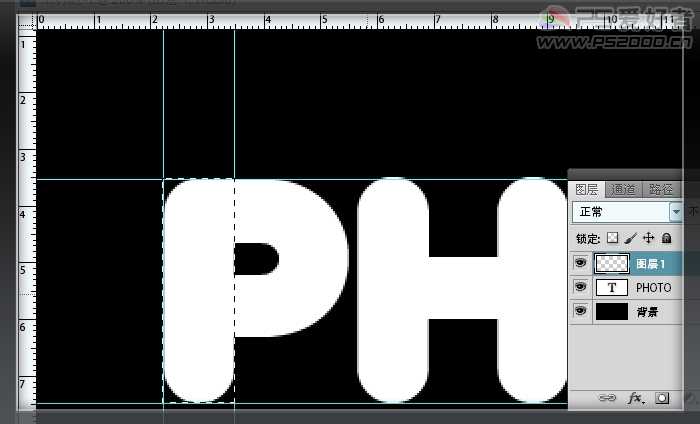
菜单栏“选择——修改——平滑”,10像素
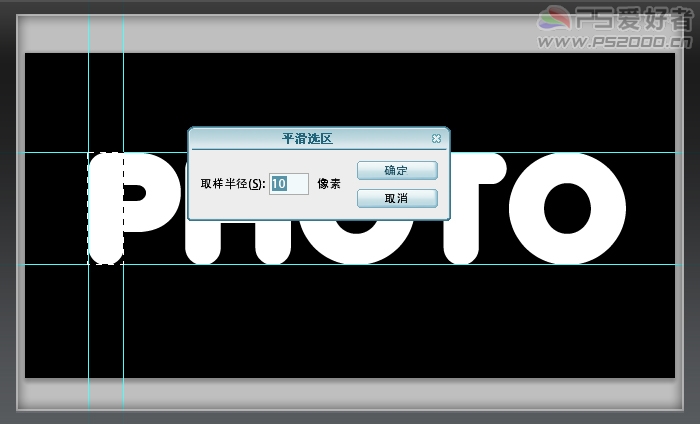
为此图层添加图层样式。
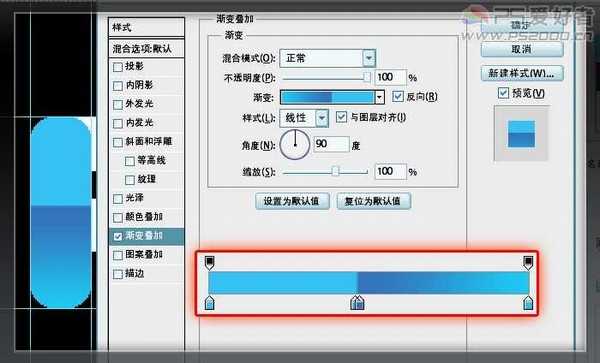
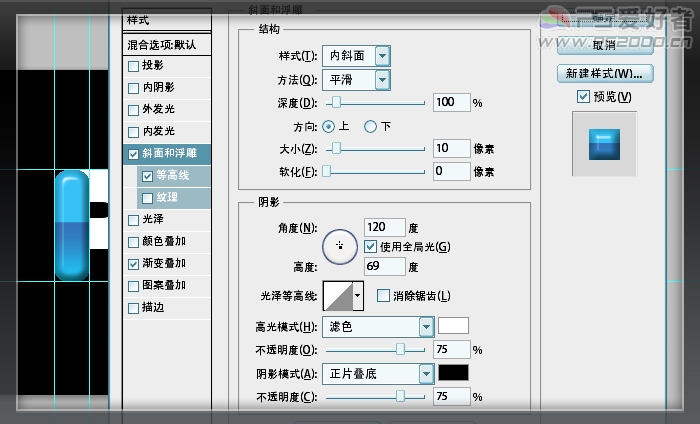

新建图层,放到图层1的下一层。绘制出矩形选区,填充颜色。
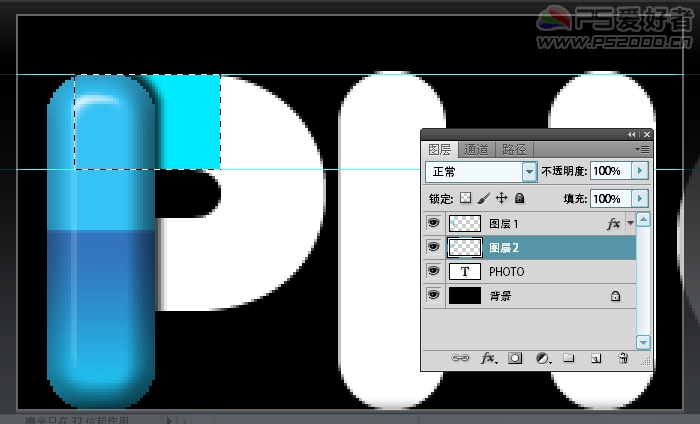
在图层1上右击鼠标,拷贝刚刚设置的图层样式
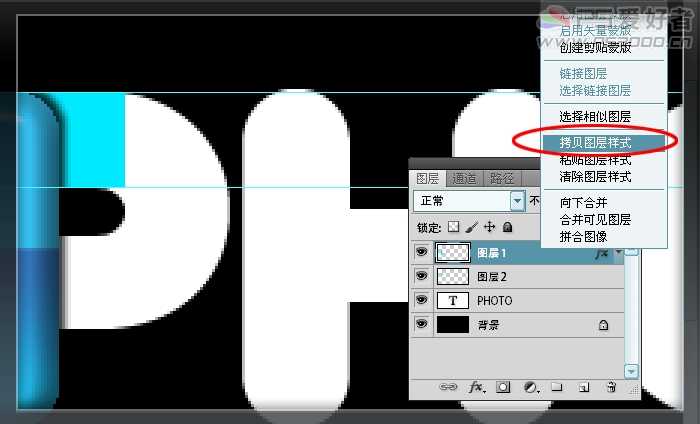
到图层2上右击鼠标,粘贴图层样式。
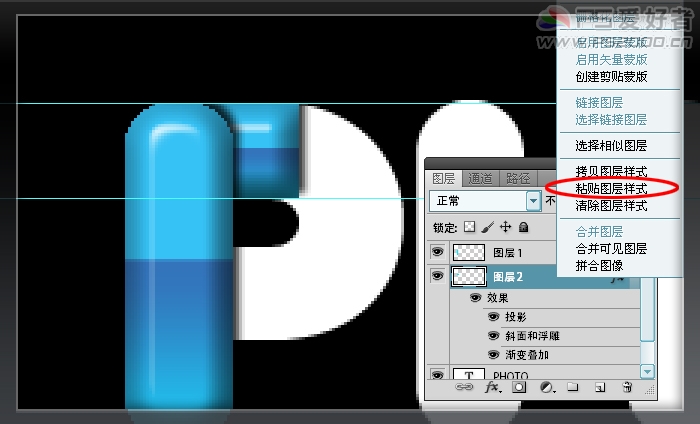
新建图层3,放到图层1和图层2之间。用椭圆选区工具绘制一椭圆,右击鼠标,变换选区,调整到与文字边缘一致。
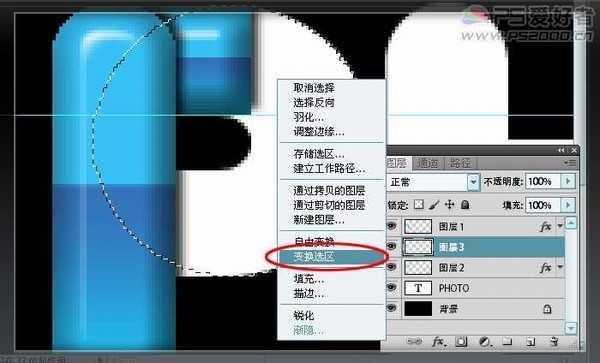
填充颜色
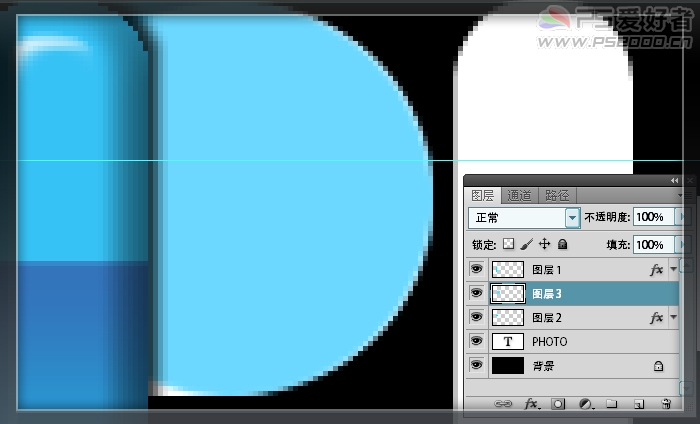
隐藏显示图层3,用矩形选框工具绘制出矩形选区
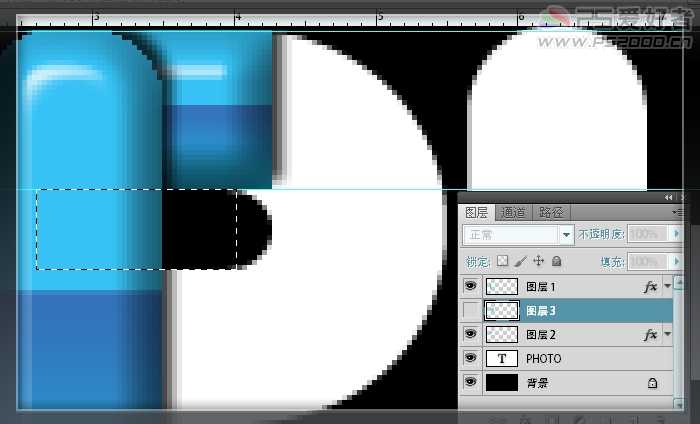
恢复显示图层3,按delete键删除。
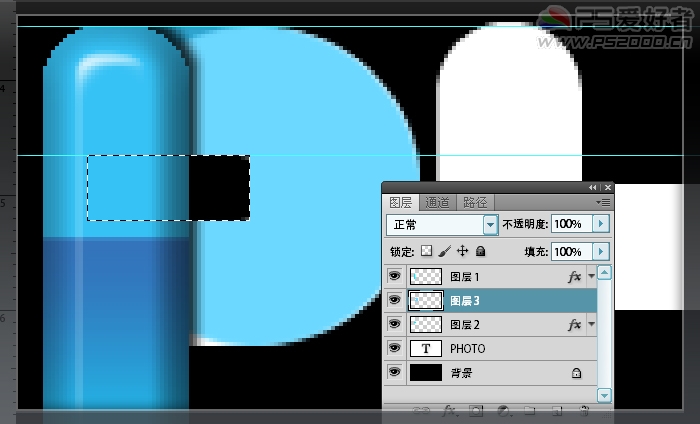
绘制椭圆选区,delete删除。
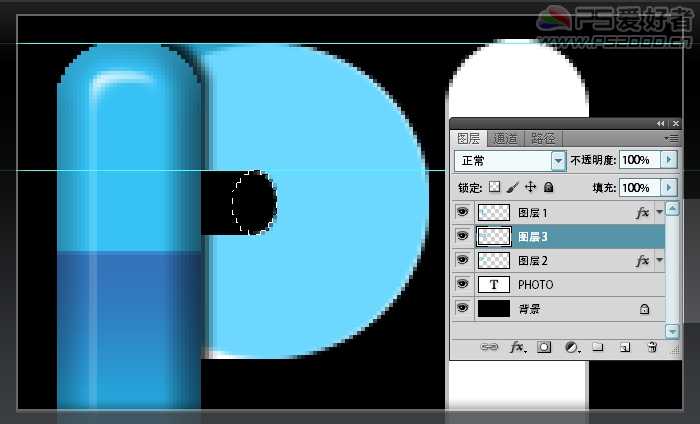
用钢笔工具绘制出下图中圆弧边缘效果。
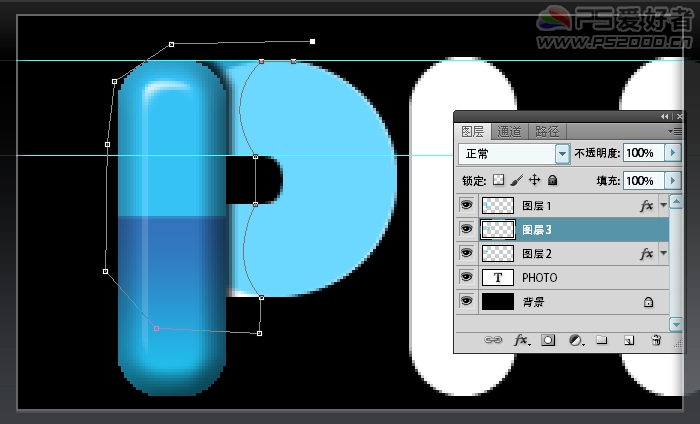
ctrl+回车将路径转换为选区,按delete键删除。
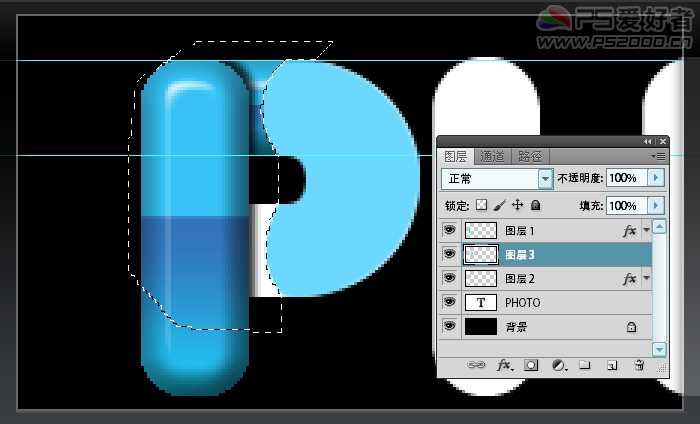
上一页12 下一页 阅读全文

新建黑色文档,输入文字,建议选用圆头字体。
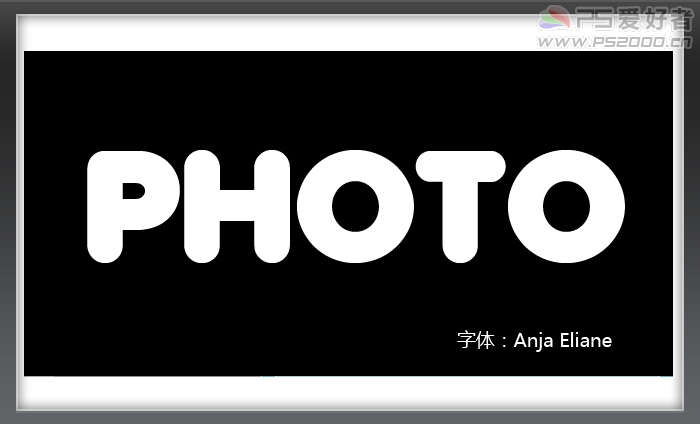
新建图层,ctrl+R打开标尺,从标尺栏拖出输入线。使用矩形选框工具框出选区。
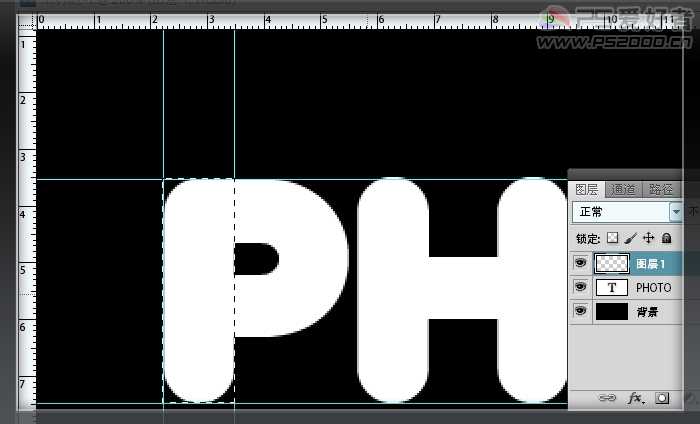
菜单栏“选择——修改——平滑”,10像素
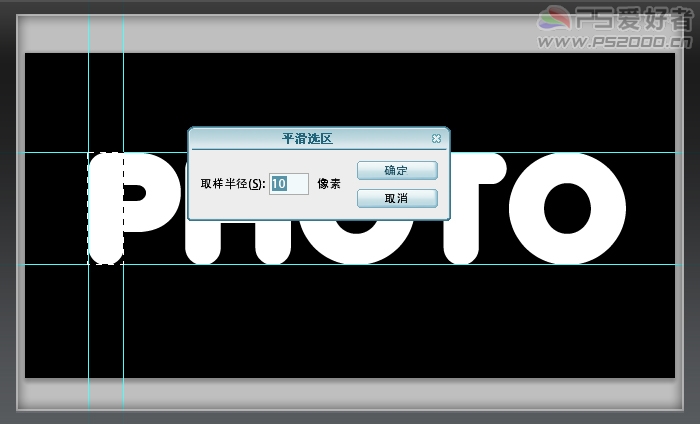
为此图层添加图层样式。
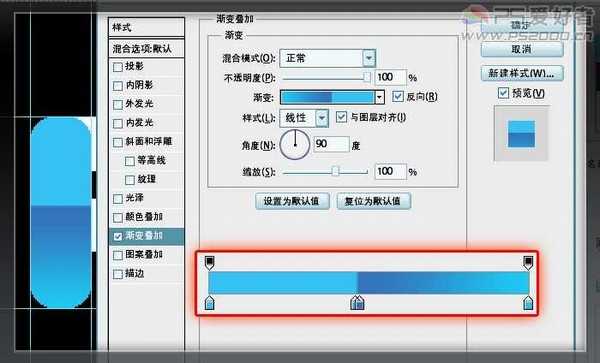
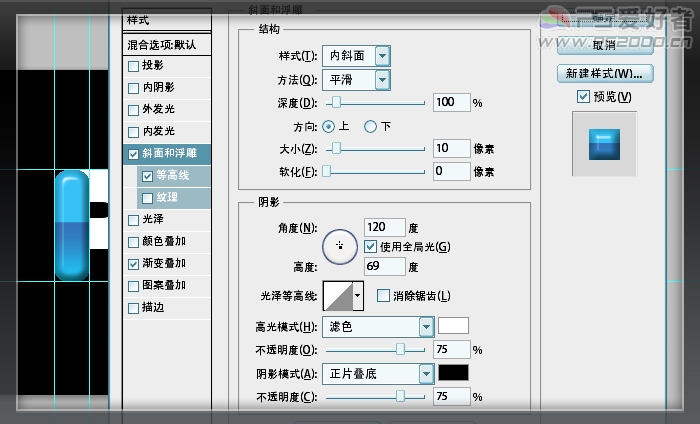

新建图层,放到图层1的下一层。绘制出矩形选区,填充颜色。
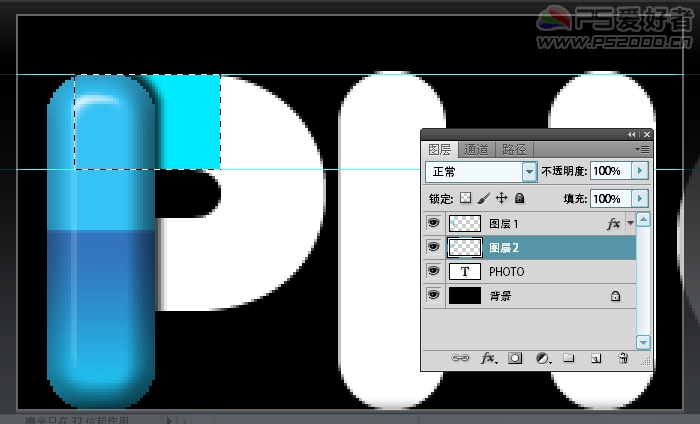
在图层1上右击鼠标,拷贝刚刚设置的图层样式
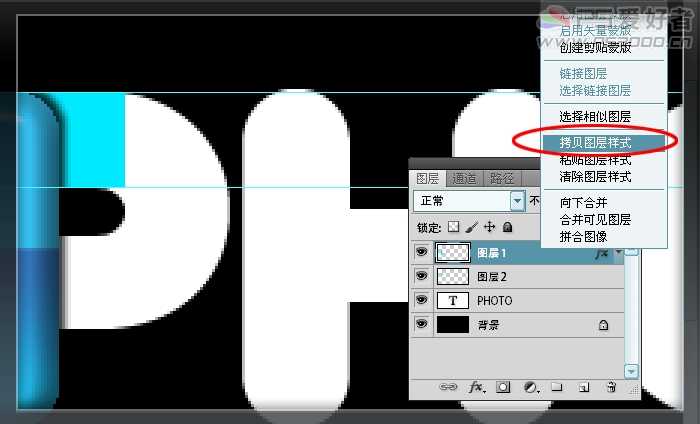
到图层2上右击鼠标,粘贴图层样式。
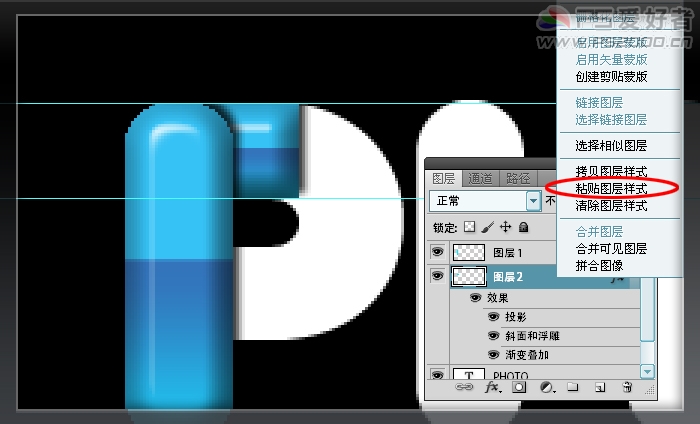
新建图层3,放到图层1和图层2之间。用椭圆选区工具绘制一椭圆,右击鼠标,变换选区,调整到与文字边缘一致。
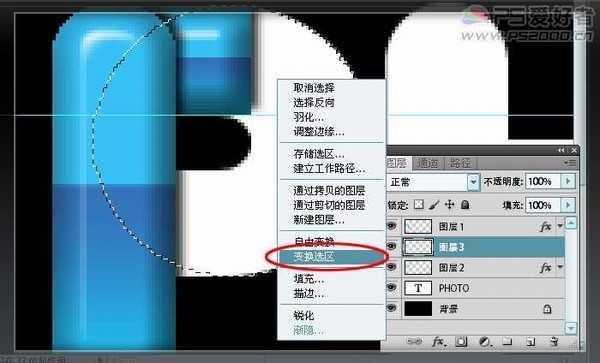
填充颜色
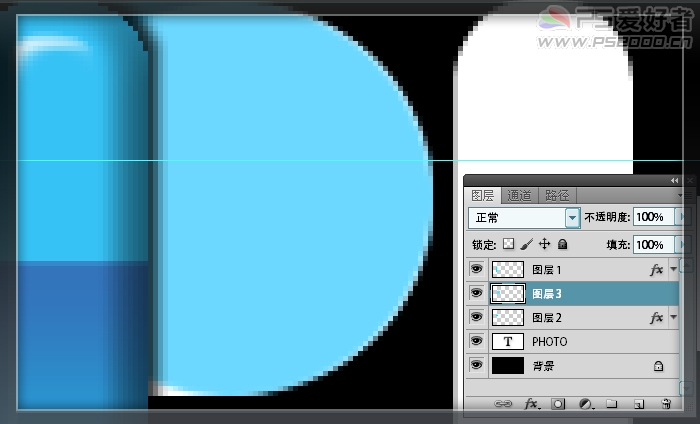
隐藏显示图层3,用矩形选框工具绘制出矩形选区
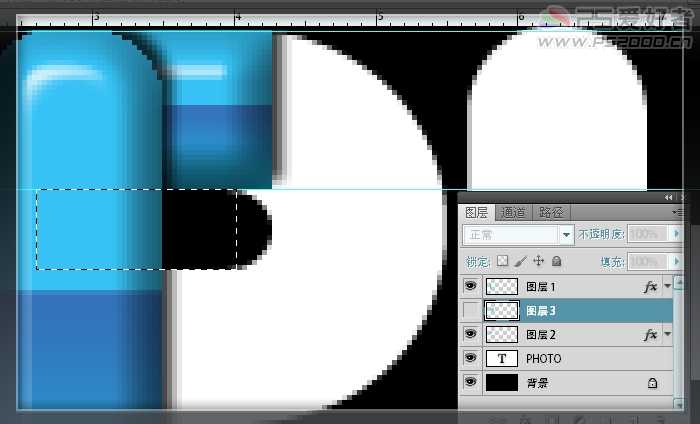
恢复显示图层3,按delete键删除。
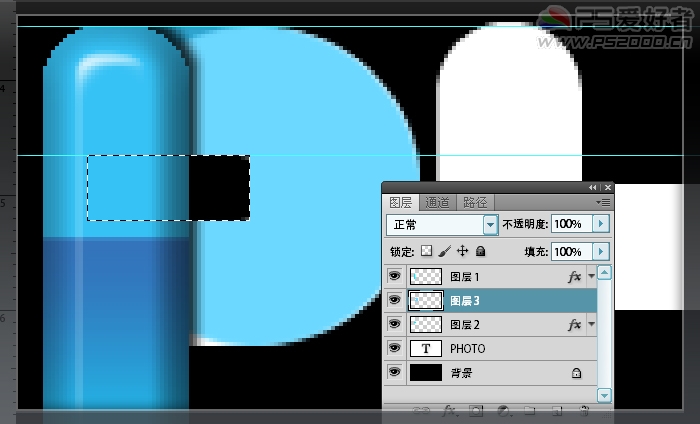
绘制椭圆选区,delete删除。
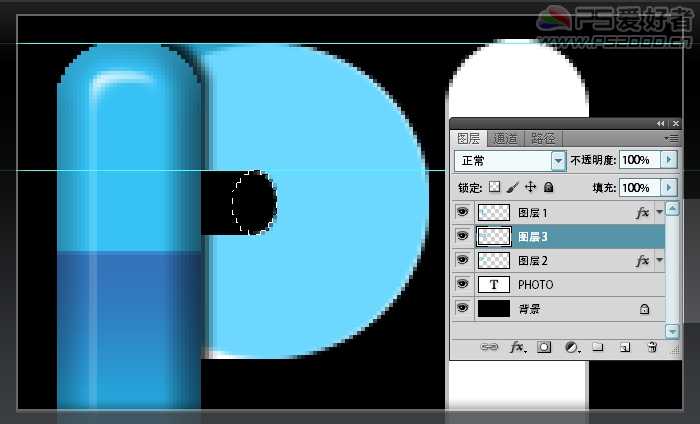
用钢笔工具绘制出下图中圆弧边缘效果。
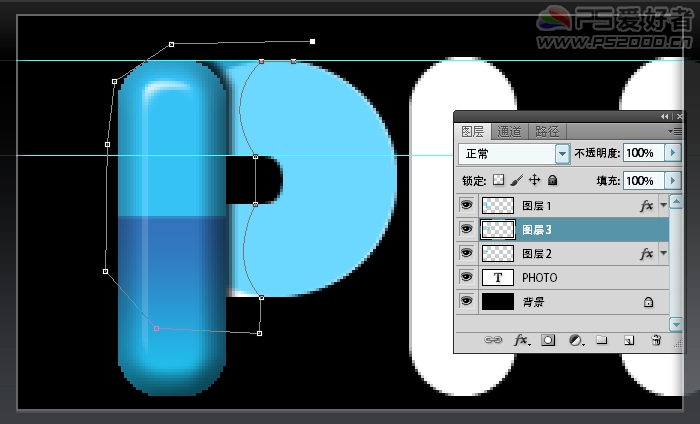
ctrl+回车将路径转换为选区,按delete键删除。
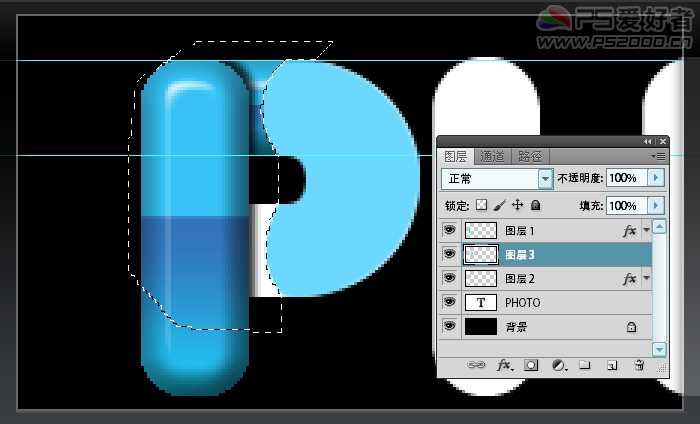
上一页12 下一页 阅读全文
