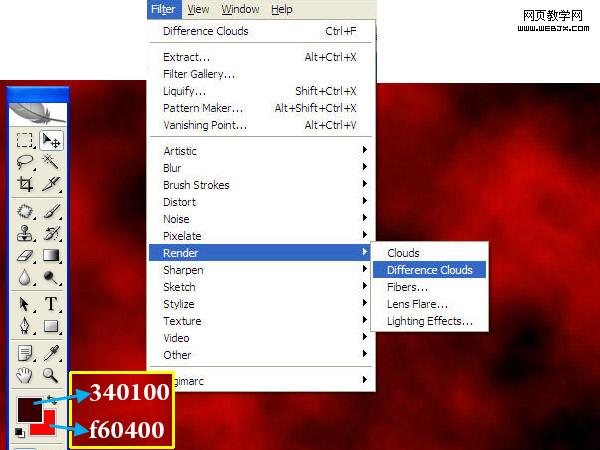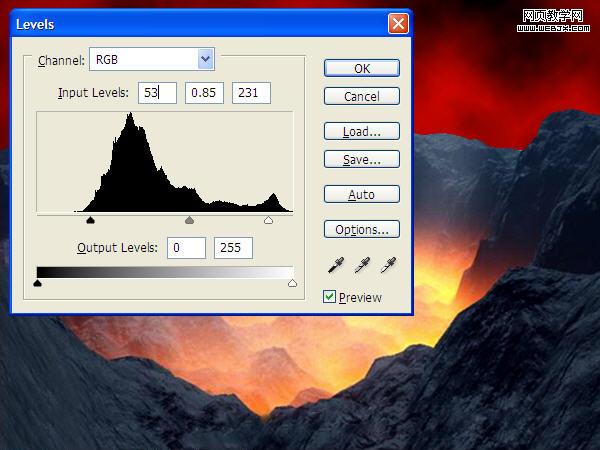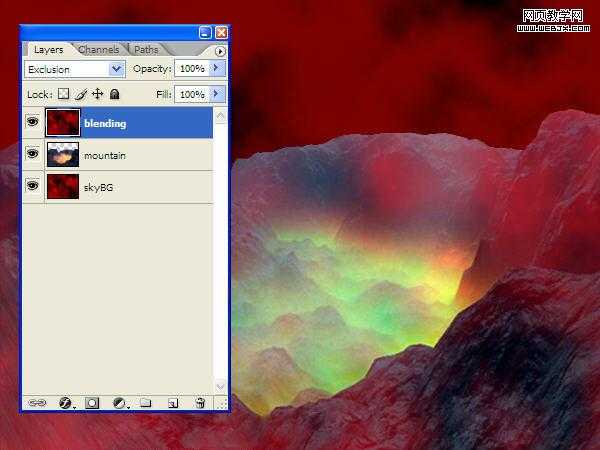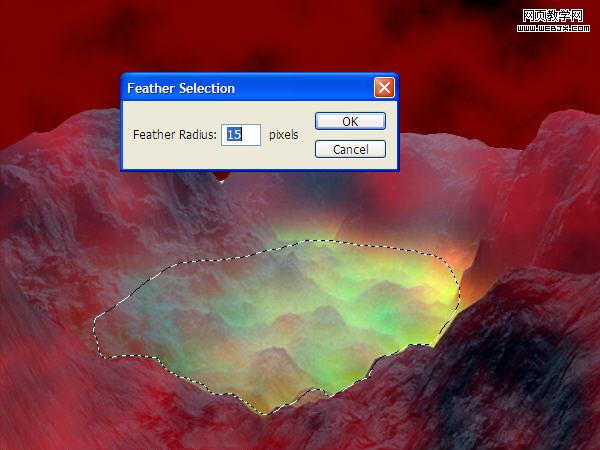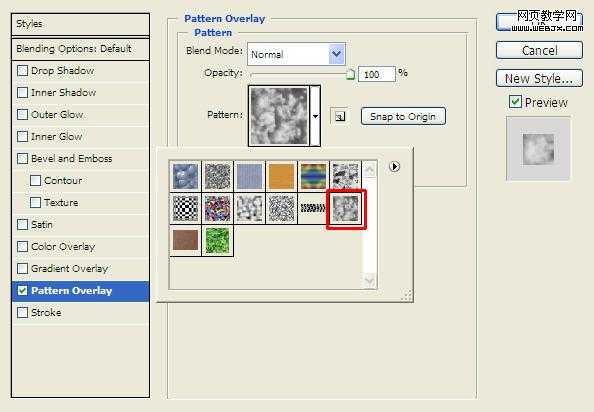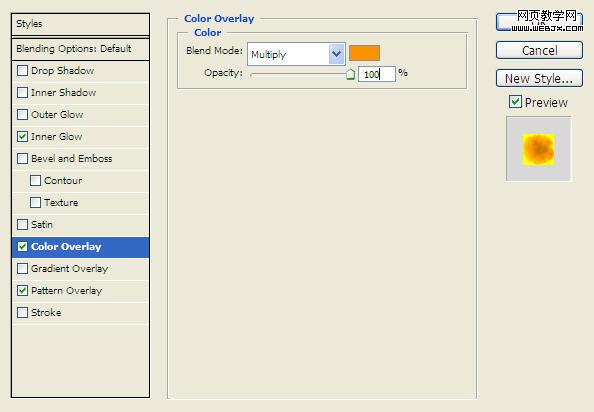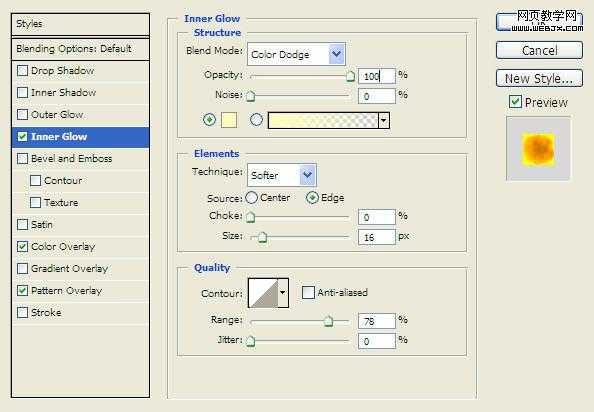Photoshop 逼真的火山岩浆字效果
编辑:jimmy
日期: 2024/11/16 浏览:1 次
最新资源
- 群星《说唱梦工厂 第11期》[320K/MP3][63.25MB]
- 群星《说唱梦工厂 第11期》[FLAC/分轨][343.07M
- 群星《闪光的夏天 第5期》[320K/MP3][79.35MB]
- 秀兰玛雅.1999-友情人【大旗】【WAV+CUE】
- 小米.2020-我想在城市里当一个乡下人【滚石】【
- 齐豫.2003-THE.UNHEARD.OF.CHYI.3CD【苏活音乐】
- 黄乙玲1986-讲什么山盟海誓[日本东芝版][WAV+CU
- 曾庆瑜1991-柔情陷阱[台湾派森东芝版][WAV+CUE]
- 陈建江《享受男声》DTS-ES6.1【WAV】
- 群星《闪光的夏天 第5期》[FLAC/分轨][392.38MB