最终效果

1、首先,我们需要写3D文本。我们可以在illustrator中制作(如果没有AI可以用PS来制作,制作过程会复杂一点),或者点击下面的缩略图下载样本(如何制作3D效果文字在这里就不累述了)。

2、放置3D文字,并重命名为“3D text ”。然后,用魔术棒工具选择字母的表面,剪切出这部分,你会看到下面的效果。
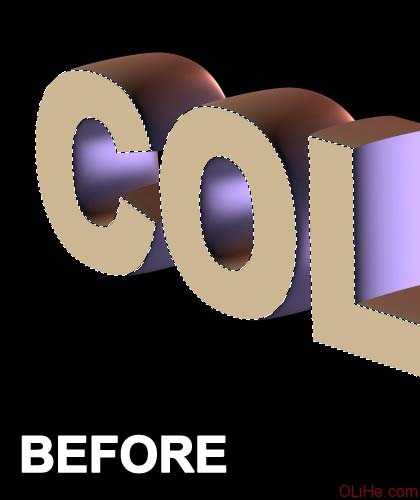

3、现在到了有趣的部分了。把这层复制两份,一份用于备份(“3D Text Copy”)和另一份(“3D Text Blur”)。把备份的副本拿到一边(隐藏)。留下其他两个层(“3D Text”和“3D Text Blur”)便于使用。(注意下图中图层的顺序)
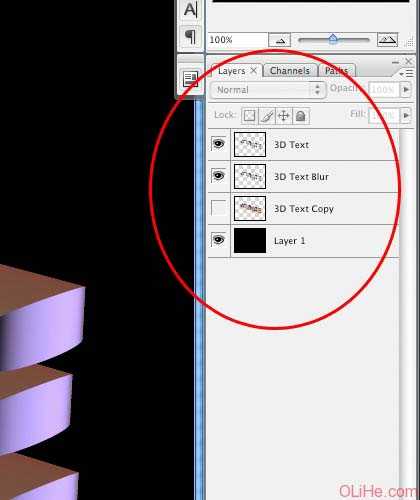
4、接下来,创建一个新图层组,命名为“Effects”(效果),改变这个图层组的混合选项为“颜色减淡”。现在,要注意不要去影响其他层,在这个组里创建一个新层,应用滤镜“云”(滤镜>渲染>云彩)给它添加不错的效果,看下面的图。
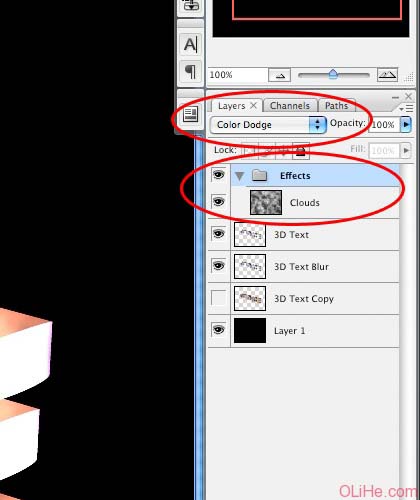

5、在你的面板里创建另一个组(如图),命名为“Colors”(颜色)。还记得我们步骤4使用的技术吗?我们要再次应用它。一如既往,在这个新组里创建一个新层,添加少量的粉红色,用渐变工具(径向模式)绘制一个柔边的光芒。之后,设置图层的混合模式为“柔光”。
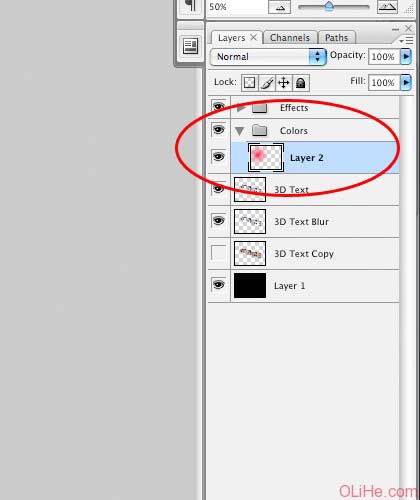
做到这一步,你可能会看到一团奇怪的粉红色的云,但不要担心。所有的部分都在计划之中。
 上一页12 下一页 阅读全文
上一页12 下一页 阅读全文

1、首先,我们需要写3D文本。我们可以在illustrator中制作(如果没有AI可以用PS来制作,制作过程会复杂一点),或者点击下面的缩略图下载样本(如何制作3D效果文字在这里就不累述了)。

2、放置3D文字,并重命名为“3D text ”。然后,用魔术棒工具选择字母的表面,剪切出这部分,你会看到下面的效果。
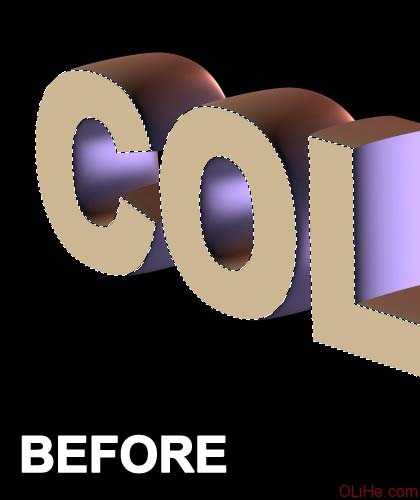

3、现在到了有趣的部分了。把这层复制两份,一份用于备份(“3D Text Copy”)和另一份(“3D Text Blur”)。把备份的副本拿到一边(隐藏)。留下其他两个层(“3D Text”和“3D Text Blur”)便于使用。(注意下图中图层的顺序)
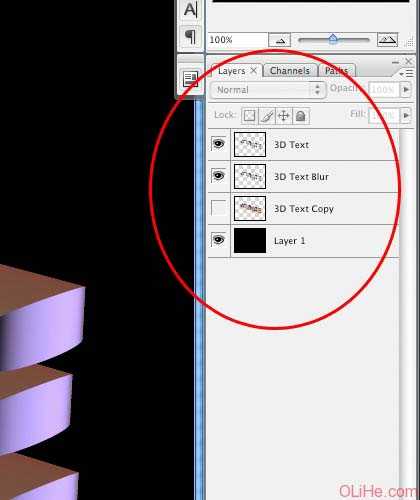
4、接下来,创建一个新图层组,命名为“Effects”(效果),改变这个图层组的混合选项为“颜色减淡”。现在,要注意不要去影响其他层,在这个组里创建一个新层,应用滤镜“云”(滤镜>渲染>云彩)给它添加不错的效果,看下面的图。
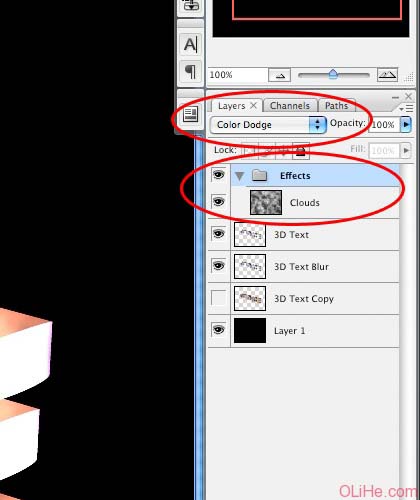

5、在你的面板里创建另一个组(如图),命名为“Colors”(颜色)。还记得我们步骤4使用的技术吗?我们要再次应用它。一如既往,在这个新组里创建一个新层,添加少量的粉红色,用渐变工具(径向模式)绘制一个柔边的光芒。之后,设置图层的混合模式为“柔光”。
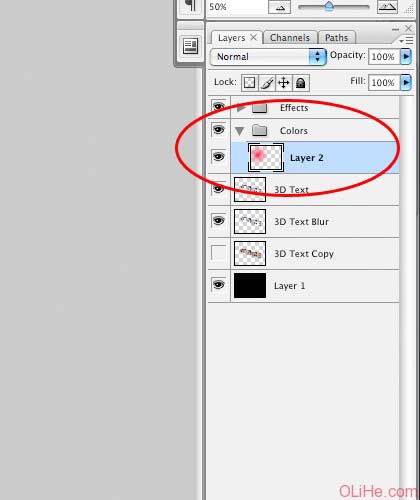
做到这一步,你可能会看到一团奇怪的粉红色的云,但不要担心。所有的部分都在计划之中。
 上一页12 下一页 阅读全文
上一页12 下一页 阅读全文