来源:昵图网 作者:不详
本教程基本上都是用图层样式来制作文字效果。文字部虽然效果已经不错了,但是后期的装饰效果也比较重要。稍微点缀一些花纹,适当加上高光及倒影,效果就会大为不同。
最终效果

1、新建画布,绘制渐变背景。效果如下;

2、输入你所需要的文字; 按住ctrl键单击文字图层以载入选区。切换至通道面板,新建Alpha 1通道,填充白色,Ctrl+D取消选区;
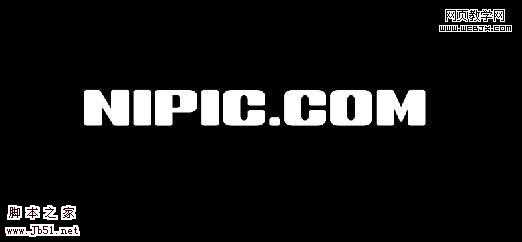
3、执行滤镜—模糊—高斯模糊,数值不4,得到下面效果;
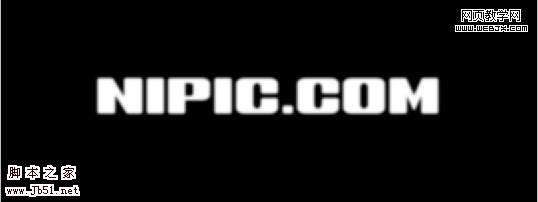
4、按Ctrl+L给合键执行(色阶)命令,设置弹出的对话框参数如下;

5、按住Ctrl键单击通道Alpha1激活通道选区,切换至图层面板,关掉文字图层,然后新建一个图层得到图层1,设置前景色为白色进行填充,得到如下图效果;

6、单击图层样式,选择(渐变叠加),设置如下图参数;在对其添加(斜面浮雕)和(描边)选项;

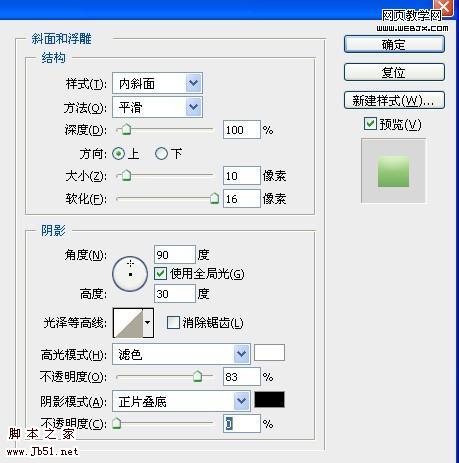
 描边效果:
描边效果:
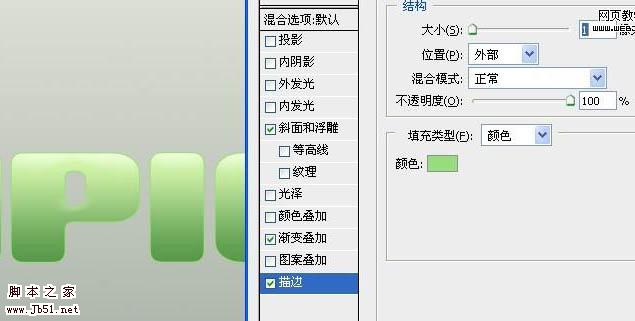
7、继续添加图层样式(光泽)和(内发光)(投影)选项,分别设置对话框如上;



8、添加样式等到下面效果;

上一页12 下一页 阅读全文
本教程基本上都是用图层样式来制作文字效果。文字部虽然效果已经不错了,但是后期的装饰效果也比较重要。稍微点缀一些花纹,适当加上高光及倒影,效果就会大为不同。
最终效果

1、新建画布,绘制渐变背景。效果如下;

2、输入你所需要的文字; 按住ctrl键单击文字图层以载入选区。切换至通道面板,新建Alpha 1通道,填充白色,Ctrl+D取消选区;
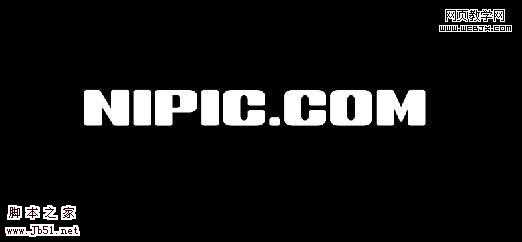
3、执行滤镜—模糊—高斯模糊,数值不4,得到下面效果;
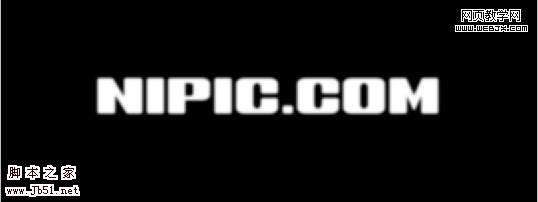
4、按Ctrl+L给合键执行(色阶)命令,设置弹出的对话框参数如下;

5、按住Ctrl键单击通道Alpha1激活通道选区,切换至图层面板,关掉文字图层,然后新建一个图层得到图层1,设置前景色为白色进行填充,得到如下图效果;

6、单击图层样式,选择(渐变叠加),设置如下图参数;在对其添加(斜面浮雕)和(描边)选项;

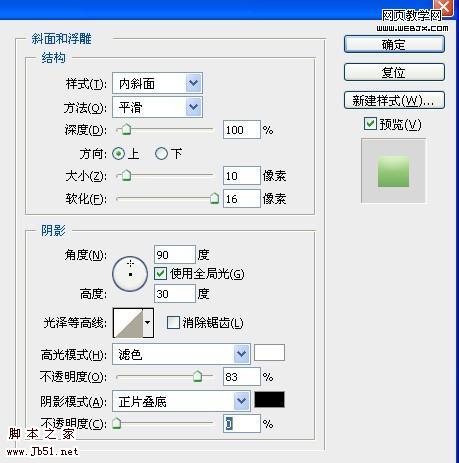
 描边效果:
描边效果: 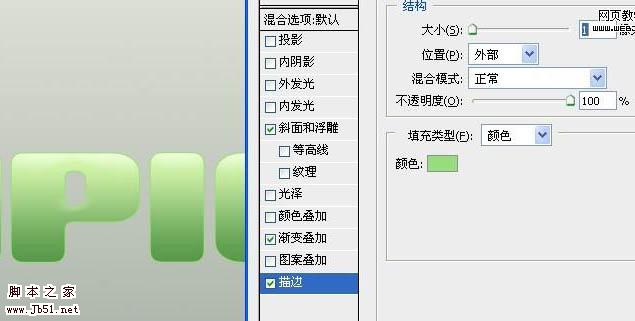
7、继续添加图层样式(光泽)和(内发光)(投影)选项,分别设置对话框如上;



8、添加样式等到下面效果;

上一页12 下一页 阅读全文
