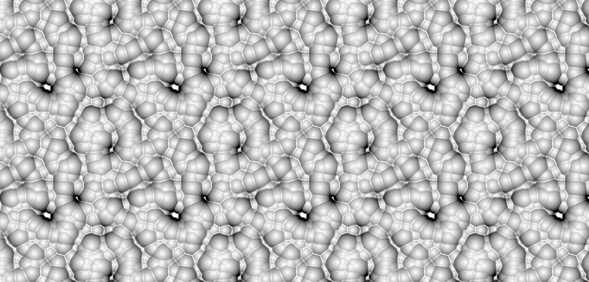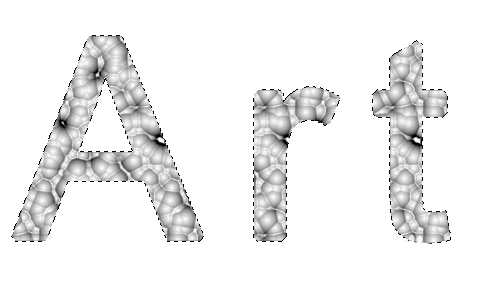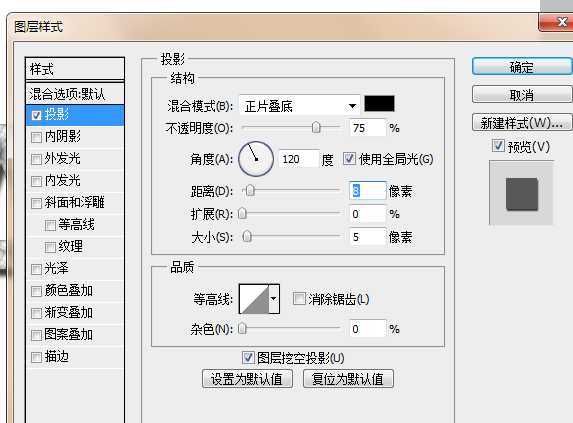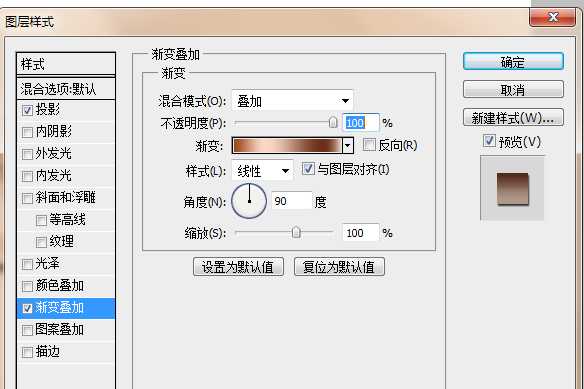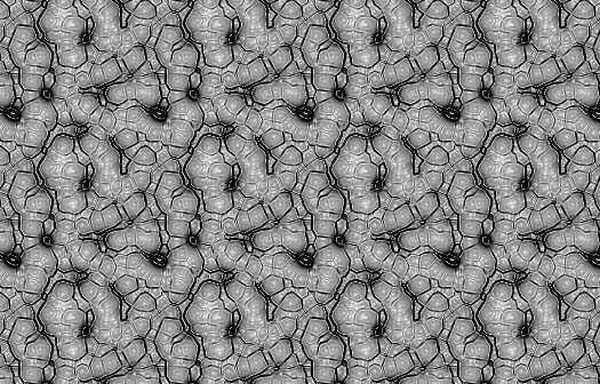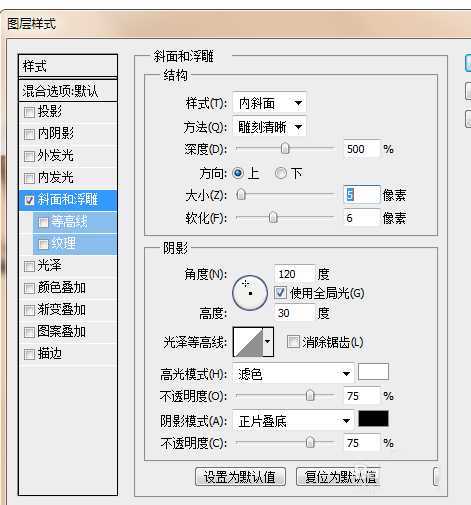ps中想要设计一款简单的立体字,该怎么设计呢?下面我们就来看看使用ps设计立体字的教程。
- 软件名称:
- Adobe Photoshop 8.0 中文完整绿色版
- 软件大小:
- 150.1MB
- 更新时间:
- 2015-11-04立即下载
1、新建一个画布,输入文字,新建一个图层,编辑--填充
2、滤镜--风格化--查找边缘
3、载入文字选区,反选,删除多余的部分
4、添加图层样式--投影
5、添加图层样式--渐变叠加
6、再新建一个图层,编辑--填充,滤镜--风格化--查找边缘
7、载入文字选区,反选,删除多余的部分,添加图层样式--渐变叠加,、合并几个图层,添加图层样式--斜面浮雕
8、效果图
以上就是ps龟裂文字的设计方法,希望大家喜欢,请继续关注。
相关推荐:
Ps怎么制作双12的霓虹灯立体字体?
ps怎么设计立体字母海报字体的文字效果?
ps怎么设计创意的格子字体? ps设计立体字的教程