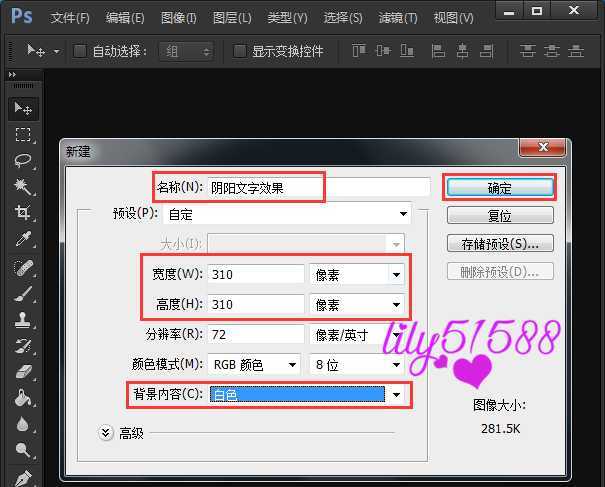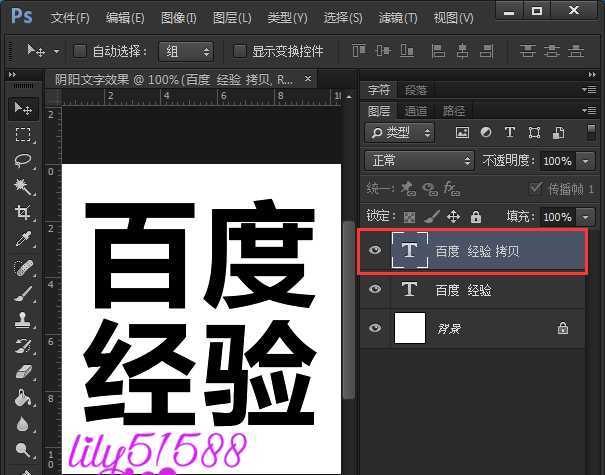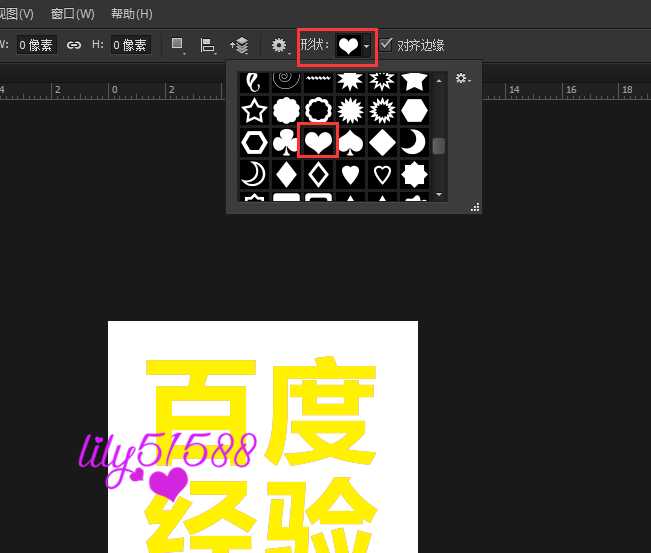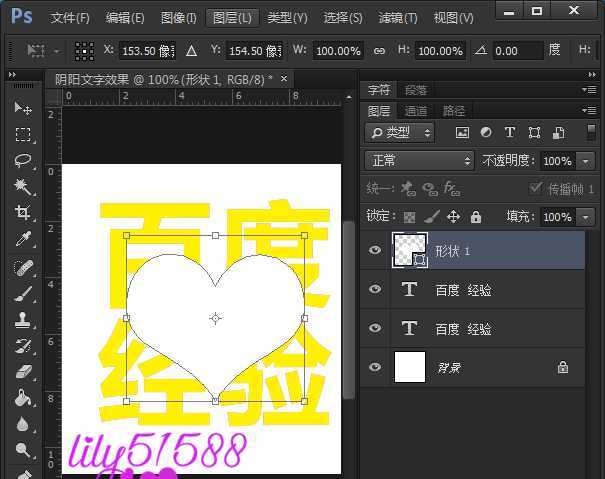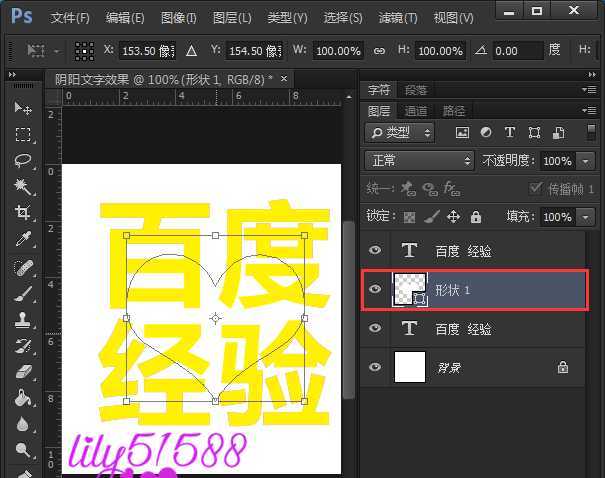Photoshop是我们日常工作学习中,经常用到的一款图像处理软件。我们在学习PS设计的时候,都会希望自己设计出来的效果会更加有创意,PS中可变换的颜色有很多,只要选对颜色已经成功了一半,紫色和亮黄色搭配色彩亮丽。
- 软件名称:
- Adobe Photoshop CC 2017 v18.0 中文安装精简版 64位
- 软件大小:
- 272MB
- 更新时间:
- 2016-11-07立即下载
1、打开ps软件,新建一个310*310像素的白色画布。命名为:“阴阳文字效果”,方便保存之后查找。
2、点击【T】选择横排文字,然后在白色画布上输入文字,现在默认显示的颜色为【黑色】。
3、在输入的文字中,把鼠标定在文字的中间,然后按一下回车,将四个字分成两排显示。如图效果:上下两个字,再调整一下字体的大小。
4、将字体调整好大小之后,选中文字图层,使用快捷键【Ctrl+J】,再拷贝出一个文字图层,将拷贝的文字图层点一下小眼睛,暂时隐藏起来。
5、选中第一个文字的图层,选择自己的喜欢颜色(比如:“紫色”),点击【确定】。现在第一个图层字体颜色已经调整好了。
6、使用上面第四个步骤和第五个步骤的方法,将拷贝的字体填充颜色为亮黄色。
7、插入自定义图形,选择自己喜欢的。本次操作选择一个爱心的图形样式, 爱心的颜色一定要和背景色是一样的白色。
8、将爱心图形的图层选中,拖动到两个文字图层的中间。
9、爱心的图形移动到文字中间之后,按住键盘的快捷键【Ctrl+Alt+G】,将文字嵌入爱心的图形中。
10、PS制作阴阳文字的效果,已经全部制作完成了,紫色和亮黄色搭配色彩亮丽,非常好看的,最后记得保存啊!
相关推荐:
ps图片怎么融入文字?
ps怎么给文字加背景图片?
ps中输入的文字很小该怎么办? ps字体大小的设置方法