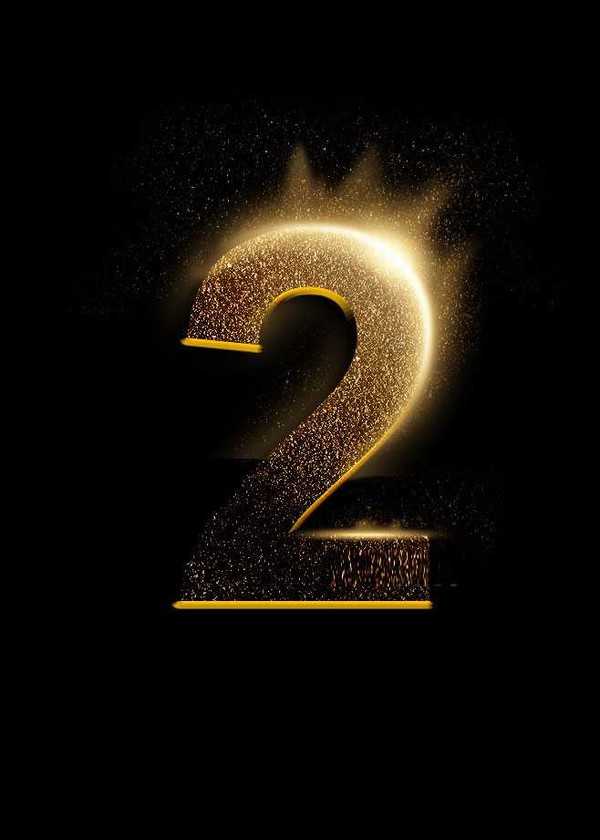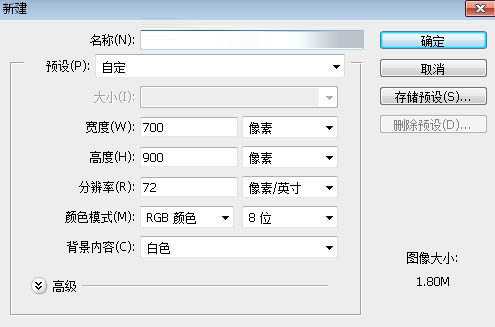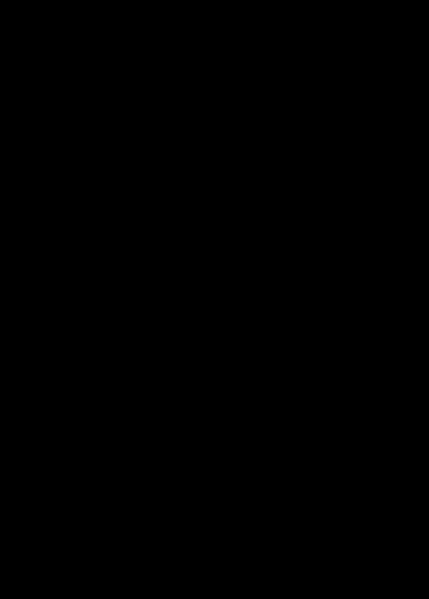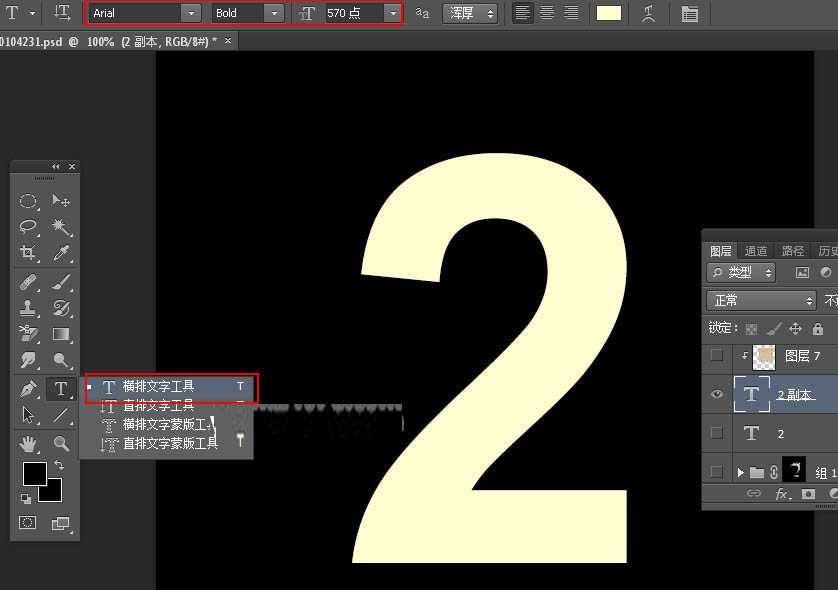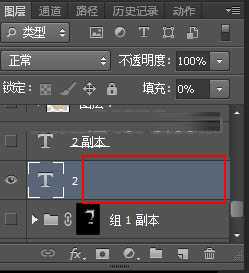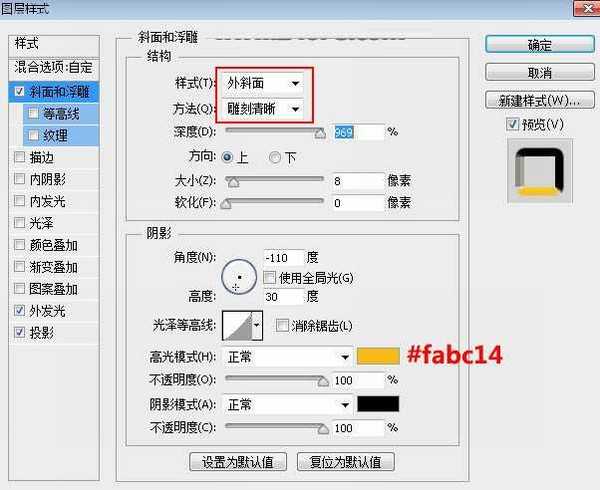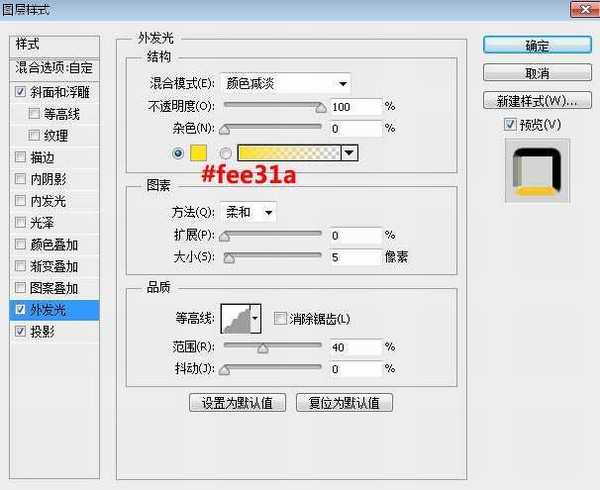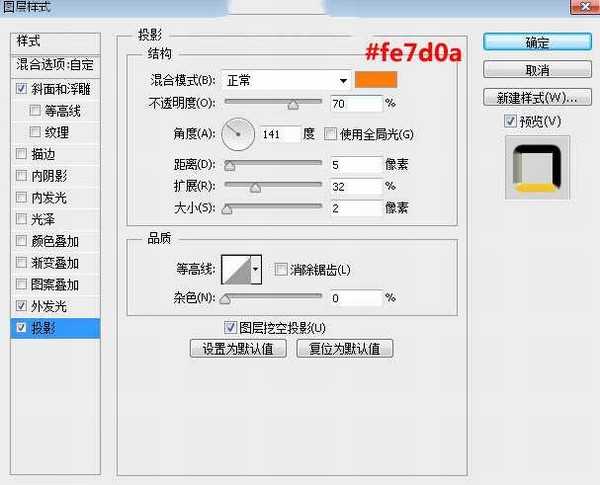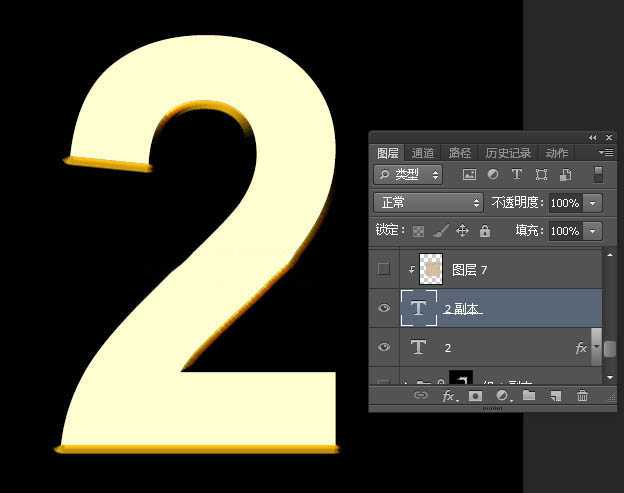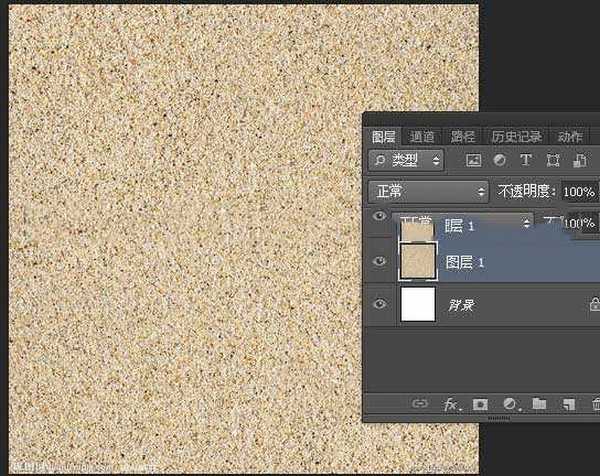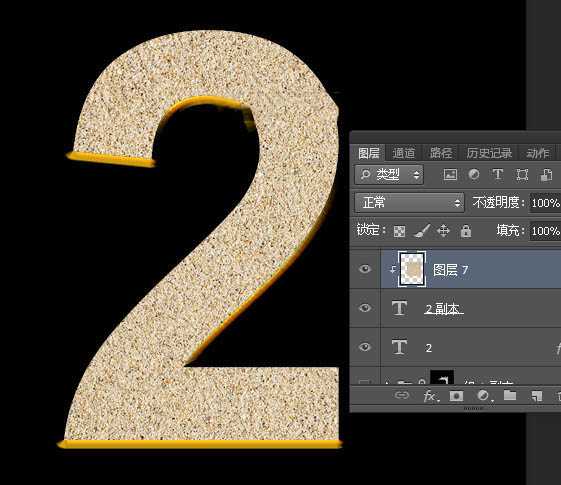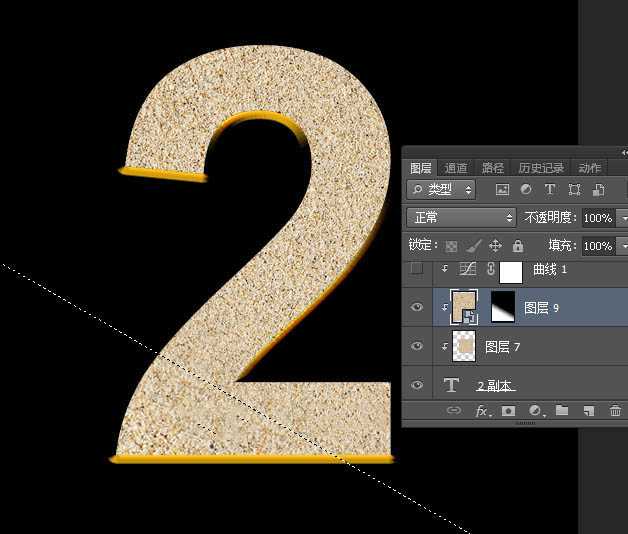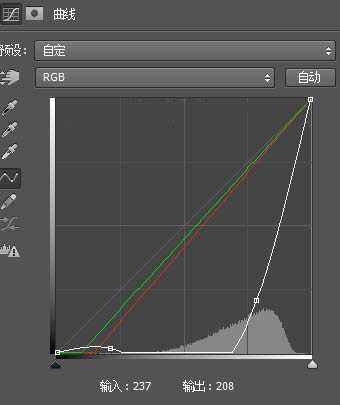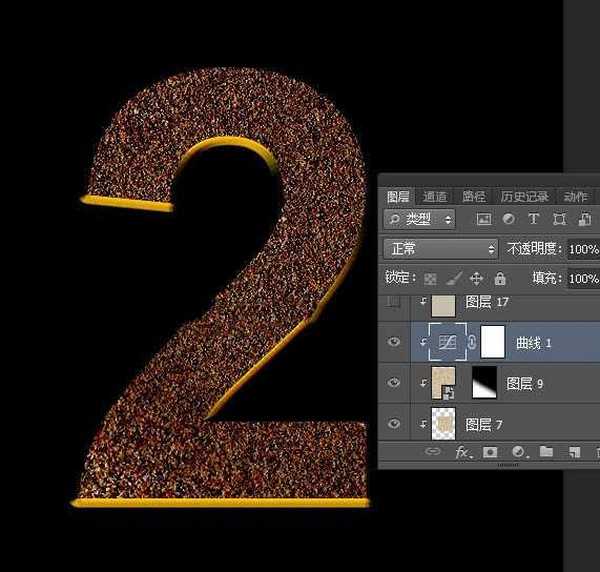这是网上极为流行的文字效果,非常华丽和细腻;虽然制作不难,不过光影部分的渲染要求极高,不仅要把沙子的颗粒感和颜色都刻画出来;同时还需要在边缘增加高光,底部还需要增加打散的细小颗粒。本人通过不断摸索,找出这种效果制作方法,和大家一些分享。
最终效果:
主要过程:
1、新建画布。打开PS软件,按Ctrl+N 新建画布,尺寸为700 * 900像素,分辨率为72像素/英寸,如下图。
2、填充背景色。用油漆桶工具把背景填充黑色,如下图。
3、在工具箱选择横排文字工具,字体及大小设置如下图;然后在画布上输入想要的文字,如下图。确定后把文字图层复制一层。
4、把文字副本隐藏;双击图层面板原文字缩略图后面的蓝色空白区域,设置图层样式。
斜面和浮雕:
外发光:
投影:
5、确定后把填充改为0%,如下图。
6、把文字副本图层显示出来,如下图。
7、打开第一张沙子素材,如下图。
8、用移动工具把素材拖动文字文件里面;按Ctrl+ Alt + G 创建剪切蒙版,然后调整好位置,如下图。
9、打开另一张沙子素材,拖进来,创建剪切蒙版;添加图层蒙版,把蒙版填充黑色;然后用透明度为20%的柔边白色画笔把文字左下角区域涂出一些大颗粒的沙子,如下图。
10、创建曲线调整图层,对RGB、红、绿通道进行调整,参数设置如下图,确定后创建剪切蒙版。
上一页12 3 下一页 阅读全文