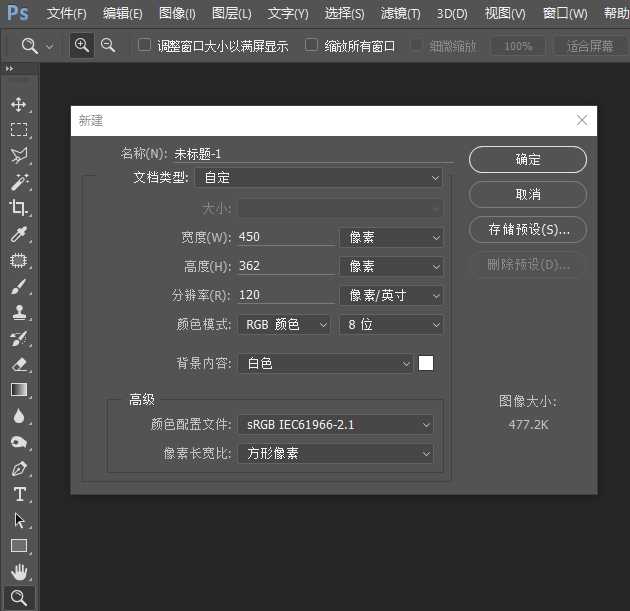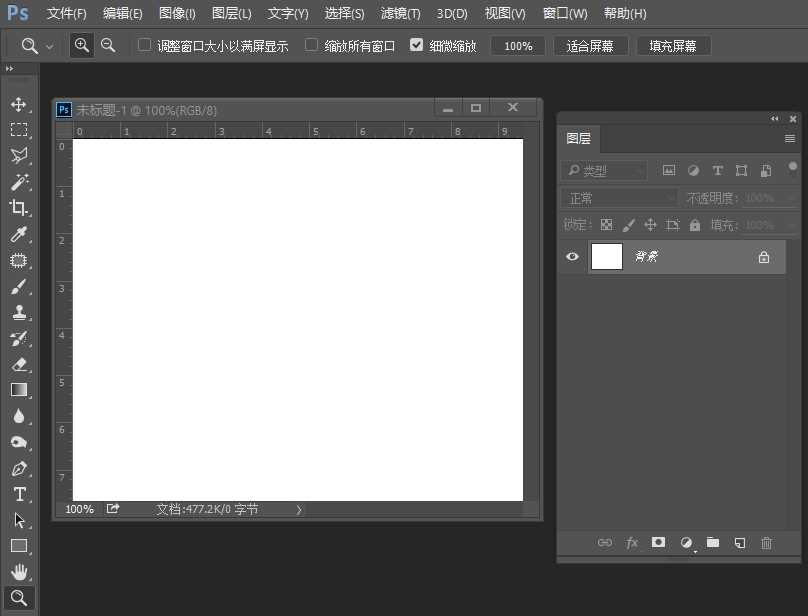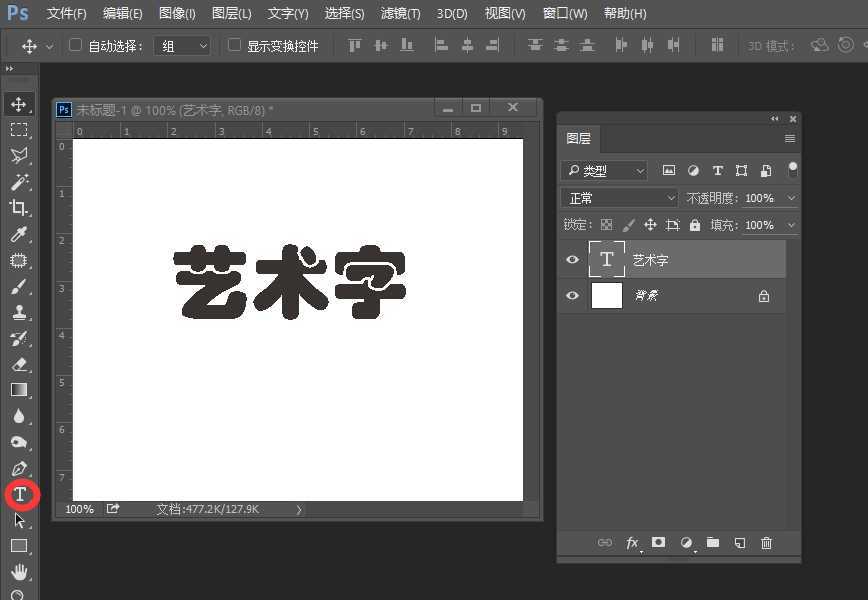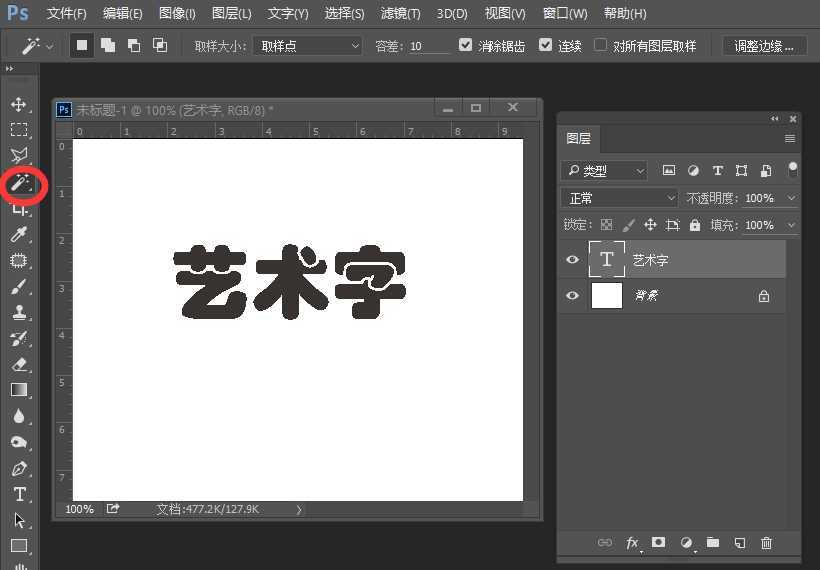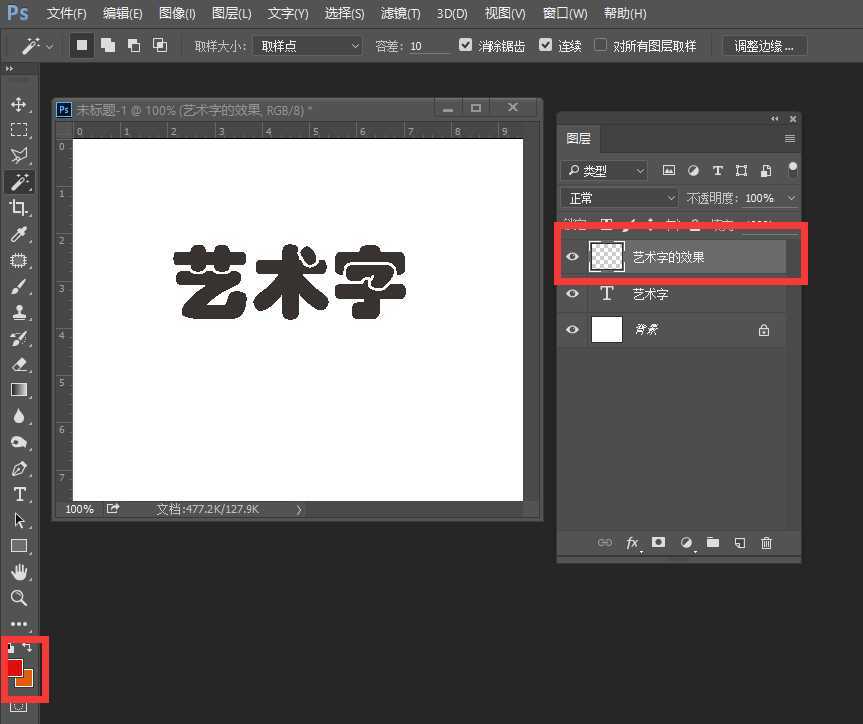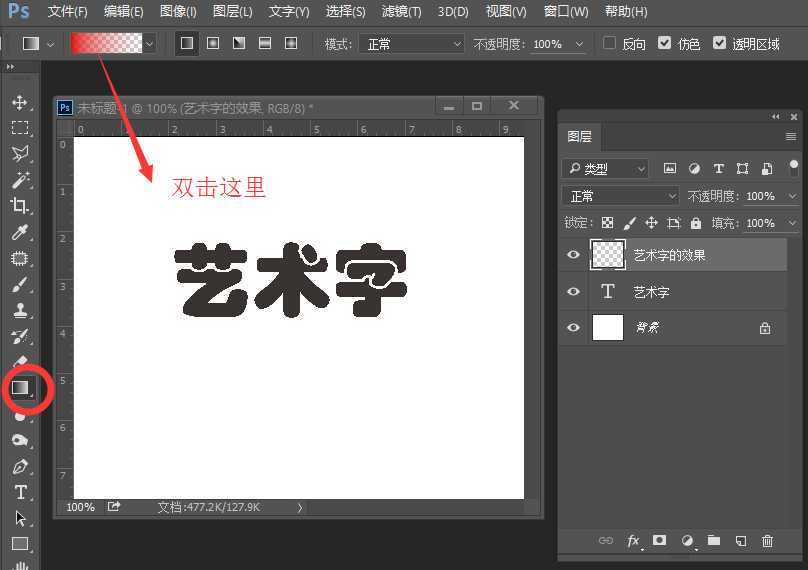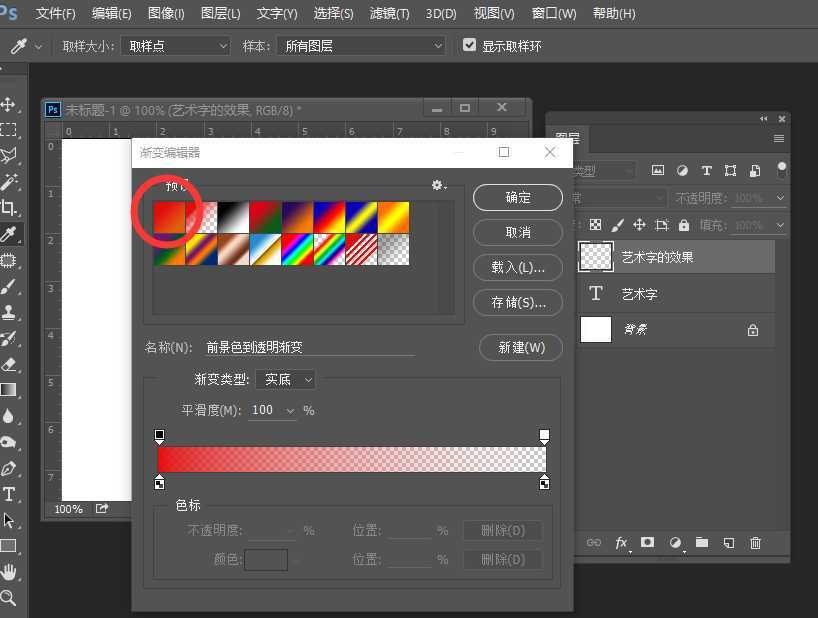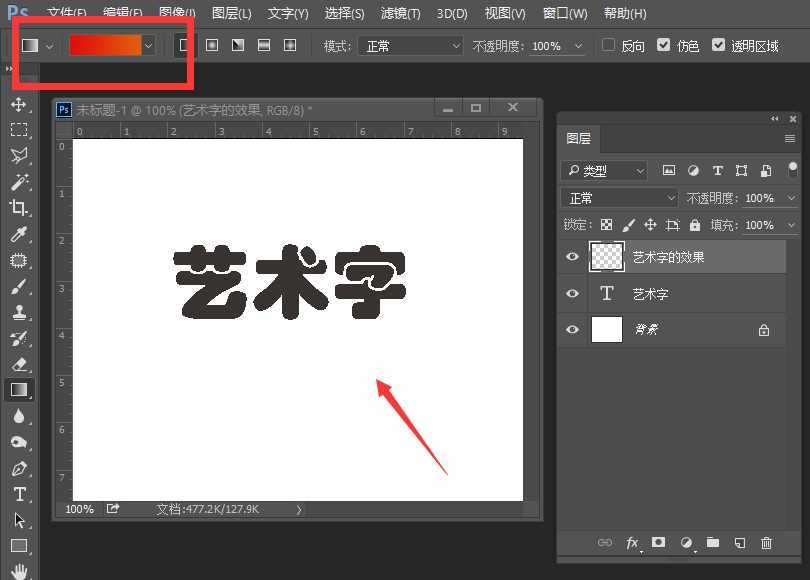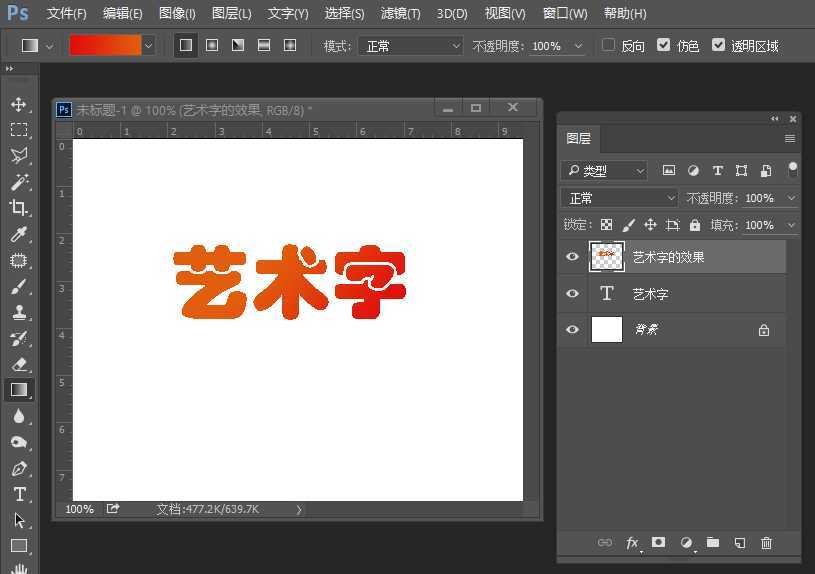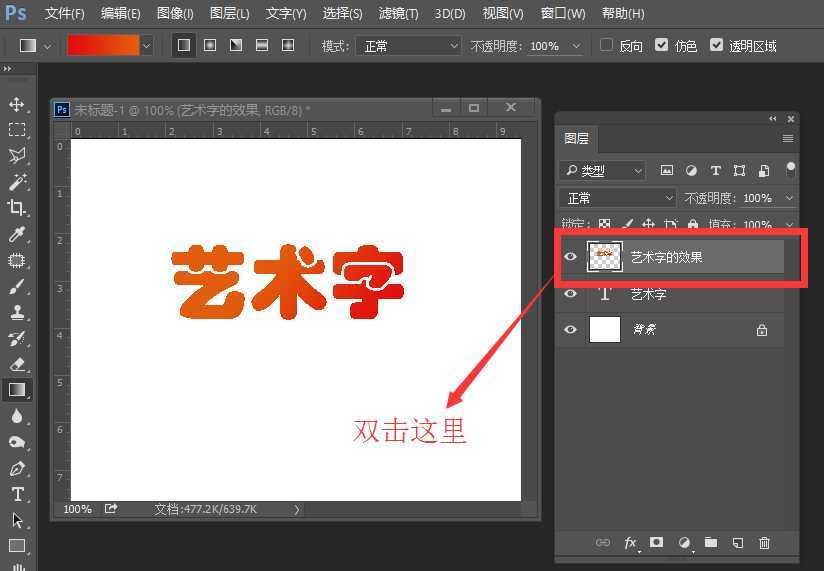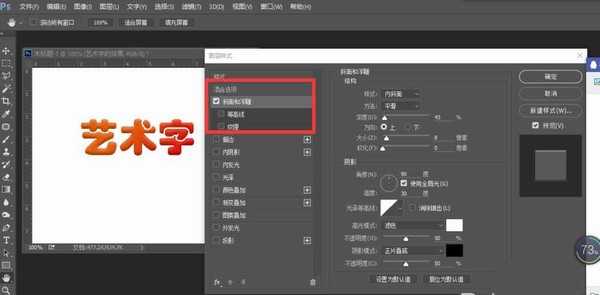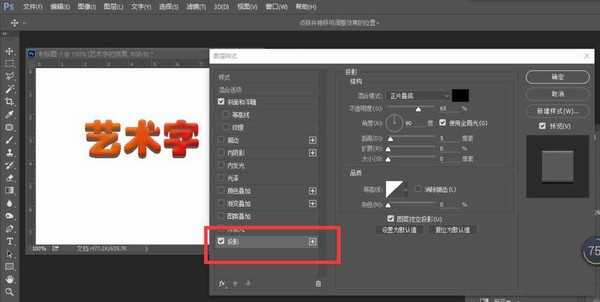ps中输入的文字想要设置立体效果,然后再给文字添加色彩,该怎么制作呢?下面我们就来看看详细的教程。
- 软件名称:
- Adobe Photoshop 8.0 中文完整绿色版
- 软件大小:
- 150.1MB
- 更新时间:
- 2015-11-04立即下载
1、在ps中,文件-新建一个文档,这里展示就随意设置一个大小,可根据需要设置A1、A2、A3等等尺寸。
2、点击左边工具栏中的T,在文档中打出“艺术字”这几个字。此时图层中会出现一个文字图层。
3、用魔棒工具选中艺术字这几个字,新建一个图层。在将前景色和背景色填上自己喜欢的颜色。
4、双击渐变工具栏,进入渐变工作面板,选择“红黄渐变”这一选项,点击确定。
5、先用魔棒选中艺术字中灰色的部分,(此时图层中也要在新的图层上),点击渐变工具这一按钮,然后在文档中如图箭头所示,用鼠标拉一下,可以发现字有了渐变。
6、双击这个图层,可以调出图层面板,选择“斜面浮雕”,调整参数,参数效果直接会在字体上展现,自定就可。再选择"投影“,最终得到你想要的艺术字效果。
以上就是ps制作一个立体彩色文字的教程,喜欢的朋友可以学习制作一些漂亮的字体。
相关推荐:
ps怎么设计可爱的立体文字效果?
ps怎么设计立体的黑白奶牛斑点文字效果?
ps怎么设计一款立体的英文字母? PS制作立体字的教程