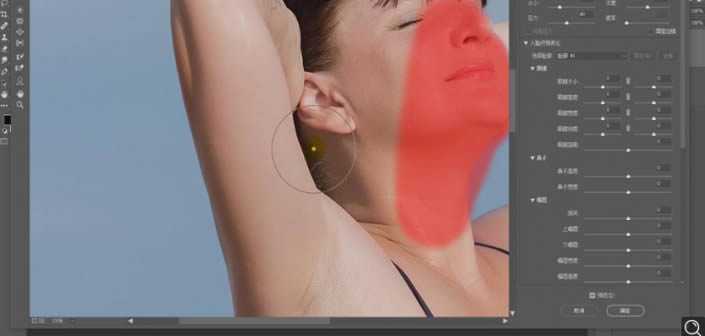效果图:
原图:
操作步骤
1.【打开】PS,【导入】素材,【Ctrl+J】复制图层,【Ctrl+Shift+X】液化,对人物进行液化调整,具体如图示。
2.点击【褶皱工具】,对胸部进行点击,具体如图示。
3.点击【冻结蒙版工具】,涂抹脸部,点击【向前变形工具】,对人物进行液化调整,具体如图示。
4.使用【套索工具】,进行选区,【Ctrl+J】复制图层,【Ctrl+T】调整【位置】,具体如图示。
5.点击【添加蒙版】,使用【画笔工具】,黑色画笔,进行涂抹边缘,具体如图示。
6.使用【M】矩形选框工具,拉出矩形框,【Ctrl+Shift+X】液化,对腹部进行液化调整,具体如图示。
7.使用【钢笔工具】,进行绘制,进行选区。【Ctrl+J】复制图层,【Ctrl+T】调整大小与位置,【右键】变形,进行调整,具体如图示。
8.添加【蒙版】,使用【画笔工具】,黑色画笔,进行涂抹,具体如图示。
9.使用【套索工具】,进行选区,【Ctrl+J】复制图层,点击【添加蒙版】,使用【画笔工具】,黑色画笔,进行涂抹,具体如图示。
10.使用【钢笔工具】,进行选区,【Shift+F6】羽化0.5像素,新建【图层】,使用【S】仿制图章工具,【Alt】取样,进行涂抹,具体如图示。
上一页12 3 下一页 阅读全文