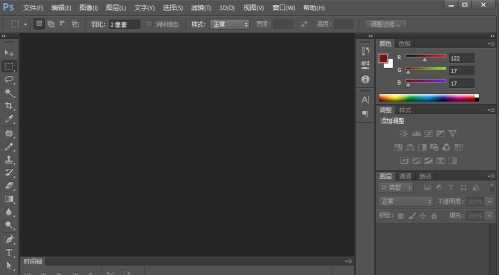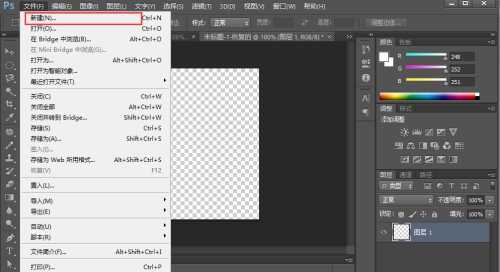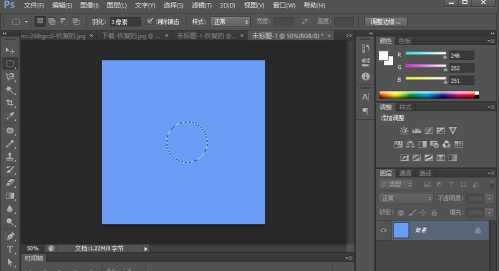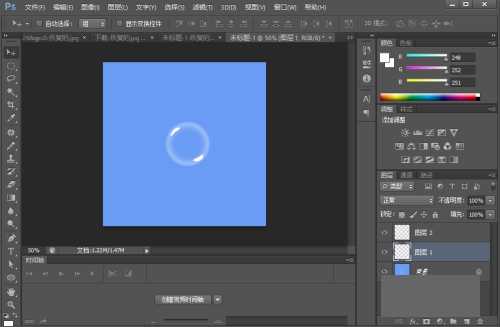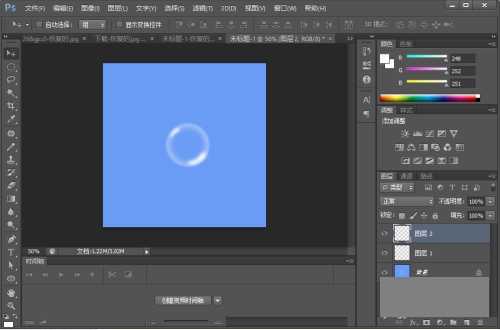如何用PS CS6制作水泡?在ps cs6中,我们可以利用滤镜高斯模糊来制作水泡,今天就给大家介绍一下在ps cs6中制作水泡的教程,和小编一起动手操作一下吧。
- 软件名称:
- Photoshop CS6 13.0 官方版 中文绿色免费版 (PSCS6中文绿色版)
- 软件大小:
- 160MB
- 更新时间:
- 2014-05-15立即下载
用PS制作水泡的教程:
1.首先打开PS cs6,如下图所示
2.然后点击左上角的文件-新建
3.创建一个背景色为天蓝色的画布如下图所示
4.然后选择矩形选框工具,在画布上画出一个圆形,如下图
5.接着点击选择-修改-羽化,设置羽化半径为3即可
6.然后点击编辑-描边,设置半径为6px(根据圆的大小而定)
7.接着点击滤镜-模糊-高斯模糊,设置半径为5(根据具体情况调整半径)
8.然后新建两个图层,一个用于水泡的上反光,一个用于水泡的下反光,在图层中各复制一小块的白色背景
9.然后分别对这两个图层点击滤镜-模糊-高斯模糊操作,图下图
10.最后做好的效果图如下
以上就是小编给大家带来的用用PS制作水泡的教程,更多精彩内容请关注网站。