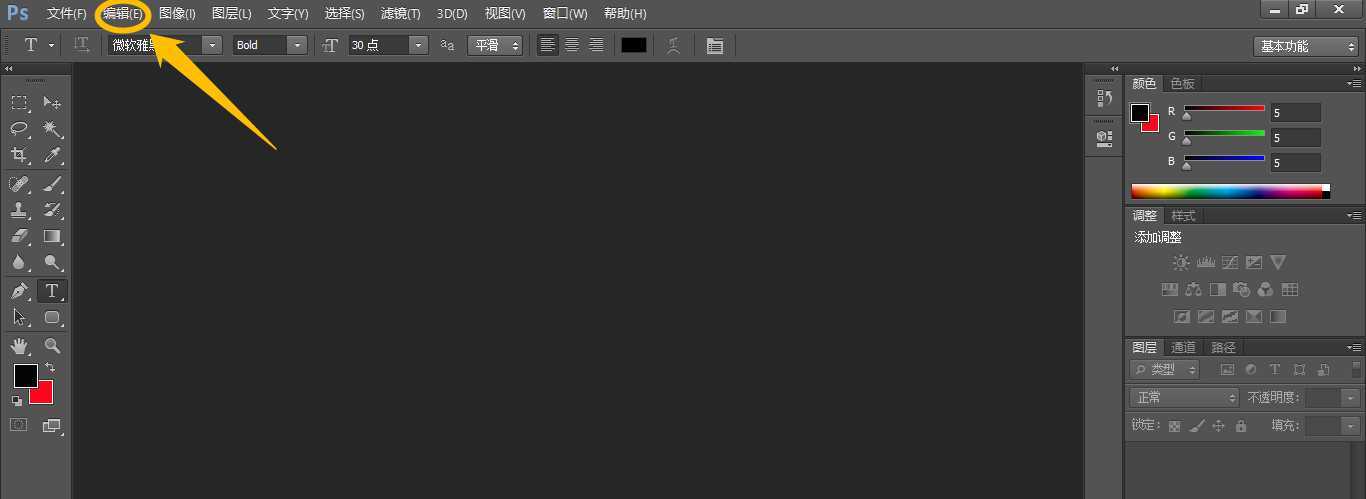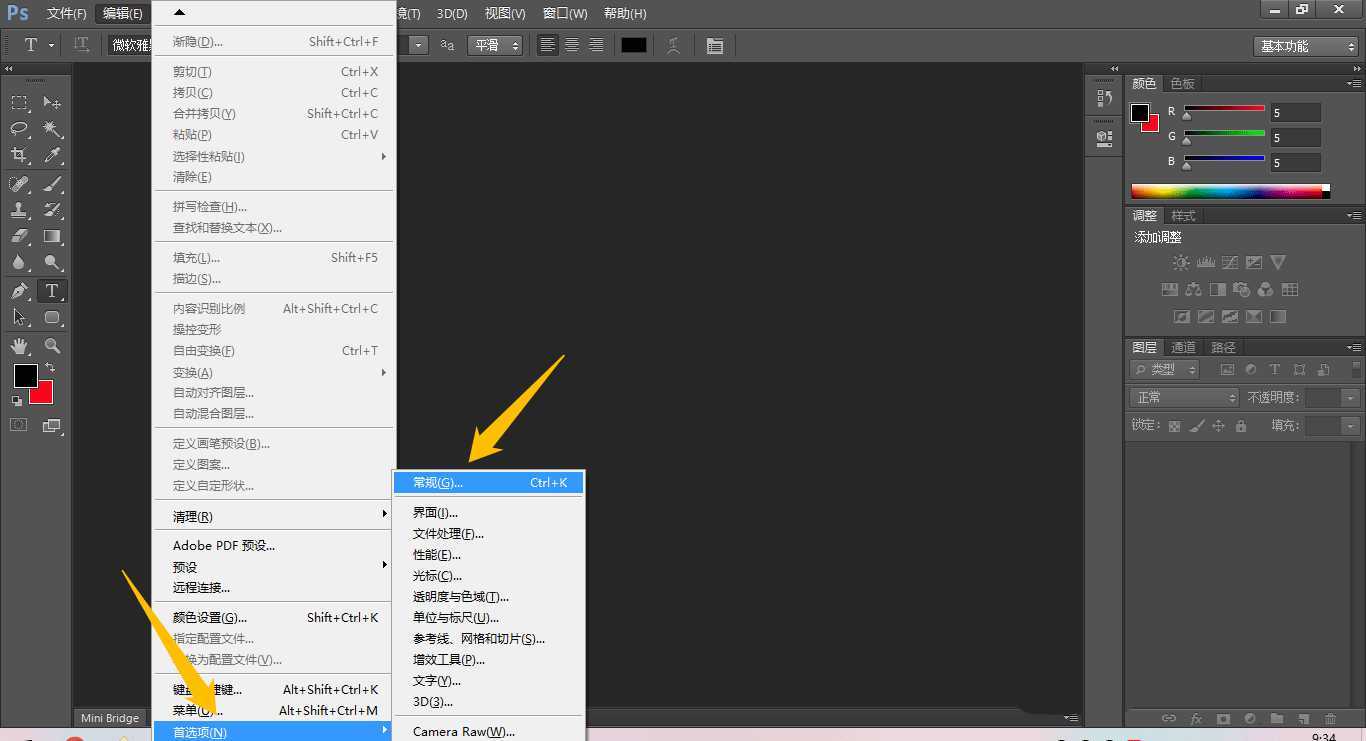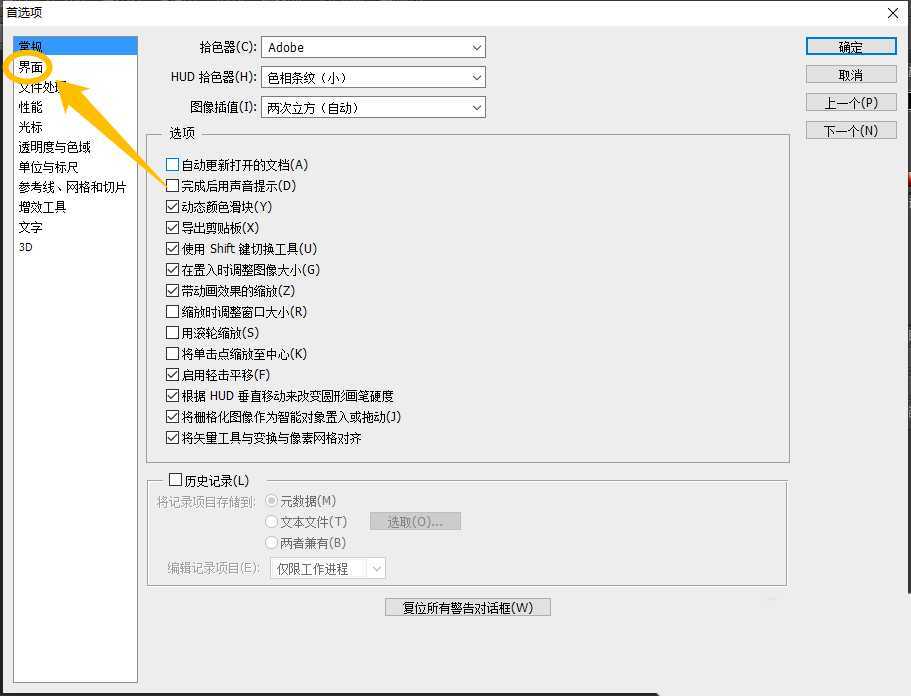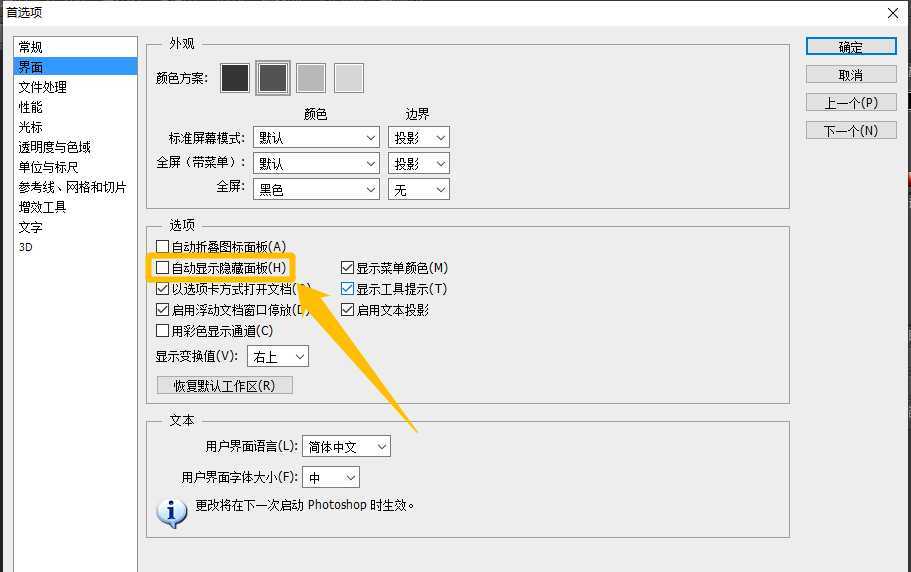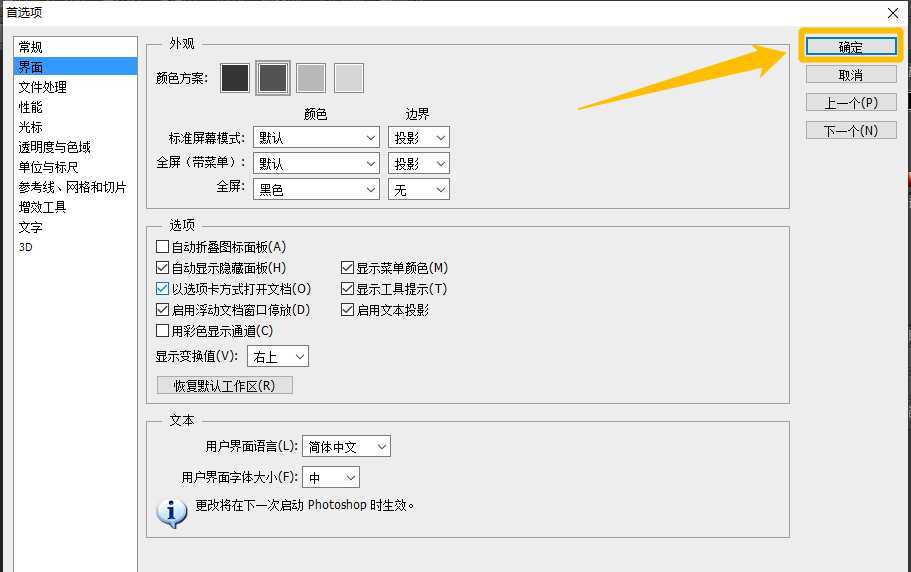ps中可以设置自动显示隐藏面板,该怎么设置呢?下面我们就来看看详细的教程。
- 软件名称:
- Adobe Photoshop CC 2019 20.0 简体中文安装版 32/64位
- 软件大小:
- 1.73GB
- 更新时间:
- 2019-12-04立即下载
一、打开首选项
1、在“Adobe Photoshop”主界面中,点击上方的“编辑(E)”菜单项。
2、点击上方的“编辑(E)”菜单项后,在展开的下拉框中选择“首选项(N) > 常规(G)...”列表项。
二、设置自动显示隐藏面板
1、在“首选项”界面中,点击左侧的“界面”选项。
2、在“界面”选项中,勾选“自动显示隐藏面板(H)”选项的勾选开关。
3、 “自动显示隐藏面板(H)”选项显示为“√”状态后,点击右侧的“确定”按钮、
以上就是ps显隐藏面板的打开方法,希望大家喜欢,请继续关注。
相关推荐:
PS字符面板和段落面板怎么排版文字?
ps扩展面板功能不能使用该怎么使用?
ps怎么使用图层面板中的搜索按钮快速找到所需图层?