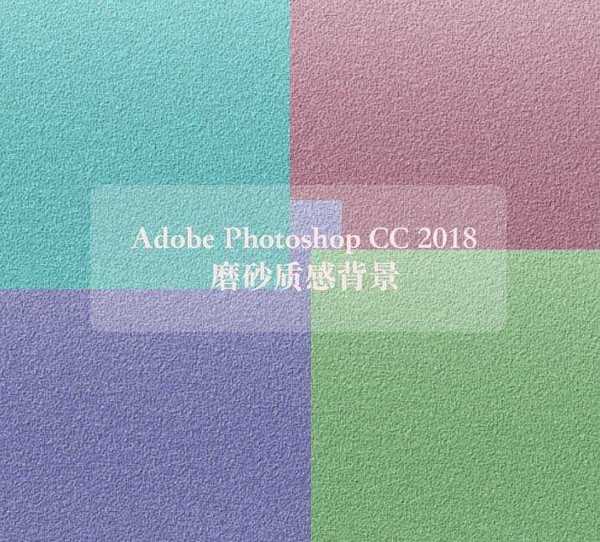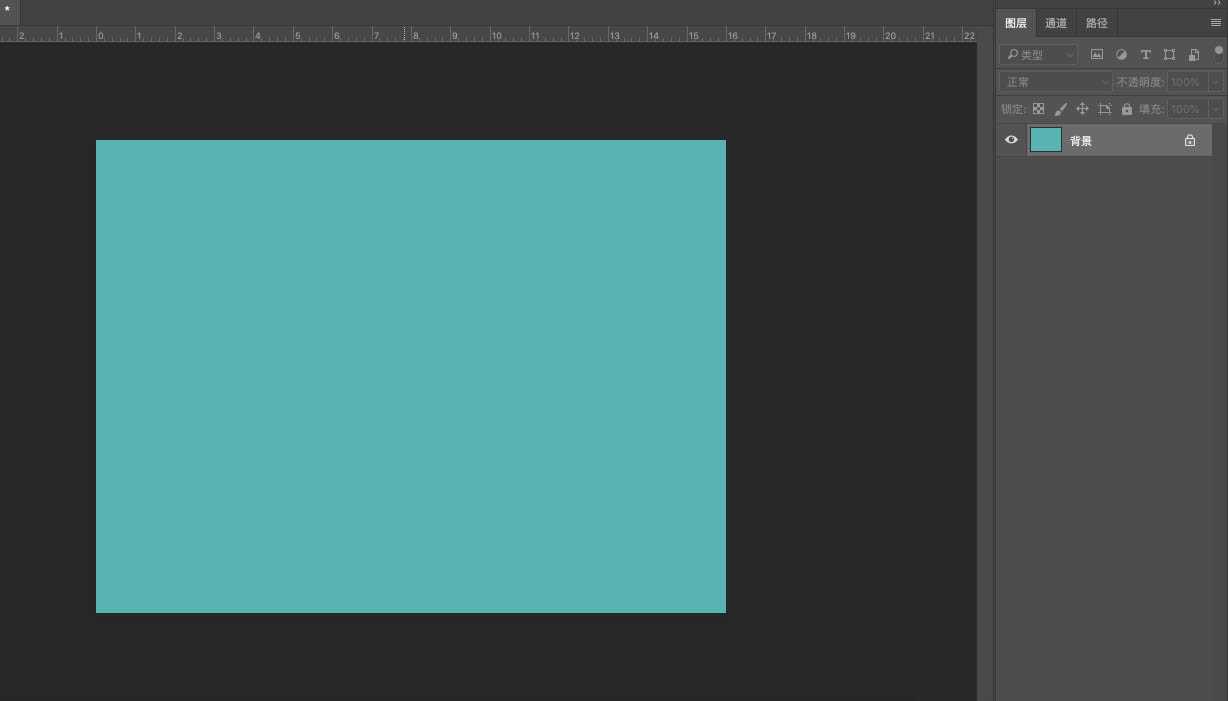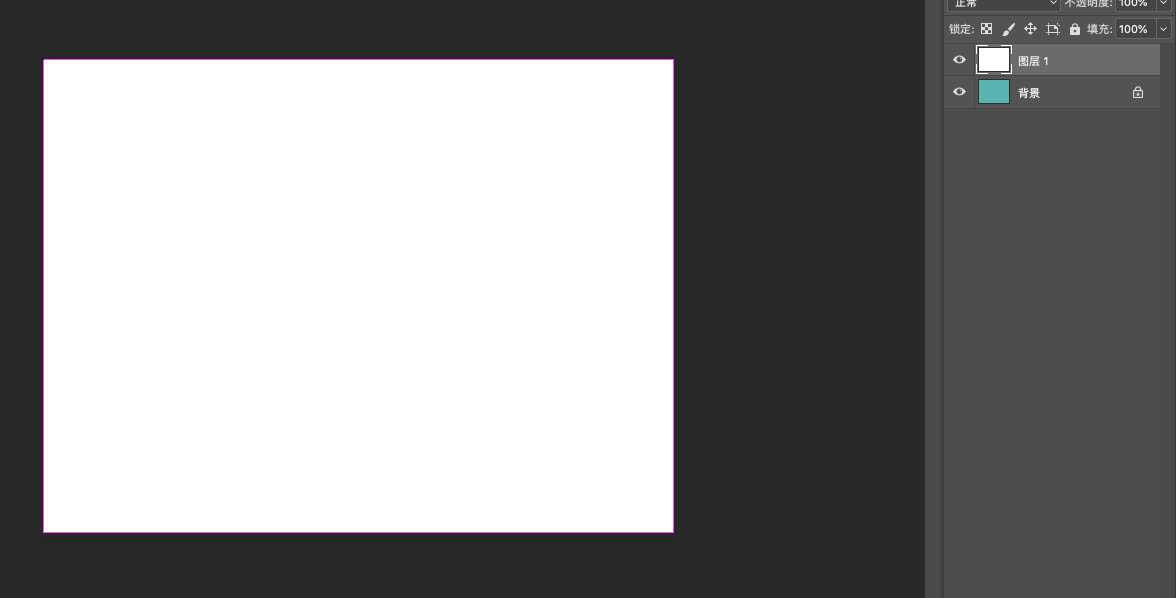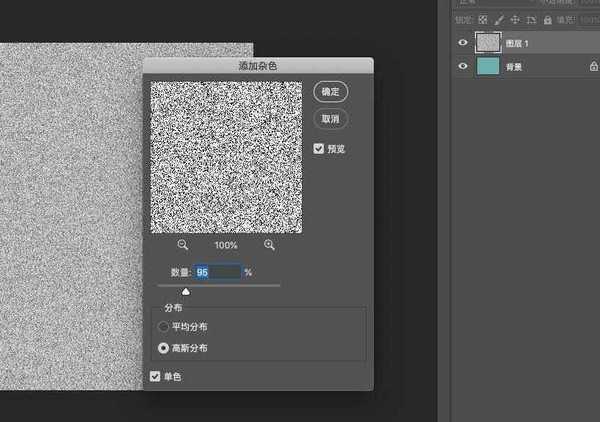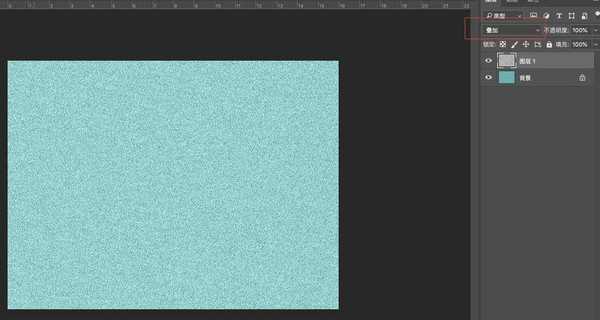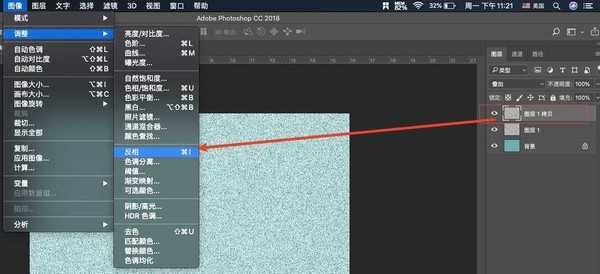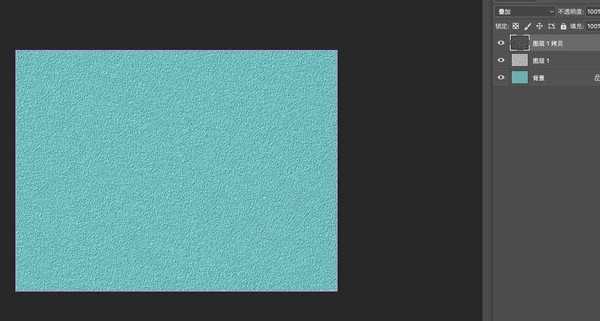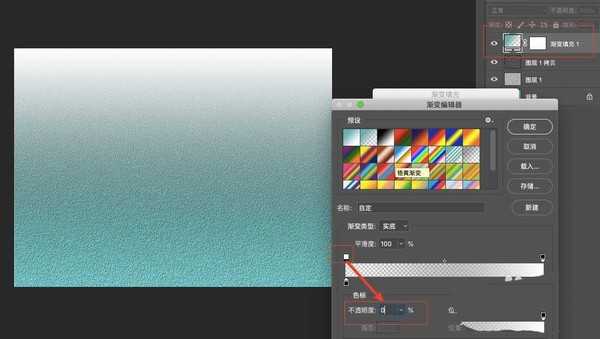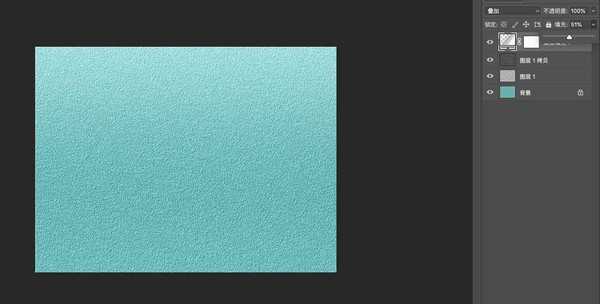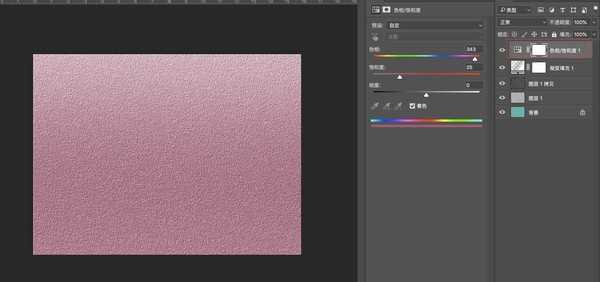ps中想要制作一款磨砂质感的背景图,该怎么制作呢?下面我们就来就来看看使用ps制作精致的磨砂质感背景的技巧。
- 软件名称:
- Adobe Photoshop CC 2019 20.0 简体中文安装版 32/64位
- 软件大小:
- 1.73GB
- 更新时间:
- 2019-12-04立即下载
打开PS新建画布,给背景填充一个纯色。
新建空白图层,点击效果-杂色-添加杂色。
将混合模式改为叠加,ctrl+j复制一层,ctrl+i反相。
将复制层向下向右移动一下,错位点就可以看到效果了。
新建空白图层填充由透明到白色的渐变,混合模式改为叠加。将不透明度适当降低一些。
需要其它颜色可以新建色相/饱和度调整层,勾选着色,调整色相参数更改颜色。
以上就是ps磨砂背景图的做法,希望大家喜欢,请继续关注。
相关推荐:
PS多边形工具怎么制作规律的线条图案背景图?
PS怎么设计磨砂效果的文字? ps磨砂字体的制作方法
PS人物怎么无痕迹的融入背景? ps人物融入背景更自然的技巧