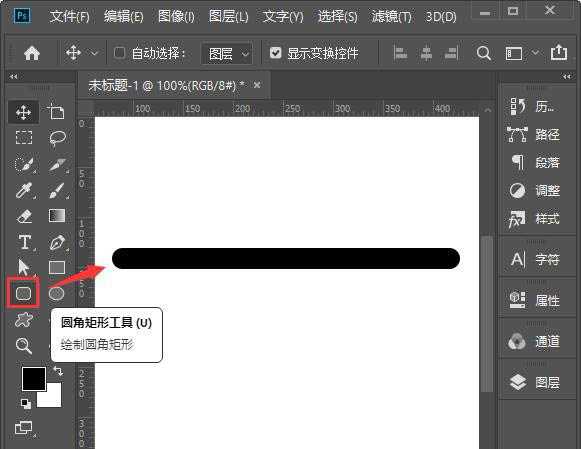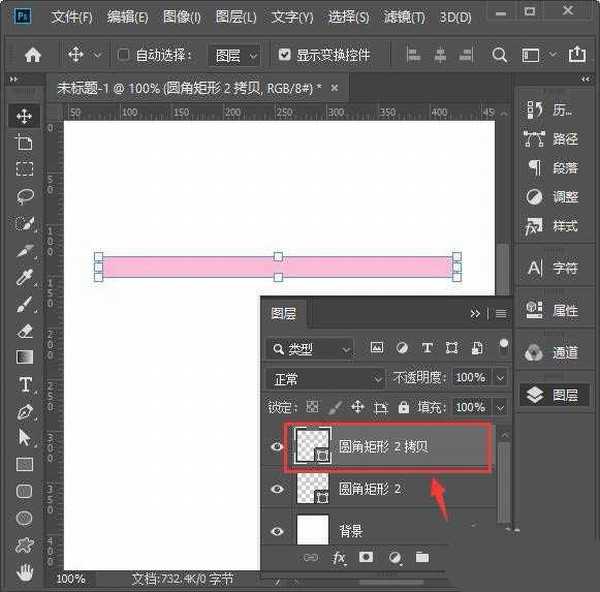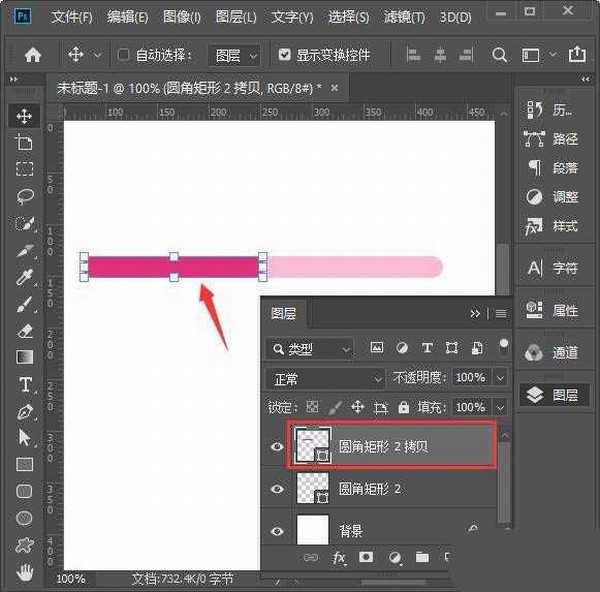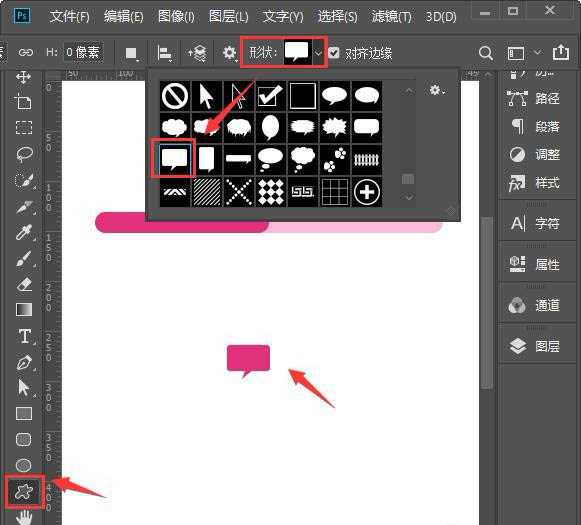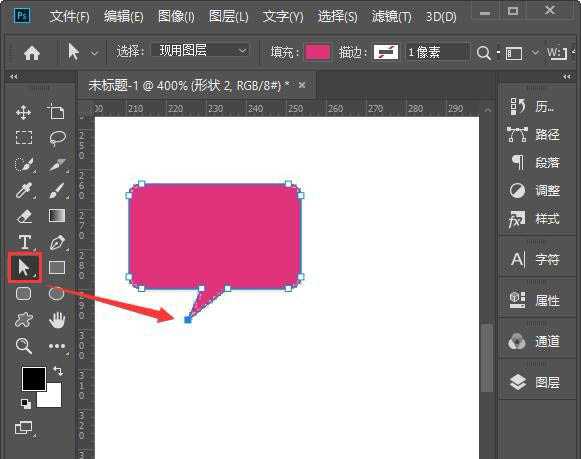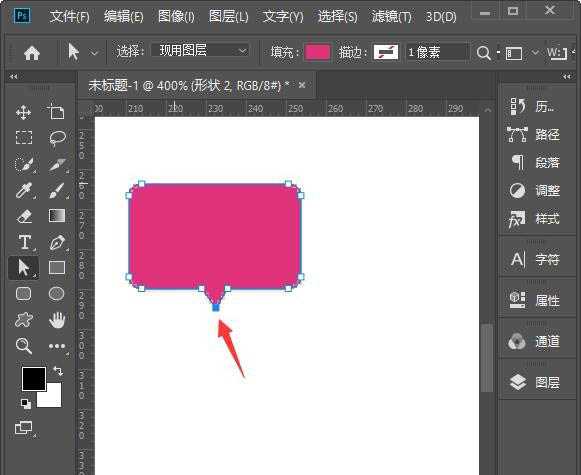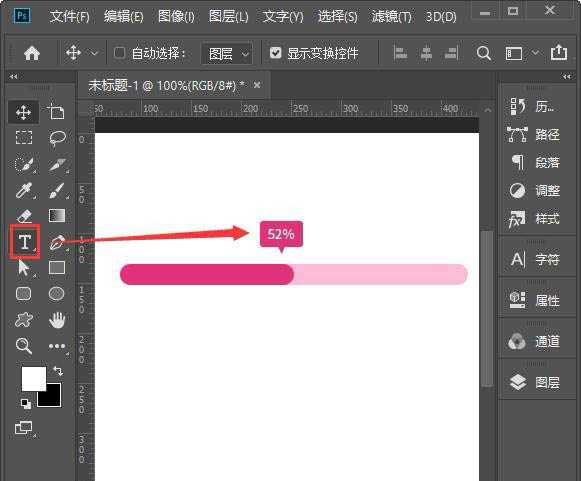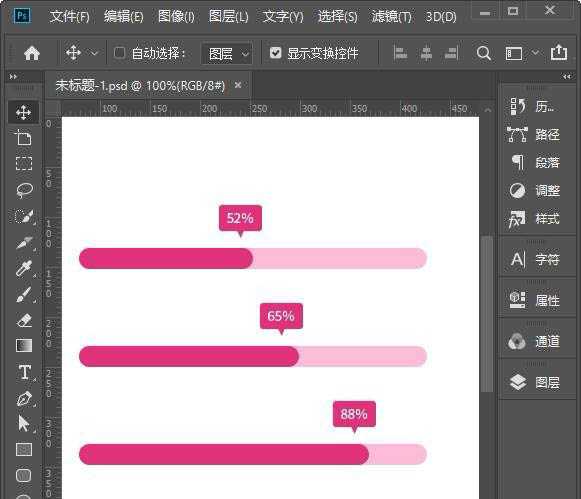ps中制作进度条相对来说还是比较简单的,我们需要用到圆角矩形工具、自定形状工具、直接选择工具和文字工具,具体该怎么制作呢?下面我们就来看看详细的教程。
- 软件名称:
- Adobe Photoshop 2020 v21.2.4.323 中文版+安装教程
- 软件大小:
- 1.93GB
- 更新时间:
- 2020-09-30立即下载
1、我们用【圆角矩形工具】画出一个长条的形状,如图所示。
2、我们把圆角矩形的颜色设置为粉色,然后按下【CTRL+J】把圆角矩形再复制一个出来,如图所示。
3、接着,我们选中上面的一个圆角矩形填充为玫红色,然后把它缩短一些,如图所示。
4、我们用【自定形状工具】画出一个会话框,如图所示。
5、接下来,我们把画布放大,用【直接选择工具】选中尖尖的点,如图所示。
6、选中尖尖的点之后,我们按下键盘的方向键把点移到中间的位置上,如图所示。
7、我们把调整好的会话框移动到上面去,然后用【文字工具】在上面写上数字即可。
8、最后我们再复制出其中两组,然后分别修改玫红色的进度条和数字就完成了。
以上就是ps进度条的做法,希望大家喜欢,请继续关注。
相关推荐:
ps怎么制作滚动的进度条的动画?
ps怎么绘制彩色的进度条图形?
ps怎么用单列选框工具快速制作一个条形码?