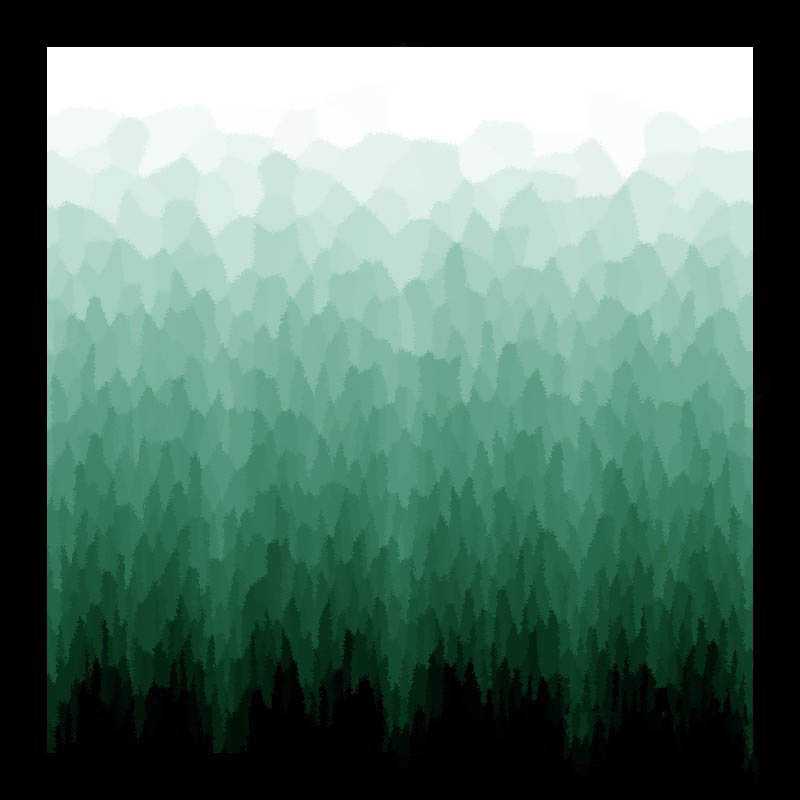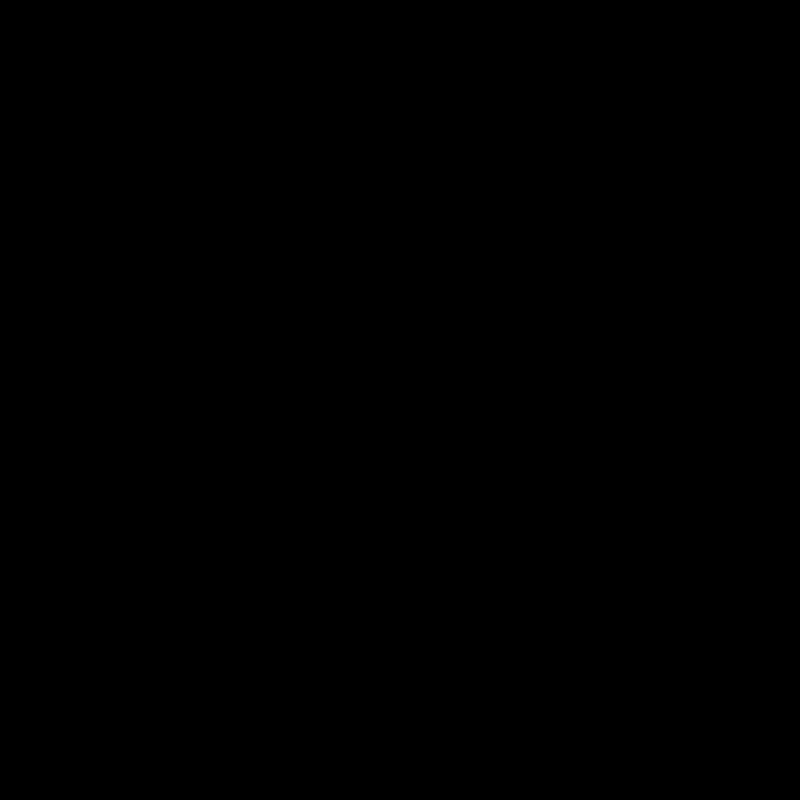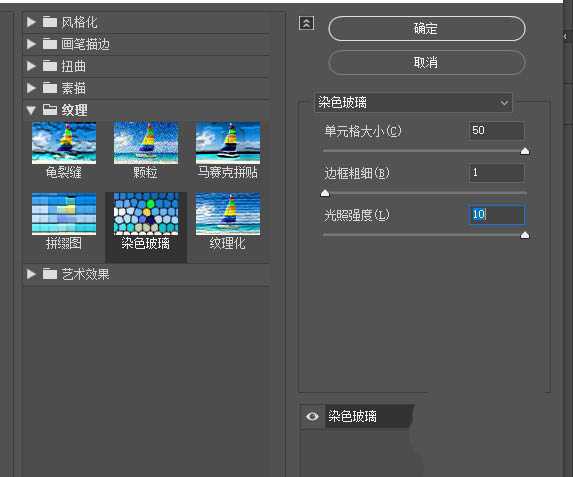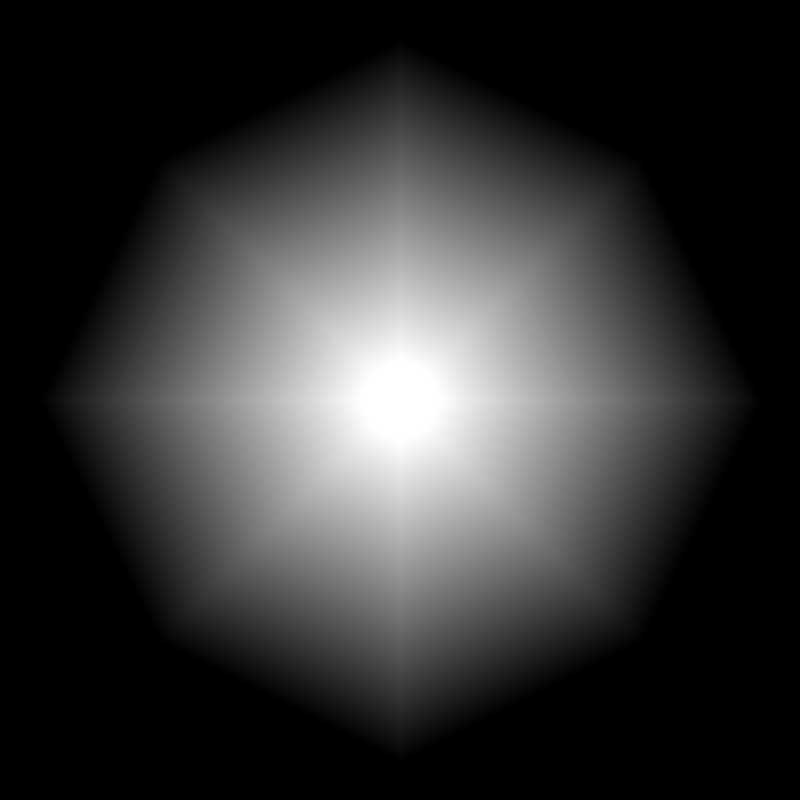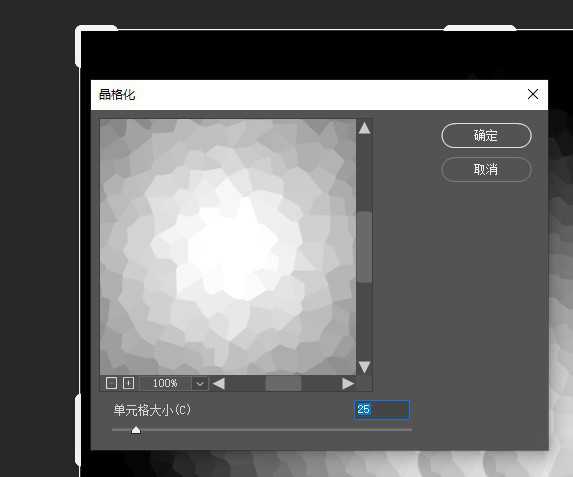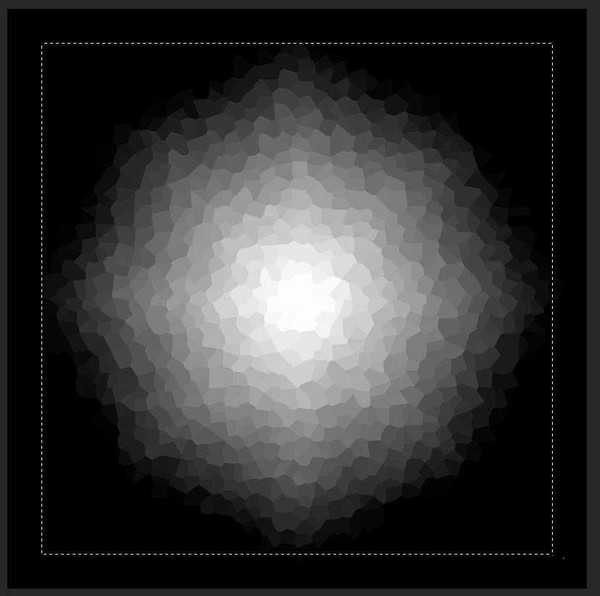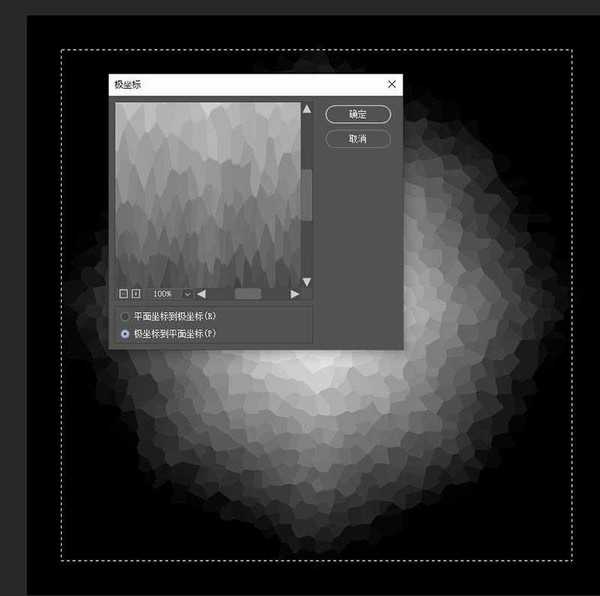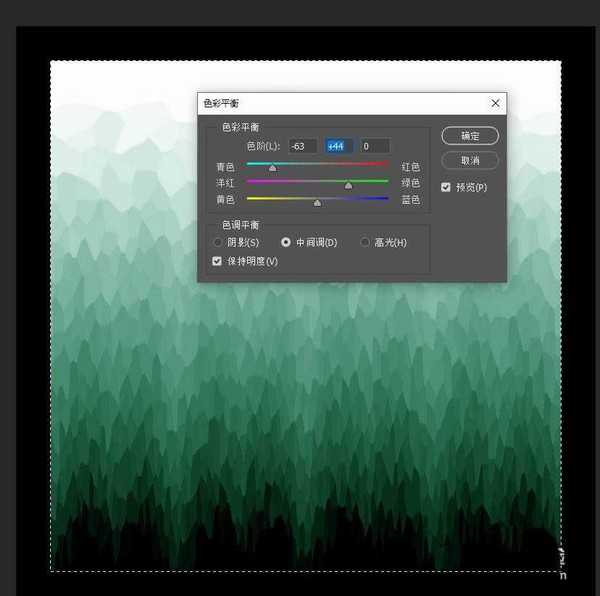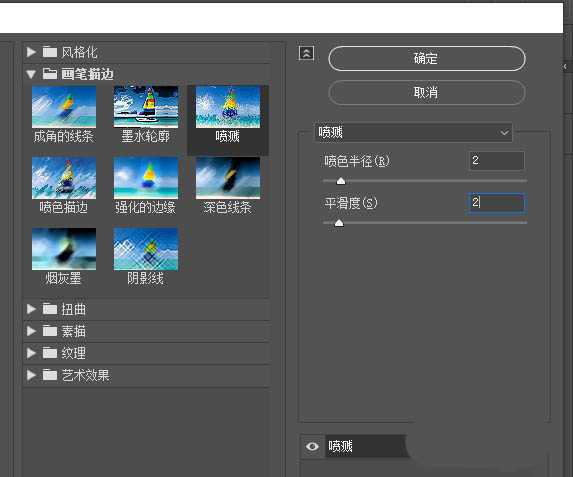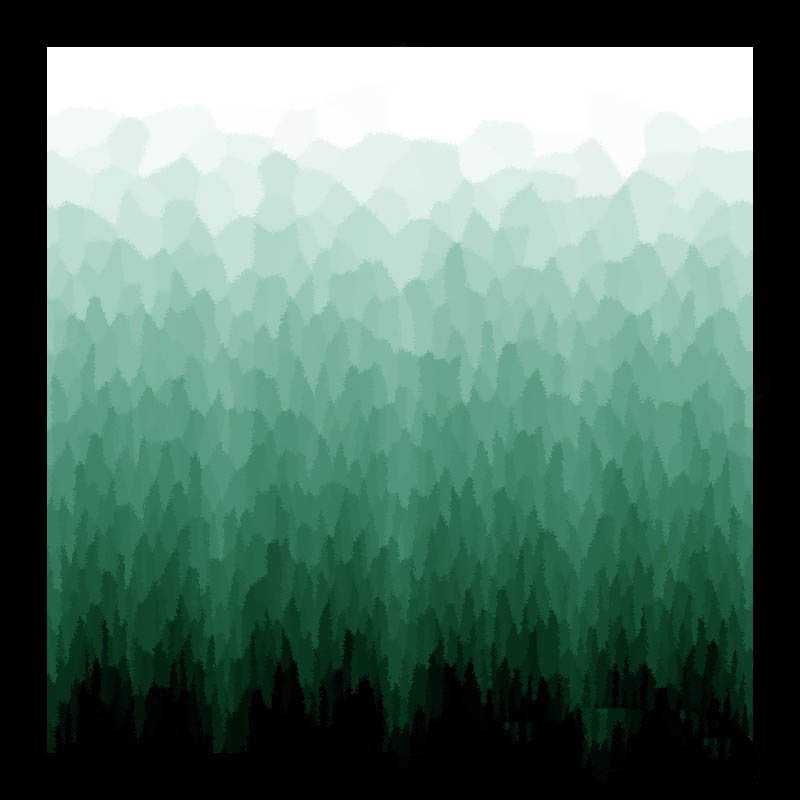今天我们就来看看使用ps滤镜来制作一幅森林插画,主要是利用滤镜中的艺术效果来制作一些比较特别的图案,有些类似于抽象画效果。先看效果图,喜欢的朋友可以参考绘制一下哦。
- 软件名称:
- Adobe Photoshop CC 2019 20.0 简体中文安装版 32/64位
- 软件大小:
- 1.73GB
- 更新时间:
- 2019-12-04立即下载
1、新建一个黑色背景的文档,如图。
2、执行菜单滤镜→纹理 →染色玻璃,参数如图。
3、效果如图。
4、执行滤镜→像素化→晶格化 ,参数如图。
5、用矩形选框工具,按住Alt + Shift 从中间位置画出一个正方形,如图。
6、执行滤镜→扭曲→极坐标,设置如图。
7、执行图像→调整→色彩平衡,参数如图。
8、执行滤镜→画笔描边→ 喷溅,参数如图。
9、确定后,完成最终效果。
以上就是ps使用滤镜快速制作水墨画效果的森林插画的教程,希望大家喜欢,请继续关注。
相关推荐:
PS怎么制作一幅森林美女的双层曝光?
ps怎么手绘静谥的森林和远山的矢量插画图?
ps怎么手绘扁平化效果的静谥森林插画?