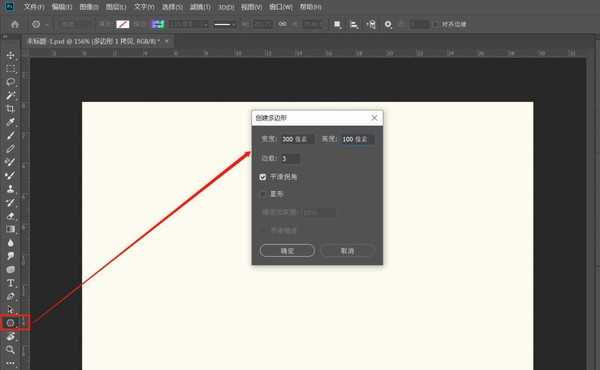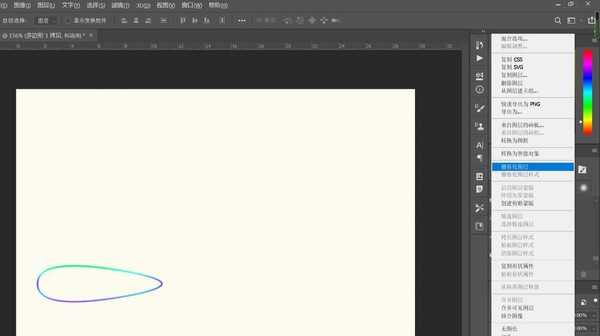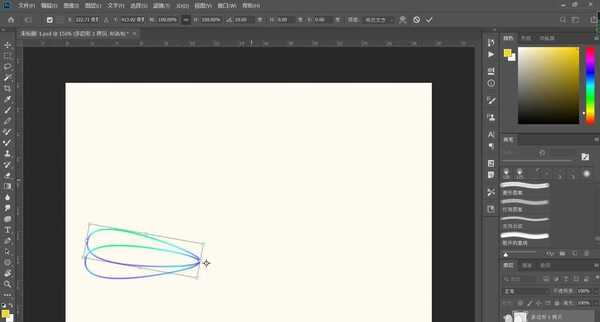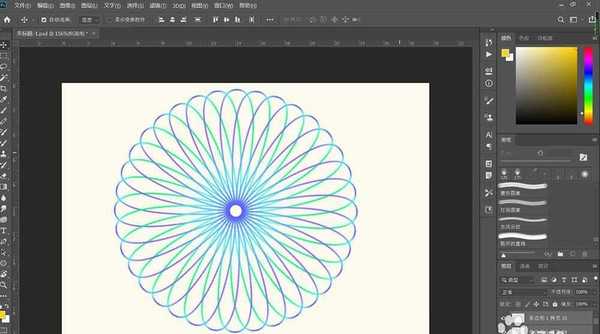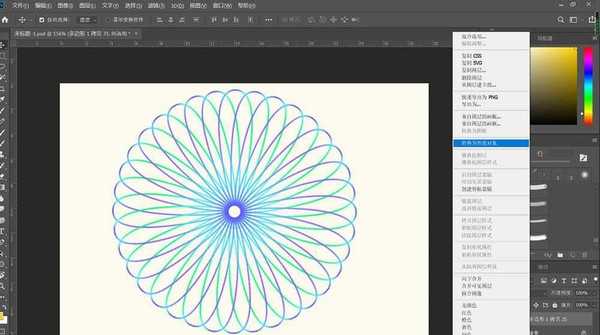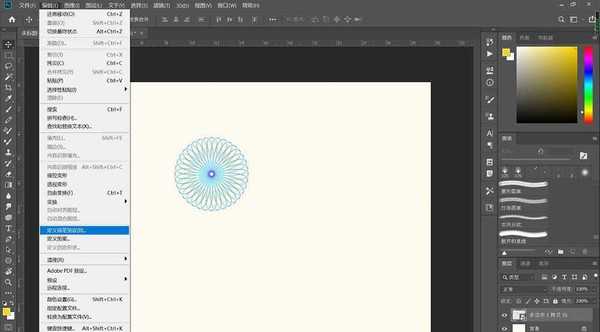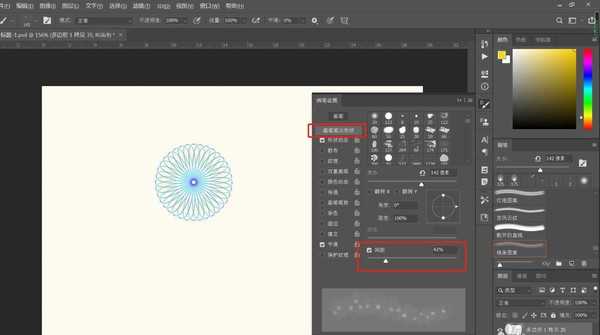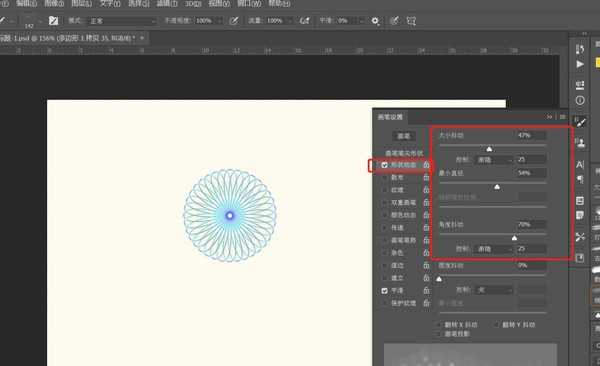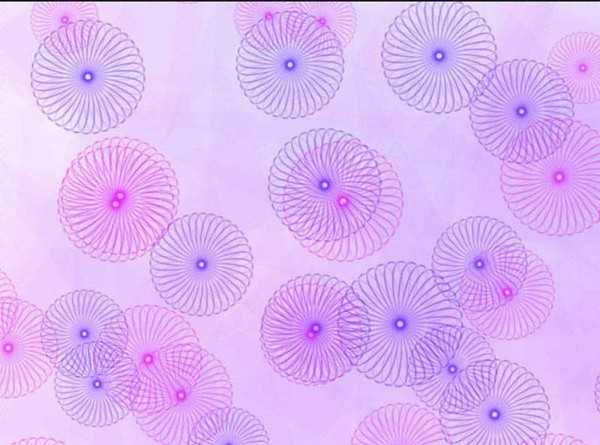ps中制作背景图很方便,想要制作一个线条效果的背景图,该怎么制作呢?下面我们就来看看使用ps中的多边形工具来制作,详细请看下文介绍。
- 软件名称:
- Adobe Photoshop CC 2018 v19.0 简体中文正式版 32/64位
- 软件大小:
- 1.53GB
- 更新时间:
- 2019-10-24立即下载
1、选择多边形工具,设置边数、大小及其他参数,描边为渐变,如图
2、Ctrl+J,复制一层,右键,栅格化图层,这一步为了渐变色不会随着图形的角度变化而变化
3、Ctrl+T,将中心点移动,调整直线大小,并旋转角度如图,按Enter回车键,结束此动作
4、快捷键“Ctrl+Alt+Shift+T”,多次执行,即可出现如图效果
5、Ctrl+E,合并所有图形,右键,转换为智能对象,并缩小,如图
6、编辑——定义画笔预设,输入画笔名称,确定
7、设置画笔预设,笔尖形状,设置大小和间距;形状动态,设置参考如图
8、隐藏形状图层,新建图层,使用设置好的画笔,任意涂抹,效果如图
以上就是PS制作线条背景图的教程,希望大家喜欢,请继续关注。
相关推荐:
PS怎么设计彩色三角形背景图?
ps怎么制作海报背景? ps海报背景的制作方法
ps怎么快速制作蓝色斜纹拼贴效果的背景? ps做斜纹背景的技巧