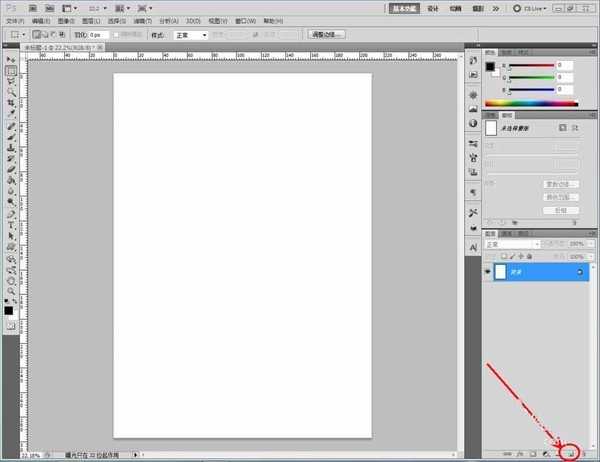现在很多道路都是沥青,我们马上就会想到它是一种常见的铺路材料。确实,沥青由于他自身优越的特性,被广泛使用与道路的铺设。该怎么制作沥青材质效果呢?下面我们就来看看详细的教程。
- 软件名称:
- Adobe Photoshop CC 2018 v19.0 简体中文正式版 32/64位
- 软件大小:
- 1.53GB
- 更新时间:
- 2019-10-24立即下载
1、打开Photoshop CS5软件,点击【文件】-【新建】,按图示参数新建一个ps文档;
2、点击右下角的【新建图层】图标,新建一个空白图层。完成后,点击【矩形选框工具】,按图示在作图区域绘制一个规则的矩形选框。点击【油漆桶工具】将选框区域填充为:黑色(如图所示);
3、双击图示矩形图案图层空白区域,弹出【图层样式】设置栏,按图示设置好图层样式的各个参数,完成矩形沥青效果的制作(如图所示);
上一页12 下一页 阅读全文