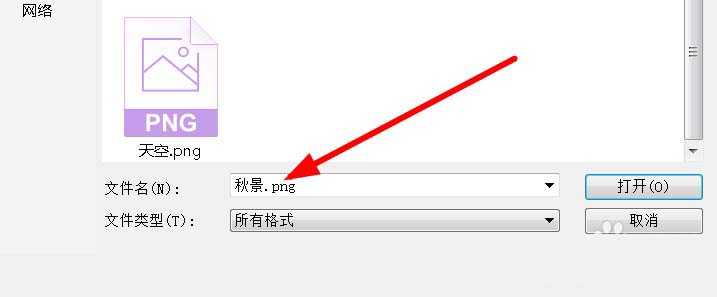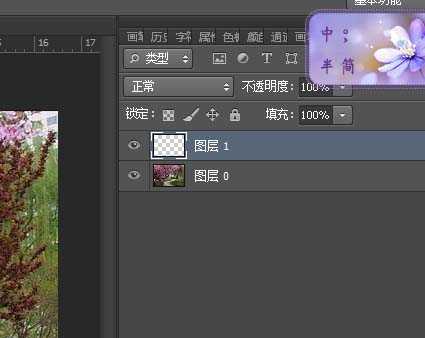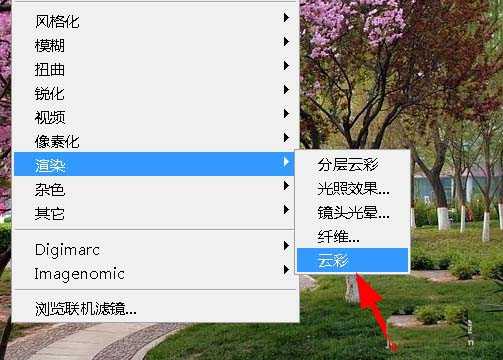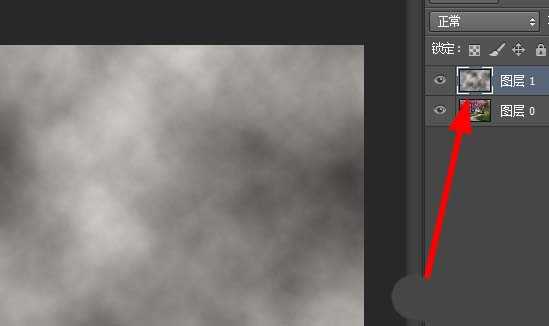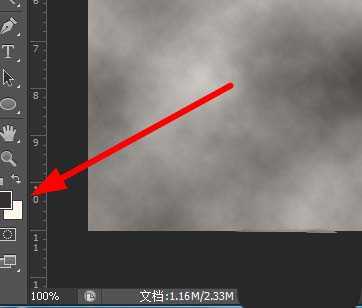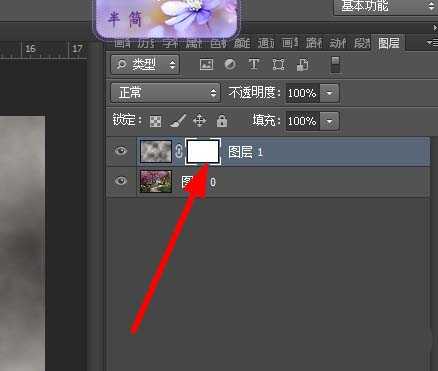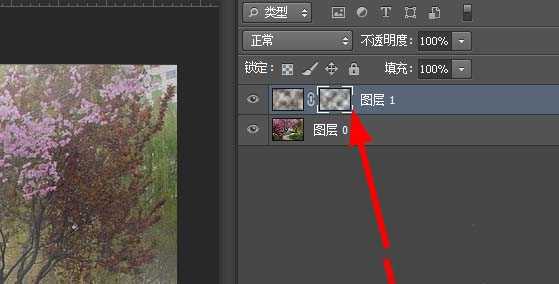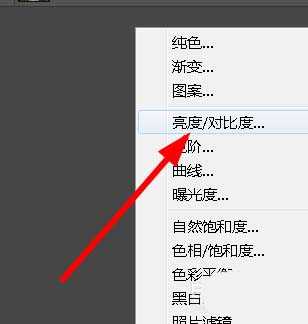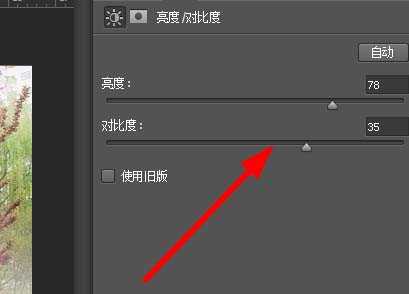ps图片想要添加朦胧效果,很有美感,该怎么添加呢?下面我们就来kankanps添加烟雾朦胧效果的教程。
- 软件名称:
- Adobe Photoshop CC 2018 v19.0 简体中文正式版 32/64位
- 软件大小:
- 1.53GB
- 更新时间:
- 2019-10-24立即下载
1、打开ps软件,文件打开一张素材照片,如图所示。
2、在图层面板中添加一个空白图层,如图所示。
3、选择空白图层,执行滤镜-渲染-云彩,如图所示。
4、然后调整前景色为黑色,背景色为白色,如图所示。
5、然后我们给云彩图层添加蒙版,如图所示。
6、然后我们在蒙版上再次执行滤镜-渲染-云彩,如图所示。
7、然后我们调出图层面板下方的黑白圆形,调整亮度对比度,如图所示。
8、最终得到如下效果图,是不是很有烟雾缭绕的效果呢。
以上就是ps给图片添加朦胧烟雾效果的教程,希望大家喜欢,请继续关注。
相关推荐:
ps怎么下载并使用烟雾光线笔刷?
PS怎么怎么画漂亮的烟雾效果? ps烟雾的制作方法
ps怎么设计梦幻的烟雾文字效果? ps设计唯美艺术字的教程