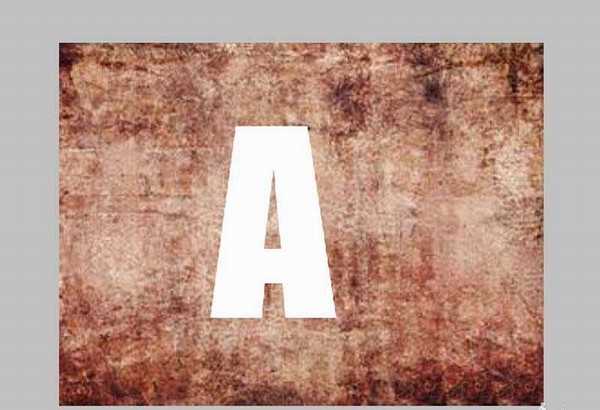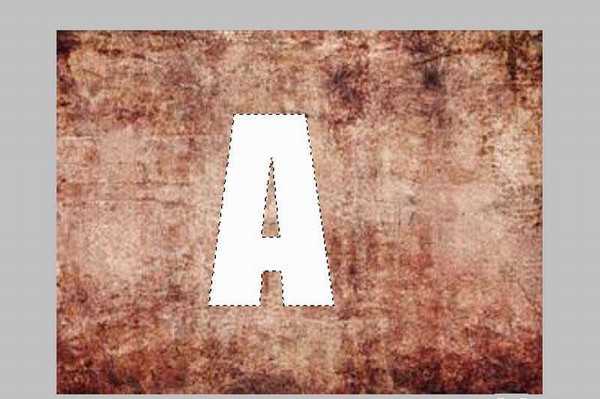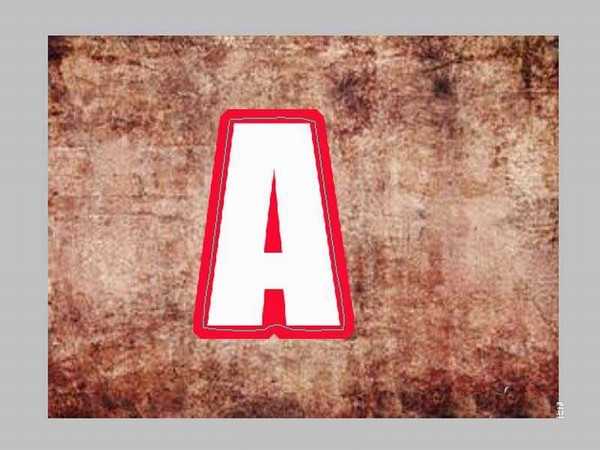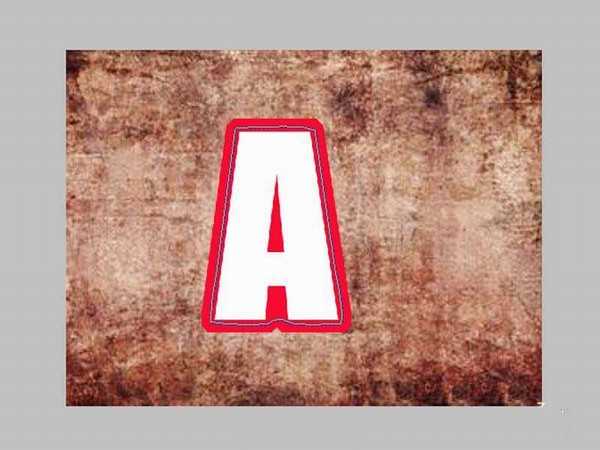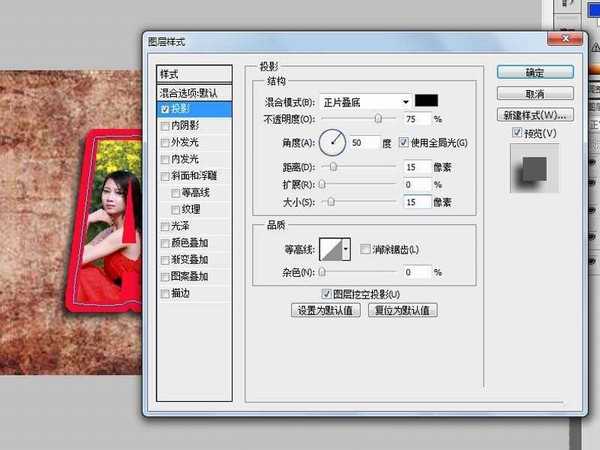ps中想要制作一个字母剪纸效果,主要利用了投影和剪贴蒙版功能,该怎么制作这个效果呢?下面我们就来看看详细的教程。
- 软件名称:
- Adobe Photoshop CS5(ps cs5) 官方版 V12.0 Extend 中文完整版 64位
- 软件大小:
- 114MB
- 更新时间:
- 2016-06-22立即下载
1、首先启动Photoshop cs5,打开一张素材图片,接着输入字母,设置字体和大小。
2、接着新建一个组,将文字图层拖拽进来,按住ctrl键点击文字图层载入选区。
3、新建空白图层1,拖拽到文字图层下面,执行选择-修改-扩展命令,设置扩展量为22,点击确定按钮。
4、接着填充红色,采用同样方法调出收缩命令,设置收缩量为15,点击确定。
5、修改前景色为蓝色,切换到路径选项卡,点击从选区生成工作路径命令。
6、选择画笔工具,设置大小伟5,间距为150,执行用画笔描边路径命令。
7、接着拖拽一张素材到组中,右键单击选择创建剪贴蒙版选项。
8、双击图层1调出图层样式,勾选投影,设置角度为50,大小和距离为15,勾选外发光命令,点击确定,将文件保存即可。
以上就是ps图片制作字母剪纸效果的教程,希望大家喜欢,请继续关注。
相关推荐:
ps怎么设计新春红色剪纸效果的字体?
ps怎么设计立体的翘边剪纸文字? ps设计艺术字的教程
ps怎么设计立体翘起的文字字体? ps翘边剪纸字体的设计方法