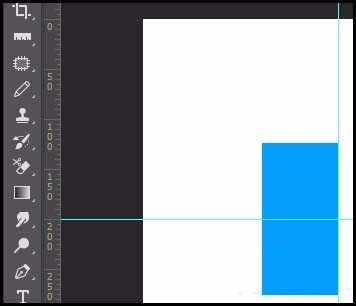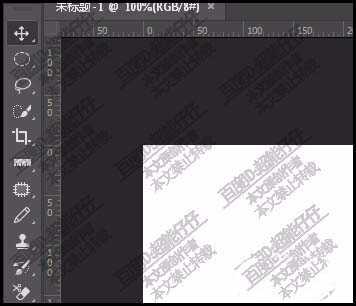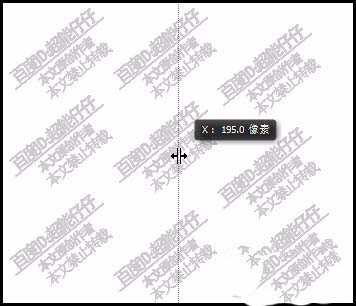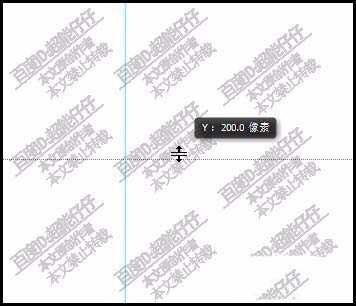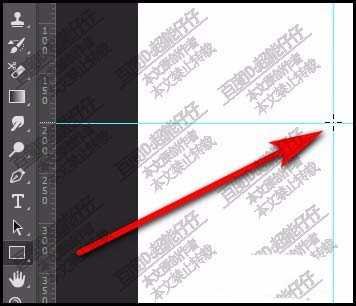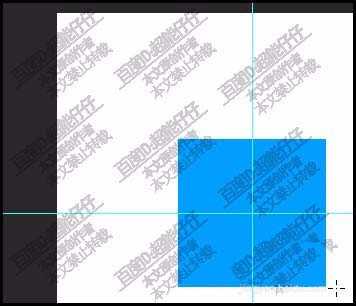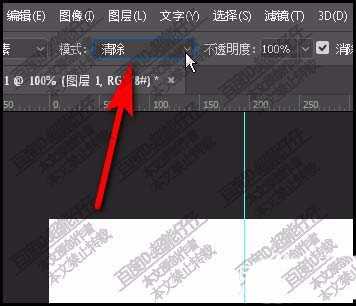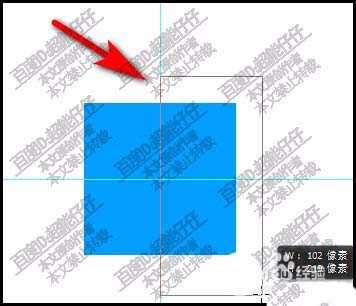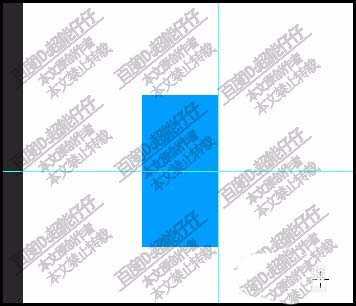ps中额可以等分的裁剪图形,该怎么平分图形呢?下面我们就来看看详细的教程。
- 软件名称:
- Adobe Photoshop CC 2018 v19.0 简体中文正式版 32/64位
- 软件大小:
- 1.53GB
- 更新时间:
- 2019-10-24立即下载
1、新建文档后,按下CTRL+R键,调出了标尺。可以看到界面上面和左侧有标尺。
2、鼠标点住左侧标尺,向画布上拉,拉出一条纵向的参考线。
3、鼠标再来到上面的标尺这里,点住向下拉,拉向画布这里,拉出一条横向的参考线。
4、就这样,两条参考线相交了,新建空图层,再按U键,调出矩形工具,鼠标放在两条参考线相交点上。
5、再按ALT+SHIFT以相交点为中心点等比画出一个正方形。
6、接下来,我们要把正方形对半分,按垂直方向对半分。我们就可以这样操作。保持矩形工具的状态下。把其模式修改为:清除。
7、鼠标来到画布这里,在纵向参考线这里,点住沿着参考线向右边拉,拉出一个大于半边正方形的矩形。
8、再放开鼠标,即时,正方形只剩下左边的一半。
以上就是ps图形对半分的技巧,希望大家喜欢,请继续关注。
相关推荐:
PS怎么导入视频并裁剪尺寸?
PS CS6怎么使用透视裁切工具裁剪图片?
Photoshop CS6怎么使用裁剪工具处理图片?