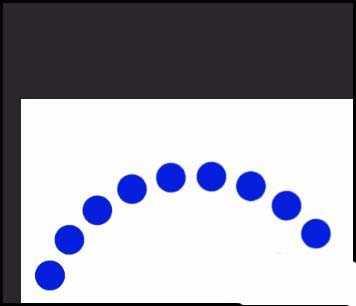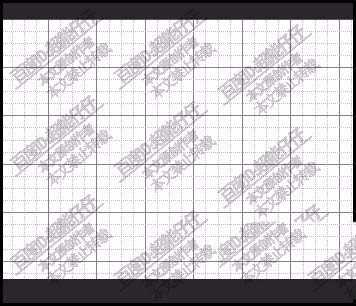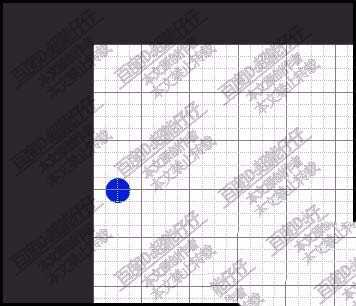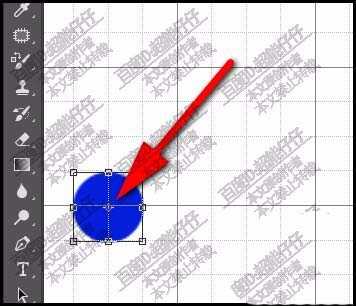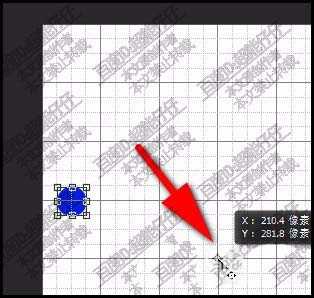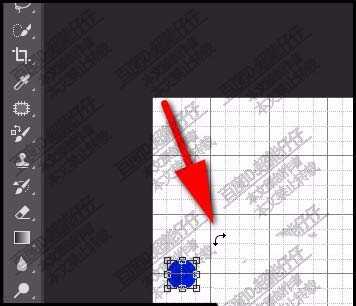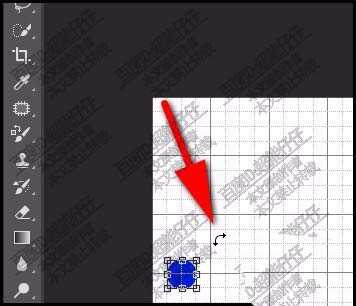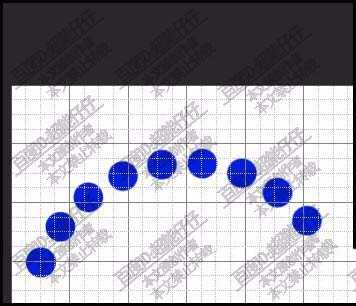ps中想要绘制抛物线,该怎么绘制呢?下面我们就来看看PS使用调节中心点来制作物体抛物线的方法,很简单,请看下文详细的教程。
- 软件名称:
- Adobe Photoshop CC 2017 18.1.1.252 简体中文绿色便携版 64位
- 软件大小:
- 232.4MB
- 更新时间:
- 2017-10-16立即下载
1、新建一个白色背景画布。在窗口中,勾选:网格,画布上显示出网格。
2、然后,调出椭圆工具,在画布上画出一个正圆,如下图所示。再执行复制,再原位粘贴。
3、按下CTRL+T,正圆显示出调节 框,可以看到调节框内有中心点。
4、然后,鼠标点住此中心点,向外拉,把中心点拉到如下图所示的位置上。
5、接着,鼠标放在正圆的外围;这时,鼠标变成了一个双向箭头,并且是弯曲的。
6、然后,按SHIFT键,点住鼠标向右边拉,拉到15度。再放开鼠标再放开键。
7、按下回车键,确认旋转操作。接着再按下CTRL+SHIFT+ALT+T键,执行再次变换,操作多次。那么,圆形的抛物线就制作出来了。
以上就是ps抛物线画法,希望大家喜欢,请继续关注。
相关推荐:
ps怎么设计线条玫瑰图形的标志?
PS怎么快速绘制多条等间距的直线?
ps弯曲箭头怎么画?ps直线工具画出完美的弯曲箭头教程