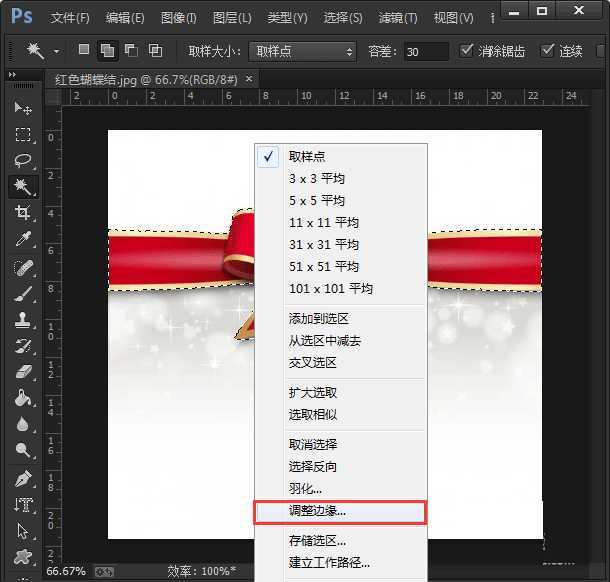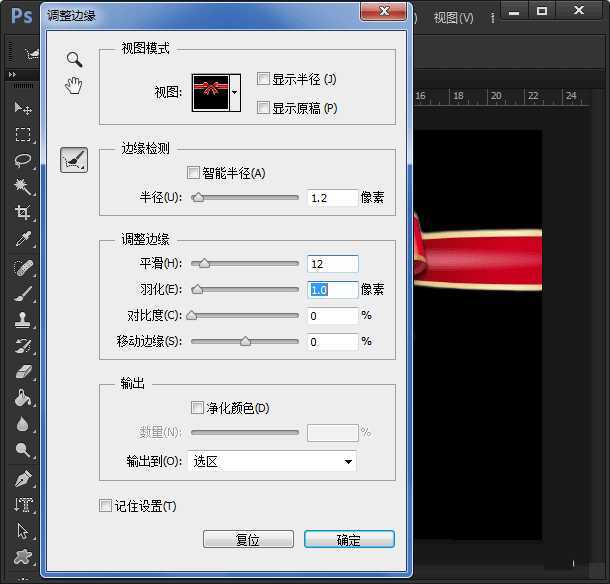ps图片底色怎么变透明?如何用ps把图片的背景色换成透明色?在生活或工作中经常需要将底图变透明,透明底的图片是为了方便叠加在其他的背景或素材使用的,今天给大家分享一下如何用ps将红色蝴蝶结图片的底图变透明的效果,详细步骤如下:
效果图:
具体步骤:
1、从ps软中打开一张红色蝴蝶结的图片。
2、打开红色蝴蝶结的图片后,从左侧的工具栏中点击第四个【快速选择工具】。
3、用快速选择工具将红色的蝴蝶选中,如图所示;
4、红色的蝴蝶选中之后,点击鼠标的右键调整边缘。
5、根据需要设置相应的参数,可以在黑色底上预览红色蝴蝶结选中的效果。
6、将蝴蝶结调整好边缘后,我们需要将它反选,就是把不需要的部分选中它。
7、最后,按下键盘的快捷键DELELE将不不需要的部分背景全部删除即可变成透明底了。
教程结束,以上就是关于ps怎样把图片变透明?ps把红色蝴蝶结图片底色变透明教程的全部内容,你学会了吗?
相关推荐:
PhotoShop中如何把一张白色背景的图片设为透明效果
ps怎么快速将文字背景变透明?
PS去掉图片的背景色保存时将它变为透明方法介绍