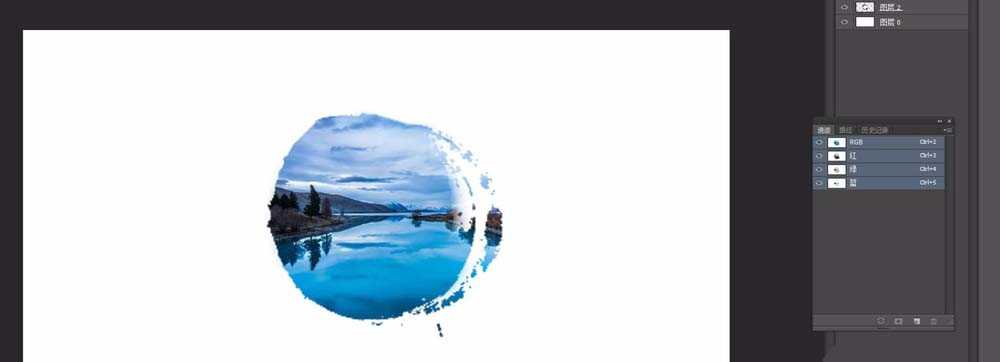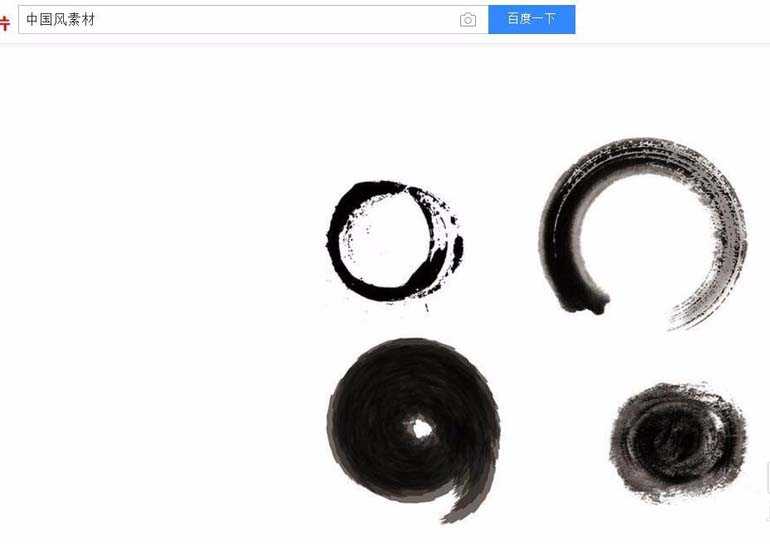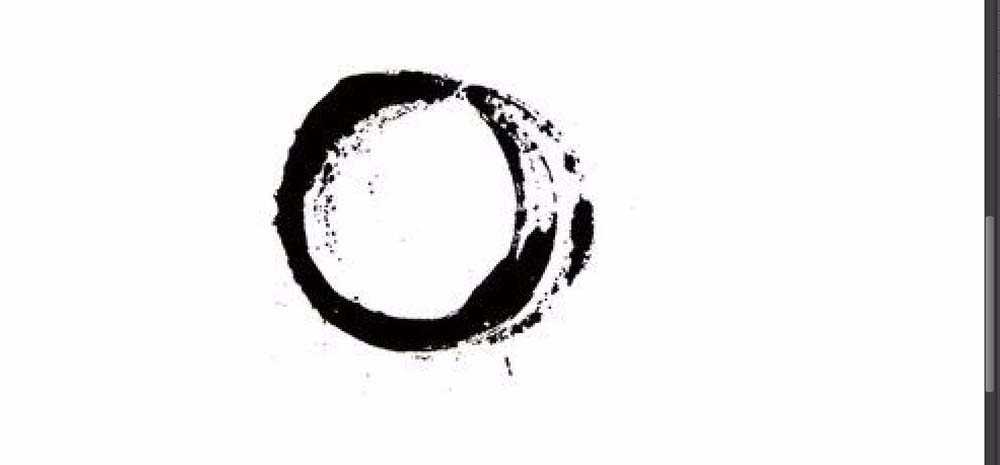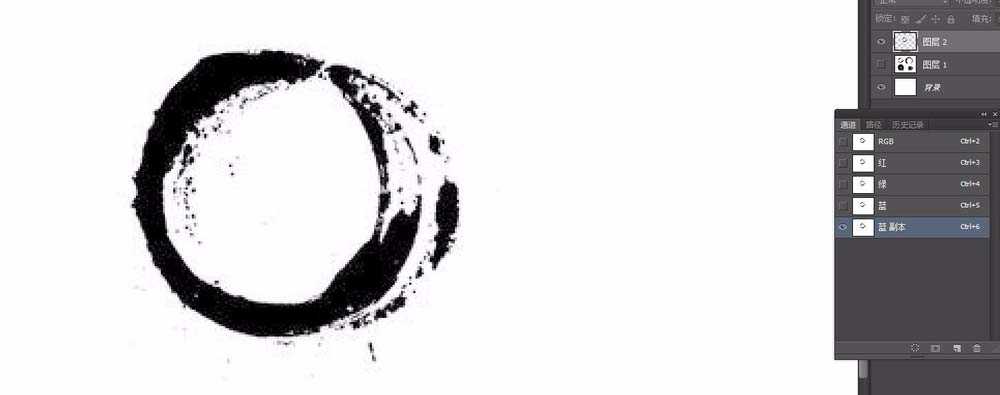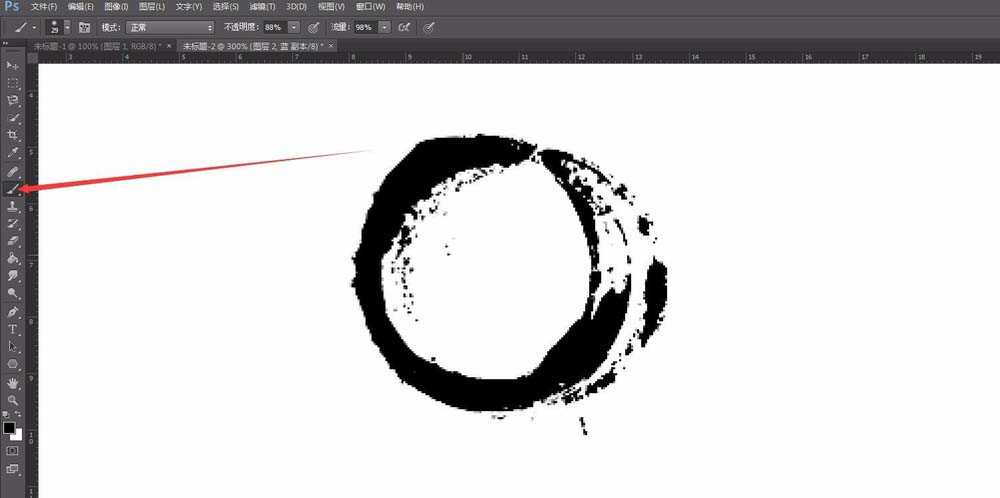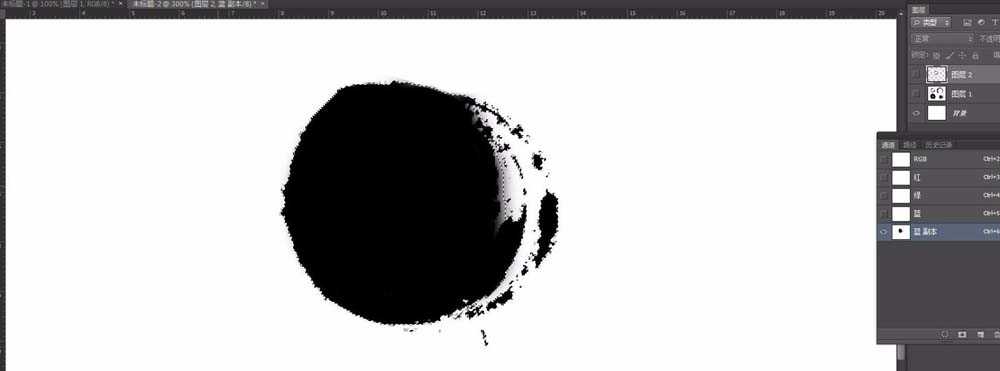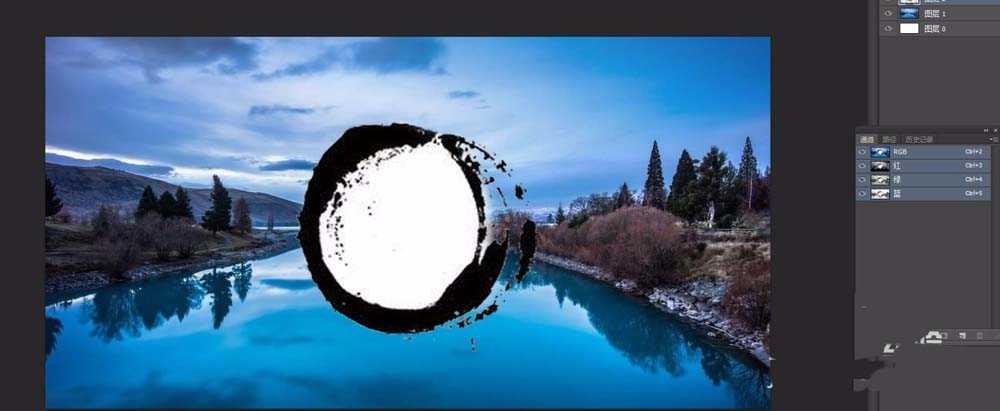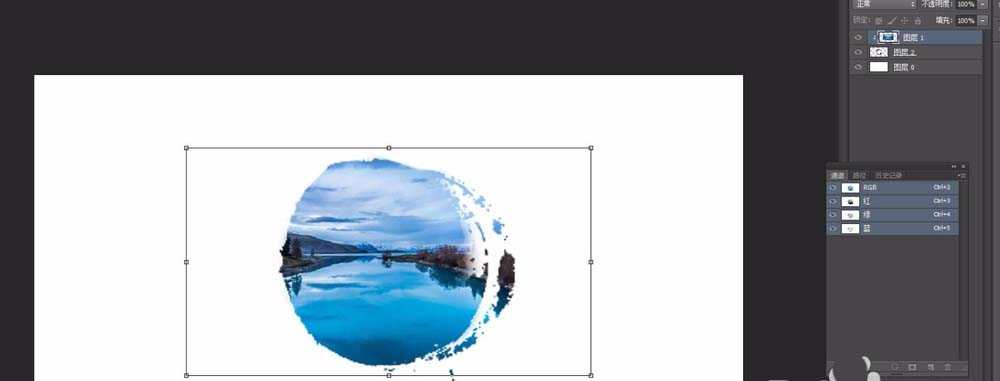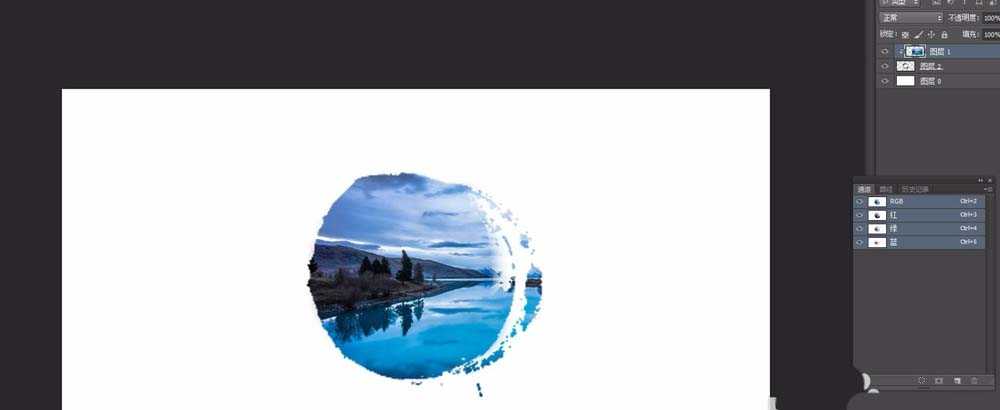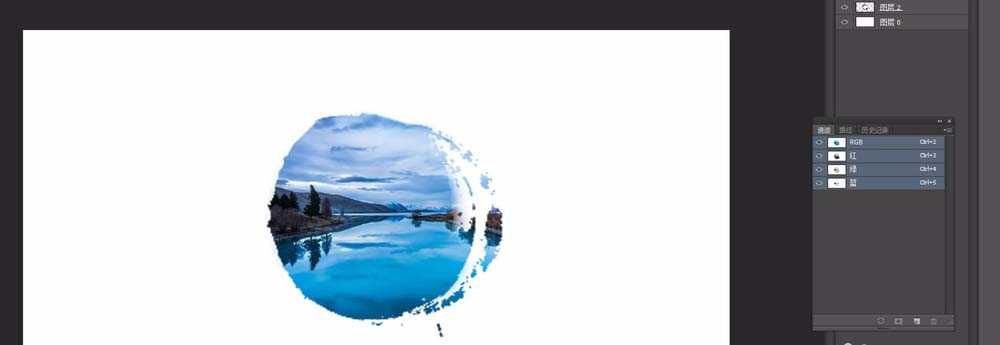中国风效果的图片很好卡,想要制作一个中国风的毛边效果,该怎么制作呢?下面我们就来看看详细的教程。
- 软件名称:
- Adobe Photoshop 8.0 中文完整绿色版
- 软件大小:
- 150.1MB
- 更新时间:
- 2015-11-04立即下载
1、首先找到我们需要处理的照片或者图片。然后在PS软件中打开。我是在百度图片中搜索了一张风景图。复制后,在PS软件中新建页面,然后粘贴进去就可以了。
2、我们想要中国风的风格,可以去找一些这方面的素材。我们当然可以去素材网站去下载素材,但是很多网站都是要注册账号或者收取费用的。没关系,我们可以利用万能的百度图片。搜索中国风素材,可以找到我们想要的素材。
3、比如我们找到这个图片素材。然后保存在电脑桌面中,并且在PS软件中打开。我们选取我们需要的一部分复制一层,我们可以利用我们的通道将我们的素材抠出来。这个图片很小,像素不太高,最好是找高清的图。
4、选择通道面板,将蓝色通道复制一层。我们在这个复制的通道中进行操作。执行色阶,让黑的更黑,白的更白。然后我们选择画笔工具将里面白色的部分涂成黑颜色。这样我们需要的部分就都是黑色的了。
5、调出通道的选区,然后执行反选命令。回到主通道复制一层。然后我们可以看到我们的图层面板中多了一个图层,就是我们扣好的素材。我们将它拖动到我们的照片文件中。
6、更改图层顺序,让照片的图层在上,素材图层在下面一个图层。然后执行剪贴蒙版。这样我们的照片就以这种水墨的形式出现了。我们可以调节水墨素材的大小比例。以最佳大小为准。
7、如果我们看到的图片并不是我们想要显示的内容,我们可以选中图层进行拖动,就可以移动照片的位置,让最美的部分显示在我们的预览框中就可以了。然后我们可以给我们的文件添加一点背景。
以上就是ps设计中国风效果图片的教程,希望大家喜欢,请继续关注。
相关推荐:
ps怎么制作中国风格的墨点效果?
PS怎么设计一款中国风的茶叶包装盒?
ps怎么制作中国象棋中的棋子图片?