ps中想要画一个红色的水滴效果,该怎么绘制立体的水滴呢?下面我们就来看看详细的教程。
- 软件名称:
- Adobe Photoshop CC 2018 v19.0 简体中文正式版 32/64位
- 软件大小:
- 1.53GB
- 更新时间:
- 2019-10-24立即下载
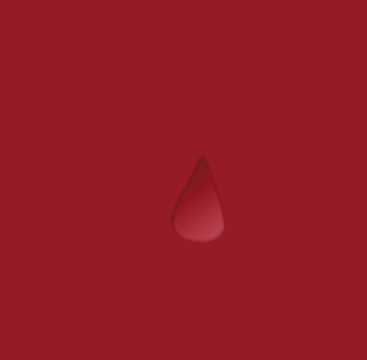
1、打开电脑上的photoshop软件,在打开你要加水珠的图片。
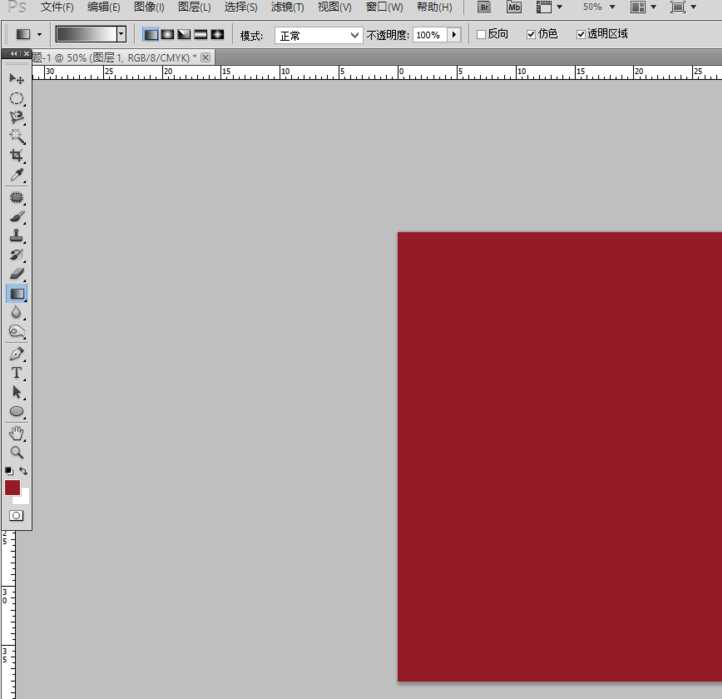
2、在右边的【图层】下面点击【创建新图层】。创建一个新的图层。

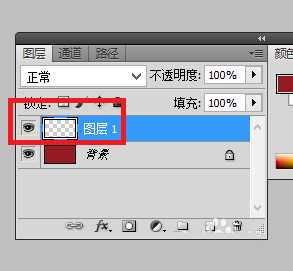
3、接着,在新建的图层里,选择左边钢笔工具,开始勾勒出水珠的形状。
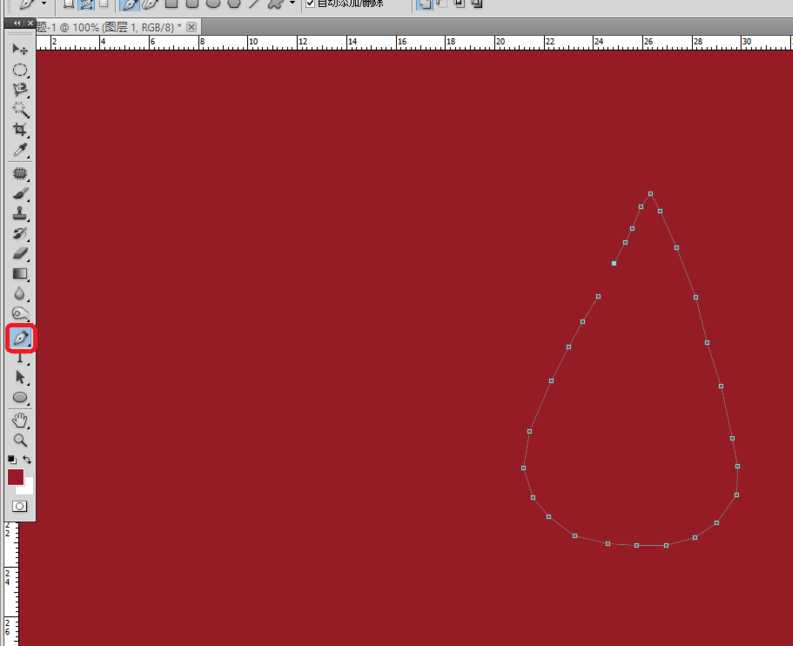
4、闭合后点击【Ctrl】加【enter】。进入选区。

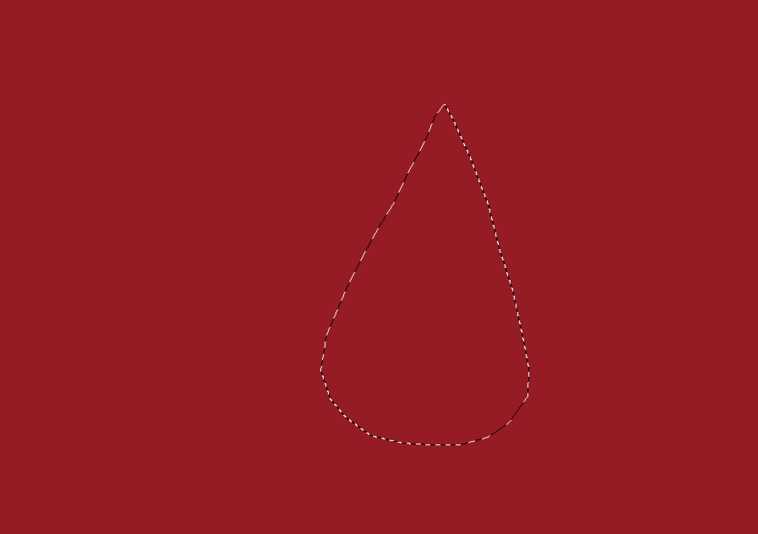
5、选择【渐变工具】,点击水珠左上角到右下角。这时渐变就出来了。

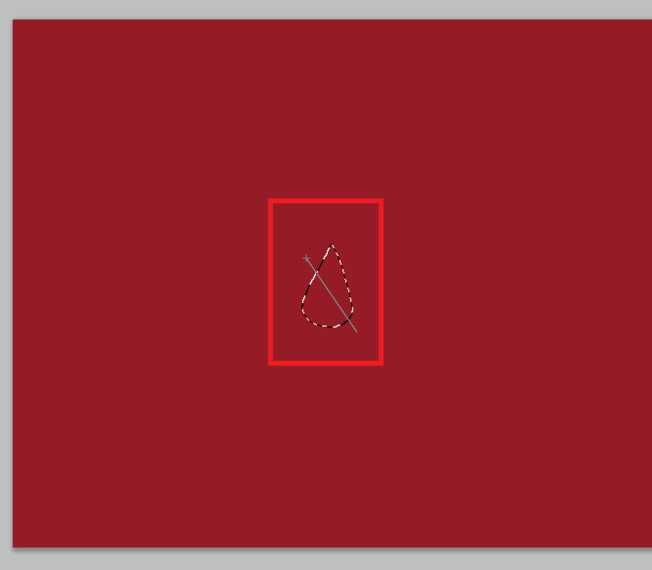
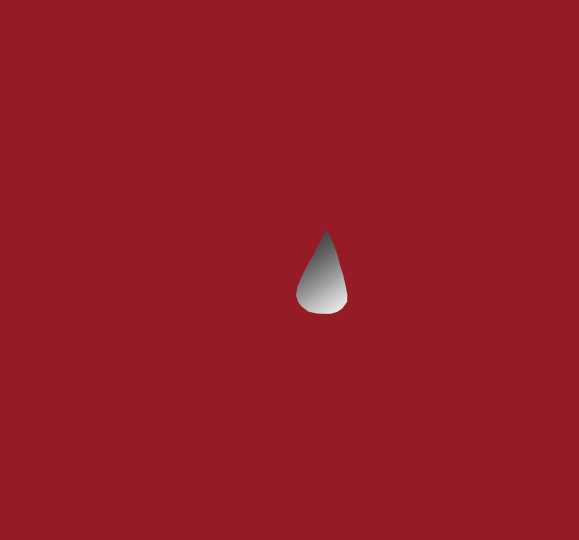
上一页12 下一页 阅读全文