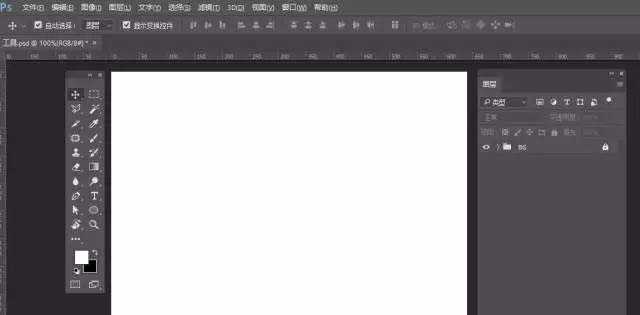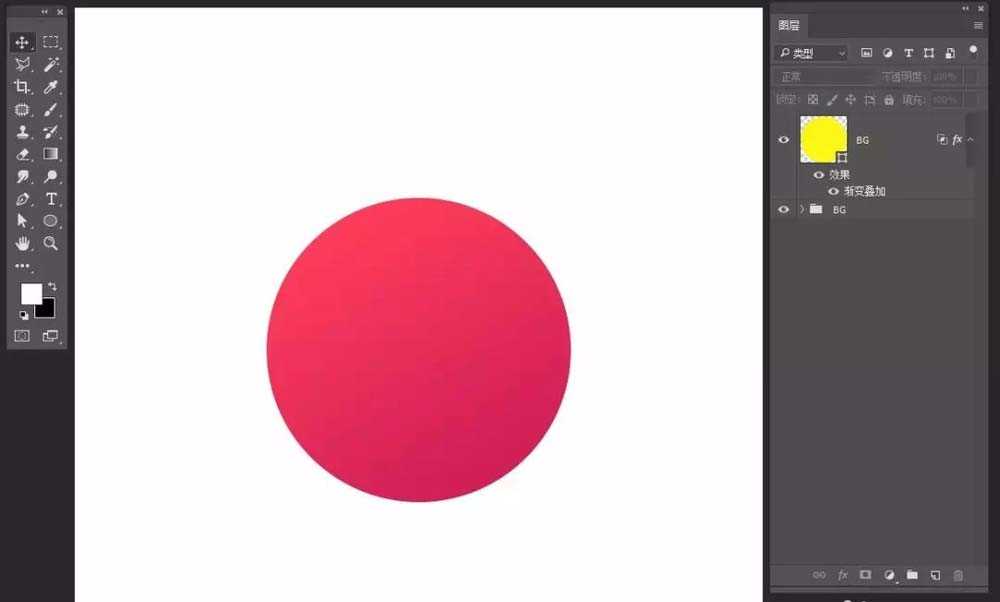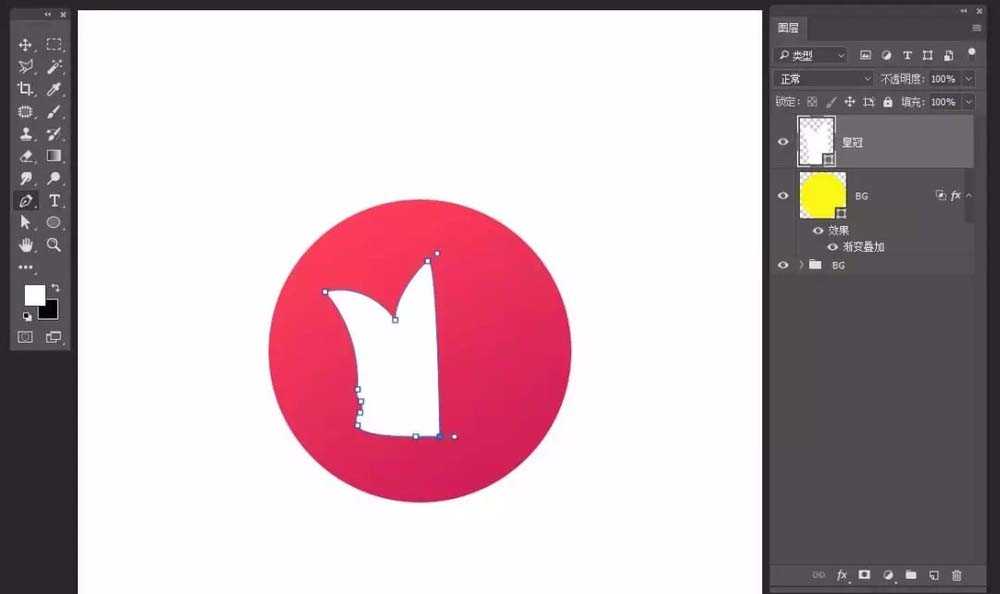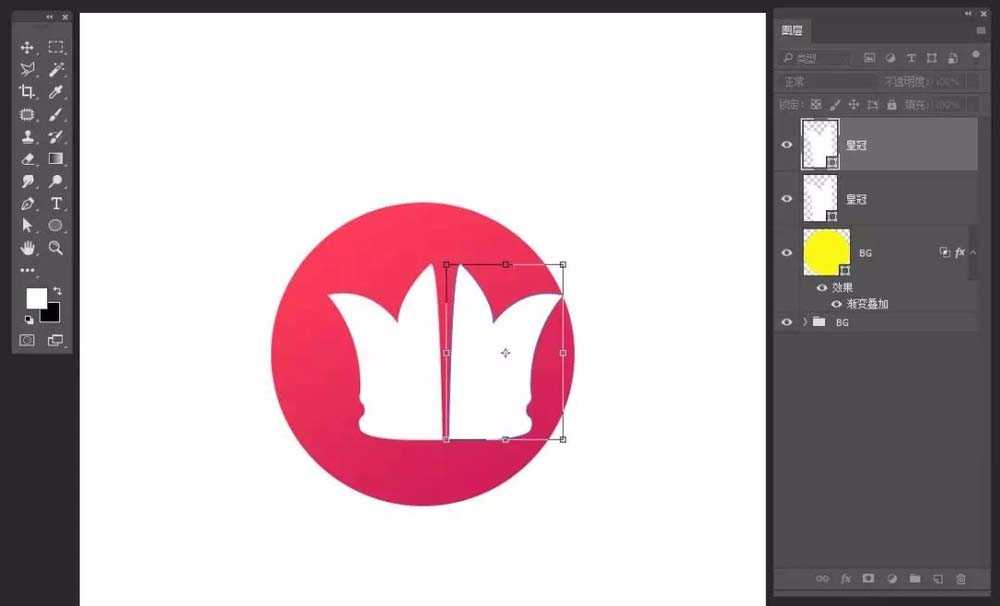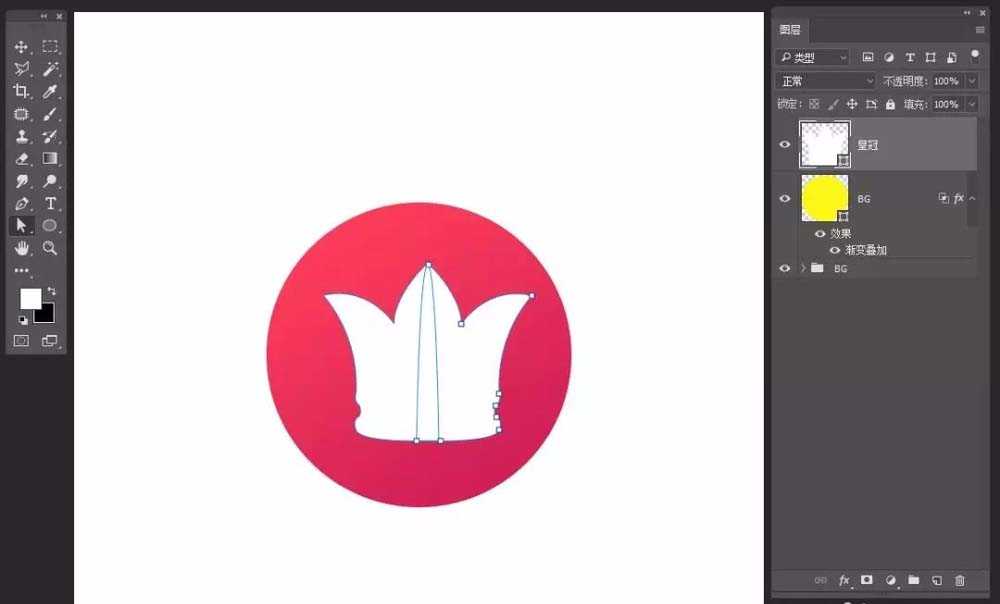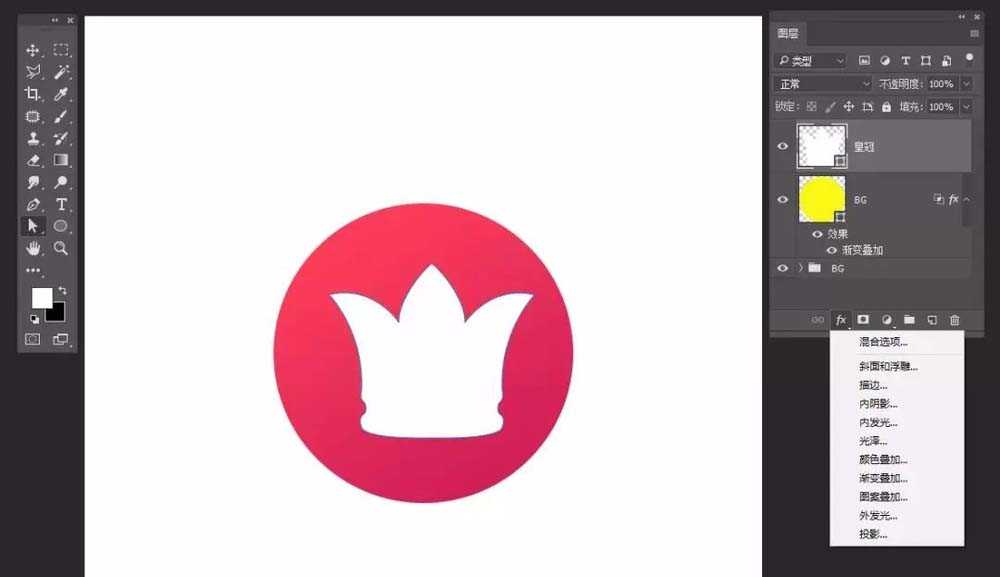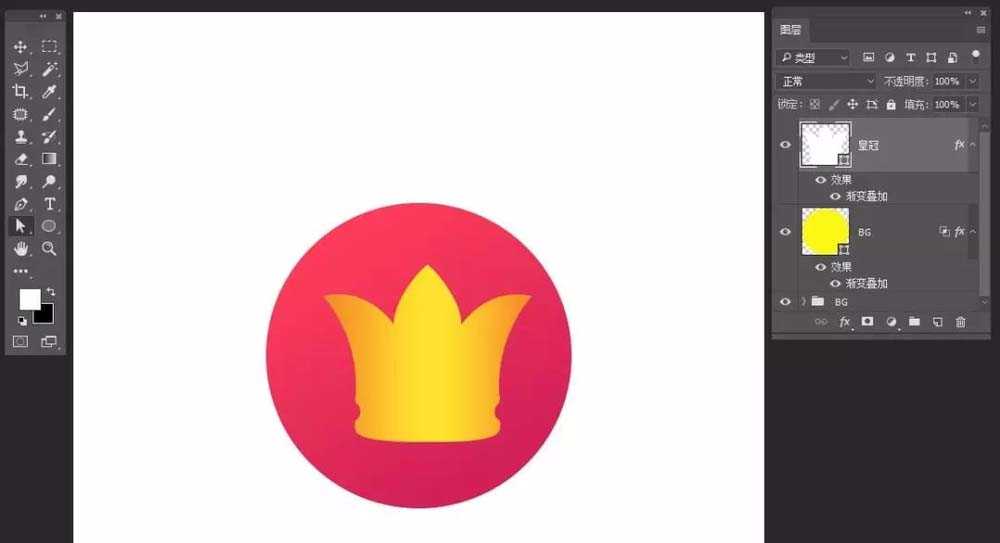photoshop中想要绘制一个皇冠图标,该怎么绘制呢?下面我们就来看看详细的教程。
- 软件名称:
- Adobe Photoshop CC 2018 v19.0 简体中文正式版 32/64位
- 软件大小:
- 1.53GB
- 更新时间:
- 2019-10-24立即下载
1、新建文件,给背景填充你喜欢的颜色
2、选择椭圆形状工具,拉出一个正圆,添加图层样式——渐变叠加
3、选择钢笔工具,勾勒皇冠的基础形状轮廓,去掉描边。设置填充,如图,先勾勒一半轮廓,再复制一半,合并就可以得到一个完整的皇冠形状啦!当然你也可以直接勾勒完整的轮廓,按你喜欢的来
4、选择皇冠形状图层,添加图层样式——渐变叠加
上一页12 下一页 阅读全文